Membuat server Minecraft Anda sendiri memiliki beberapa manfaat:
- Data dunia Minecraft akan disimpan di sistem Raspberry Pi Anda.
- Anda dapat memainkan Minecraft dengan teman-teman Anda di LAN.
- Anda bisa mendapatkan alamat IP publik dan membiarkan siapa saja dari mana saja bergabung dengan server Minecraft Anda.
- Anda dapat menjalankan mod Minecraft apa pun yang Anda inginkan.
- Anda akan menjadi administrator.
- Anda dapat mengontrol pengguna yang memainkan Minecraft di server Anda.
- Anda dapat memberikan akses kepada siapa pun yang Anda inginkan, menolak akses ke siapa pun yang Anda inginkan, dan mengusir siapa pun dari server Anda, kapan saja.
Singkatnya, Anda akan memiliki kendali penuh atas server Minecraft Anda.
Karena Raspberry Pi 4 adalah komputer papan tunggal berbiaya rendah, membangun server Minecraft dengan sistem Raspberry Pi 4 bisa sangat hemat biaya. Raspberry Pi 4 juga merupakan perangkat berdaya rendah. Anda tidak perlu khawatir tentang tagihan listrik. Anda dapat menggunakan bank daya apa pun untuk memberi daya pada sistem Raspberry Pi 4.
Artikel ini menunjukkan cara menginstal server Minecraft Anda sendiri di Raspberry Pi 4.
Apa yang Anda Butuhkan
Jika Anda ingin menyiapkan server Minecraft di sistem Raspberry Pi 4 Anda, Anda memerlukan yang berikut ini:
- Komputer papan tunggal Raspberry Pi 4 (disarankan versi 4 GB, tetapi versi 2 GB juga akan berfungsi).
- Adaptor daya USB Tipe-C.
- Kartu microSD 16 GB atau 32 GB dengan Raspberry Pi OS di-flash. Saya merekomendasikan Raspberry Pi OS Lite (tanpa lingkungan desktop grafis), meskipun versi desktop Raspberry Pi OS juga akan berfungsi.
- Konektivitas jaringan pada perangkat Raspberry Pi 4.
- Laptop atau komputer desktop untuk akses desktop jarak jauh VNC atau akses SSH ke perangkat Raspberry Pi 4.
Jika Anda memerlukan bantuan untuk mem-flash gambar Raspberry Pi OS pada kartu microSD, lihat artikel Cara Memasang dan Menggunakan Raspberry Pi Imager.
Jika Anda seorang pemula dalam bekerja dengan Raspberry Pi dan membutuhkan bantuan untuk menginstal Raspberry Pi OS di perangkat Raspberry Pi 4 Anda, baca artikel Cara Menginstal Raspberry Pi OS di Raspberry Pi 4.
Juga, jika Anda memerlukan bantuan dengan pengaturan tanpa kepala dari Raspberry Pi 4, lihat artikel Cara Menginstal dan Mengonfigurasi Raspberry Pi OS di Raspberry Pi 4 Tanpa Monitor Eksternal.
Upgrade Raspberry Pi OS
Sebelum memulai menginstal server Minecraft di Raspberry Pi 4, ada baiknya untuk mengupgrade semua paket yang ada di Raspberry Pi OS Anda.
Pertama, perbarui cache repositori paket APT dengan perintah berikut:
$ sudo apt update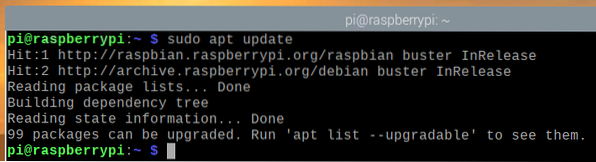
Untuk mengupgrade semua paket yang ada di OS Raspberry Pi Anda, jalankan perintah berikut:
$ sudo apt peningkatan penuh
Untuk mengonfirmasi penginstalan, tekan kamu lalu tekan
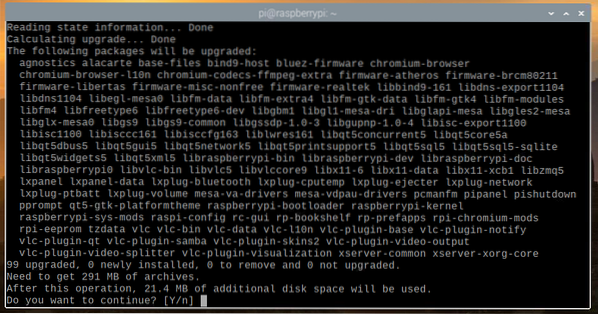
Manajer paket APT akan mengunduh dan menginstal semua paket yang diperlukan dari Internet. Ini mungkin membutuhkan waktu untuk diselesaikan.
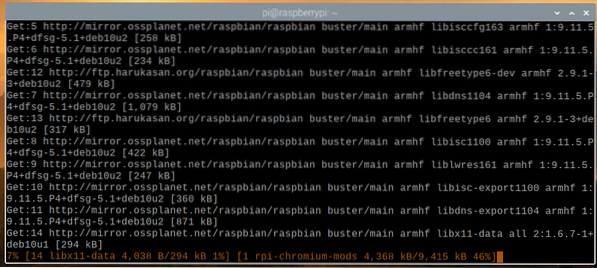
Pada titik ini, semua pembaruan harus diinstal.
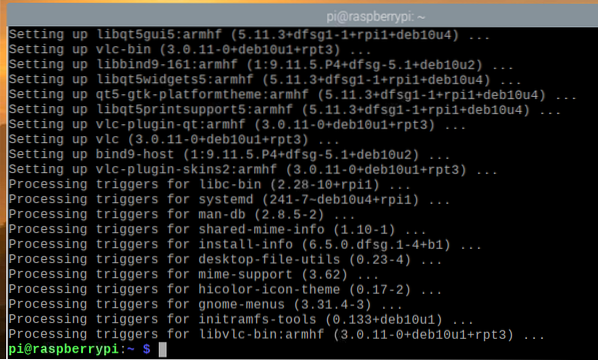
Agar perubahan diterapkan, reboot sistem Raspberry Pi 4 Anda dengan perintah berikut:
$ sudo reboot
Memasang Java Development Kit Java
Server Minecraft ditulis dalam bahasa pemrograman Java. Jadi, Anda harus menginstal Java di komputer Anda agar server Minecraft berfungsi.
Untungnya, Java Development Kit (singkatnya JDK) tersedia di repositori paket resmi Raspberry Pi OS. Jadi, mudah untuk menginstal Java Development Kit di Raspberry Pi OS.
Untuk menginstal Java Development Kit ke sistem Raspberry Pi Anda, jalankan perintah berikut:
$ sudo apt install default-jdk
Untuk mengonfirmasi penginstalan, tekan kamu lalu tekan
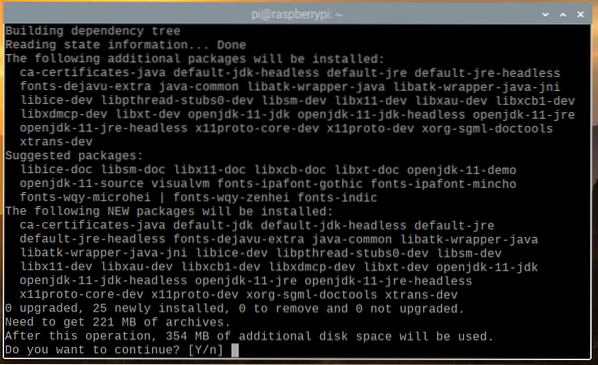
Semua paket yang diperlukan akan diunduh dari Internet. Ini mungkin membutuhkan waktu untuk diselesaikan.
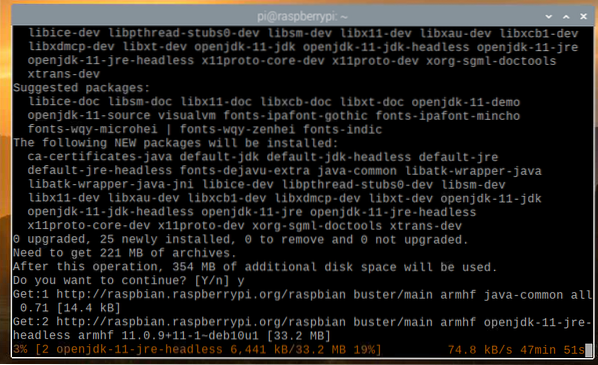
Setelah paket yang diperlukan diunduh dari Internet, paket tersebut akan diinstal pada Raspberry Pi OS satu per satu. Ini mungkin membutuhkan waktu untuk diselesaikan.
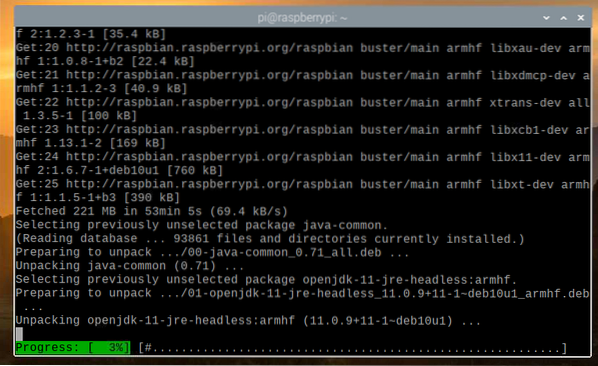
Pada titik ini, JDK harus diinstal.
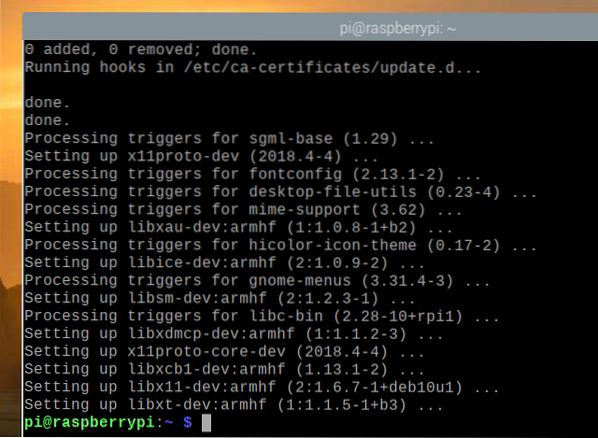
Resmi vs. Server Minecraft Papermc
Pada artikel ini, saya telah menunjukkan kepada Anda cara menginstal server resmi dan Papermc Minecraft.
Satu-satunya perbedaan antara keduanya adalah bahwa server Minecraft resmi adalah sumber tertutup, sedangkan server Papermc Minecraft dikelola oleh komunitas dan bersifat open-source. Dalam hal kinerja, kedua jenis server ini akan memiliki perbedaan.
Anda dapat menginstal server Minecraft resmi atau server Papermc Minecraft. Pilihan ini tergantung pada preferensi pribadi Anda.
Memasang Server Minecraft Resmi
Di bagian ini, Anda akan mempelajari cara memasang server Minecraft resmi di OS Raspberry Pi Anda.
Pertama, buat direktori baru ~/minecraft-server dengan perintah berikut:
$ mkdir -v ~/minecraft-server
Arahkan ke direktori yang baru dibuat ~/minecraft-server dengan perintah berikut:
$cd ~/minecraft-server
Kunjungi halaman unduh resmi server Minecraft di sini.
Setelah halaman dimuat, temukan tautan unduhan versi terbaru dari server Minecraft, seperti yang dapat Anda lihat pada tangkapan layar di bawah.
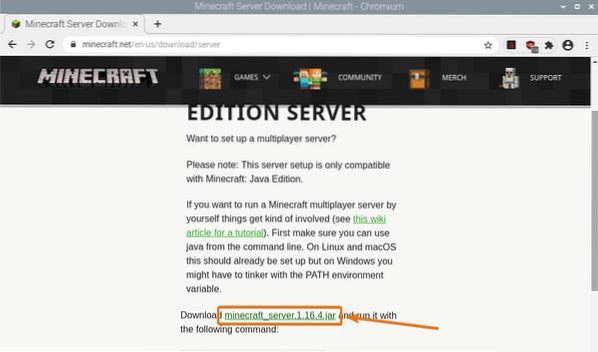
Klik kanan (RMB) pada tautan unduhan dan klik Salin alamat tautan untuk menyalin tautan unduhan server Minecraft.
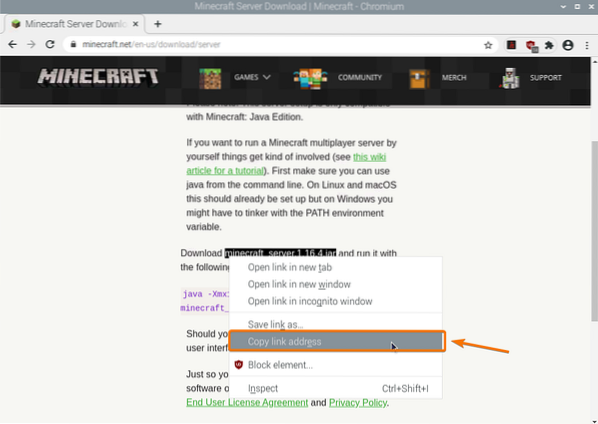
Unduh arsip Java server Minecraft menggunakan tautan unduhan yang baru saja Anda salin, sebagai berikut:

File arsip Java server Minecraft sekarang sedang diunduh. Ini mungkin membutuhkan waktu beberapa detik untuk menyelesaikannya.
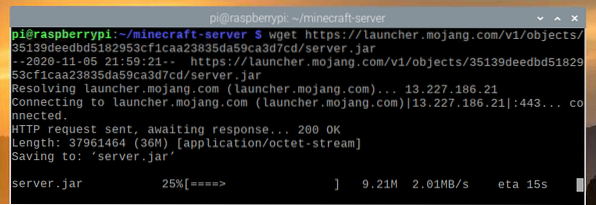
Pada titik ini, file harus diunduh.
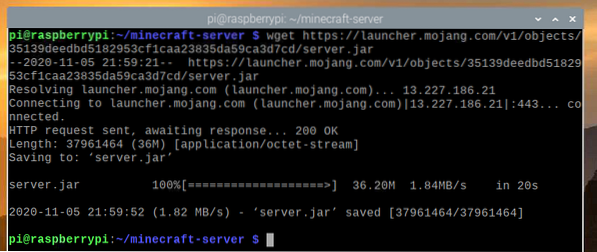
File baru server.botol juga harus dibuat di direktori kerja Anda saat ini.
$ ls -lh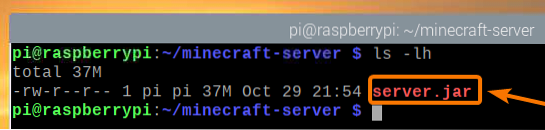
Jalankan server Minecraft sebagai berikut:
$ java -Xmx2048M -Xms2048M -server jar.toples nogui
Di sini, -Xms dan -Xmx opsi digunakan untuk mengatur jumlah memori yang dapat digunakan server Minecraft.
Saya telah mengalokasikan 2048 MB atau 2 GB memori untuk server Minecraft, karena saya memiliki Raspberry Pi 4 versi 8 GB. Jika Anda memiliki Raspberry Pi 4 versi 2 GB, setel ke 1024 MB.
Anda akan melihat output berikut saat pertama kali menjalankan server Minecraft. Ini karena Anda harus terlebih dahulu menerima EULA (Perjanjian Lisensi Pengguna Akhir) dari server Minecraft untuk dapat menjalankannya.

File baru eula.txt harus dibuat di direktori kerja Anda saat ini saat pertama kali menjalankan server Minecraft, seperti yang dapat Anda lihat pada tangkapan layar di bawah.
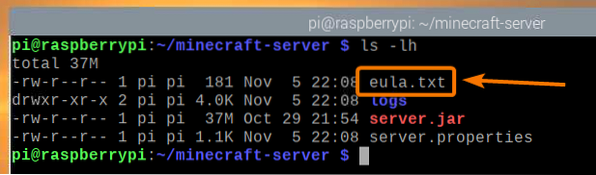
Untuk menerima EULA, buka eula.txt file dengan editor teks nano sebagai berikut:
$nano eula.txt
Itu eula variabel harus disetel ke Salah secara default.
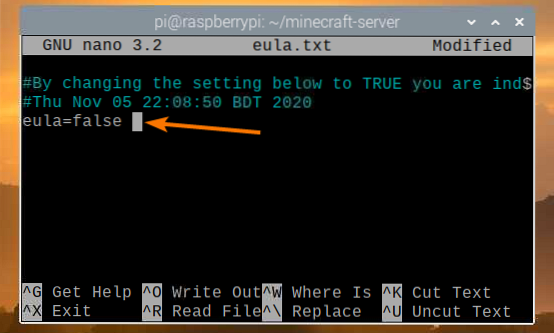
Ubah nilai ini menjadi BENAR, seperti yang ditunjukkan pada tangkapan layar di bawah ini.
Setelah selesai, tekan
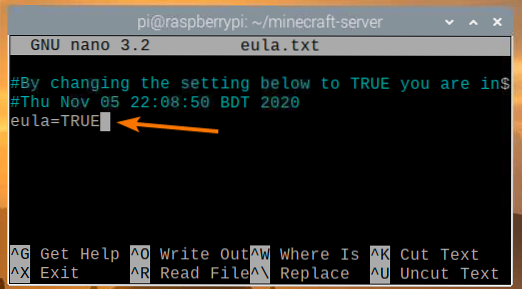
Setelah Anda menerima EULA, Anda dapat menjalankan server Minecraft dengan perintah yang sama seperti sebelumnya:
$ java -Xmx2048M -Xms2048M -server jar.toples nogui
Sekarang, server Minecraft akan mulai, seperti yang Anda lihat pada tangkapan layar di bawah.
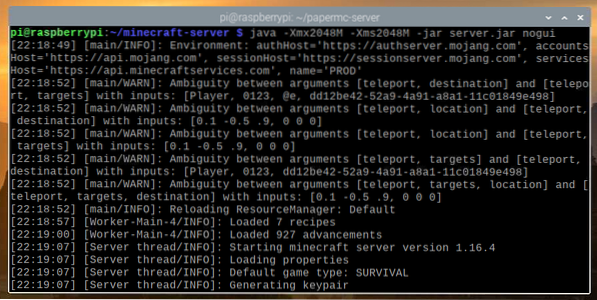
Dunia Minecraft sekarang sedang dibuat. Ini mungkin membutuhkan waktu untuk diselesaikan.
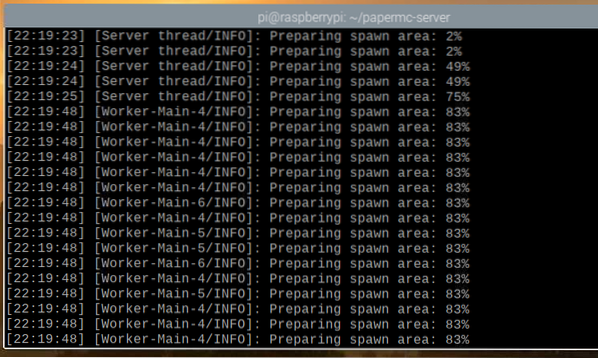
Setelah server Minecraft siap, Anda akan melihat pesan log Selesai, seperti yang ditandai pada tangkapan layar di bawah ini.
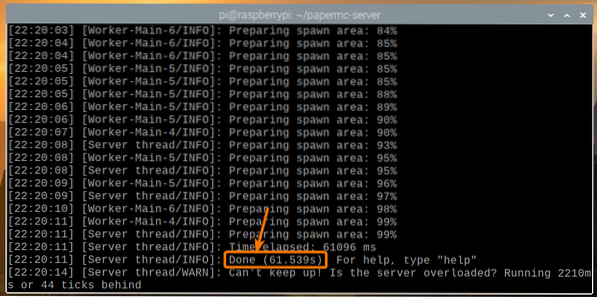
Memasang Server PaperMC Minecraft
Di bagian ini, Anda akan mempelajari cara menginstal server PaperMC Minecraft open-source di OS Raspberry Pi Anda.
Pertama, buat direktori baru ~/papermc-server dengan perintah berikut:
$ mkdir -v ~/papermc-server
Arahkan ke direktori yang baru dibuat ~/papermc-server dengan perintah berikut:
$cd ~/papermc-server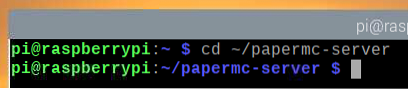
Kunjungi halaman unduhan resmi server PaperMC Minecraft di sini.
Setelah halaman dimuat, Anda akan menemukan tautan unduhan versi terbaru dari server PaperMC Minecraft, seperti yang dapat Anda lihat pada tangkapan layar di bawah.
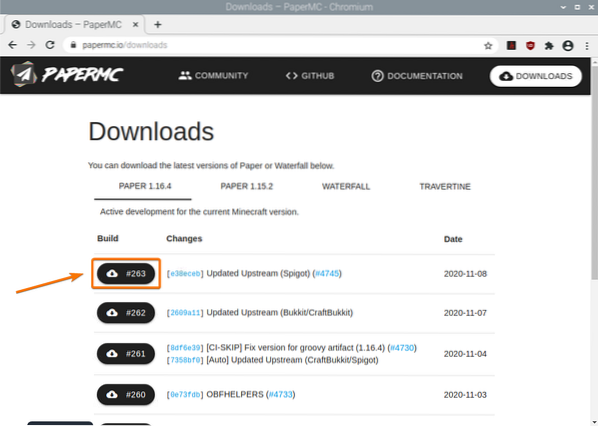
Klik kanan (RMB) pada tautan unduhan dan klik Salin alamat tautan untuk menyalin tautan unduhan server PaperMC Minecraft.
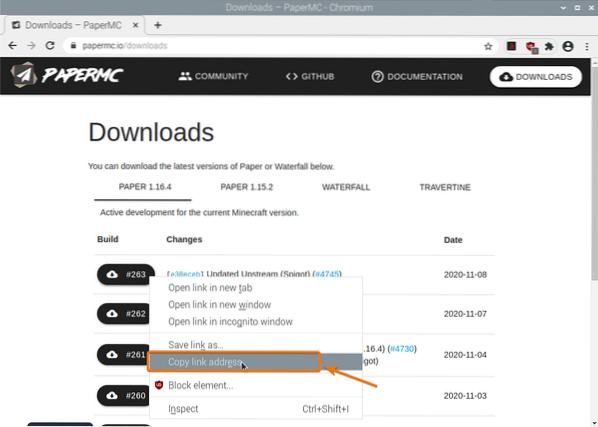
Unduh arsip Java server PaperMC Minecraft menggunakan tautan unduhan yang baru saja Anda salin, sebagai berikut:
$ wget -O server.toples https://papermc.io/api/v1/kertas/1.16.4/261/unduh
File arsip Java server PaperMC Minecraft sedang diunduh. Ini mungkin membutuhkan waktu beberapa detik untuk menyelesaikannya.
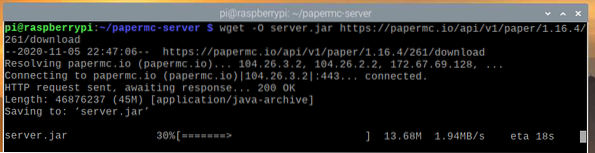
Pada titik ini, file harus diunduh.
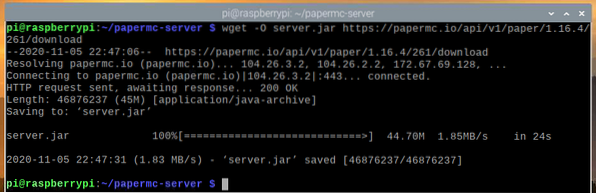
File baru server.botol juga harus dibuat di direktori kerja Anda saat ini.
$ ls -lh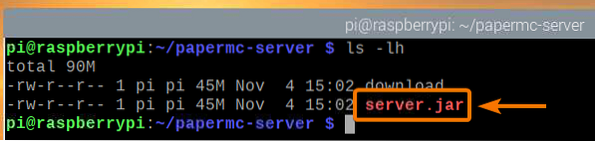
Jalankan server PaperMC Minecraft sebagai berikut:
$ java -Xmx2048M -Xms2048M -server jar.toples nogui
Di sini, -Xms dan -Xmx opsi digunakan untuk mengatur jumlah memori yang dapat digunakan server PaperMC Minecraft Minecraft.
Saya telah mengalokasikan 2048 MB atau 2 GB memori untuk server Minecraft, karena saya memiliki Raspberry Pi 4 versi 8 GB. Jika Anda memiliki Raspberry Pi 4 versi 2 GB, setel ke 1024 MB.
Anda akan melihat output berikut saat pertama kali menjalankan server PaperMC Minecraft. Ini karena Anda telah menerima EULA (Perjanjian Lisensi Pengguna Akhir) dari server PaperMC Minecraft untuk dapat menjalankannya.
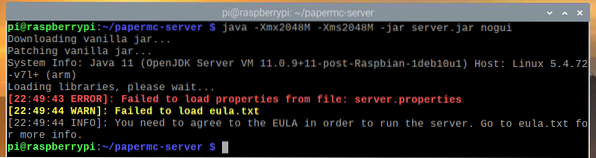
File baru eula.txt harus dibuat di direktori kerja Anda saat ini saat pertama kali Anda menjalankan server PaperMC Minecraft, seperti yang dapat Anda lihat pada tangkapan layar di bawah:
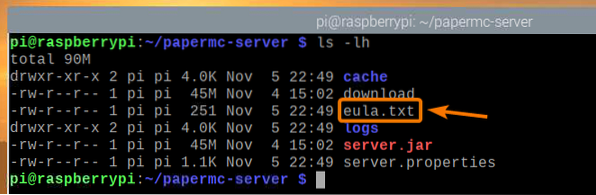
Untuk menerima EULA, buka eula.txt file dengan nano editor teks, sebagai berikut:
$nano eula.txt
Itu eula variabel harus disetel ke Salah secara default.
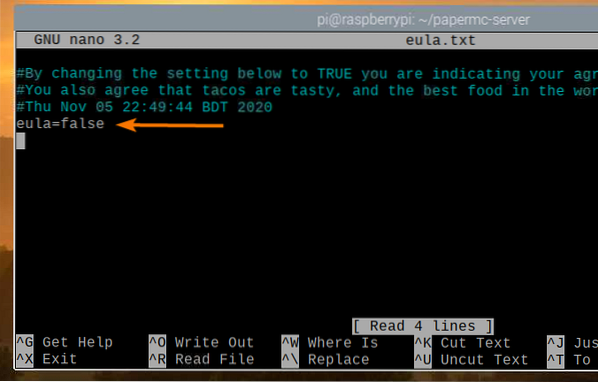
Ubah nilai ini menjadi BENAR, seperti yang ditunjukkan pada tangkapan layar di bawah ini.
Setelah selesai, tekan
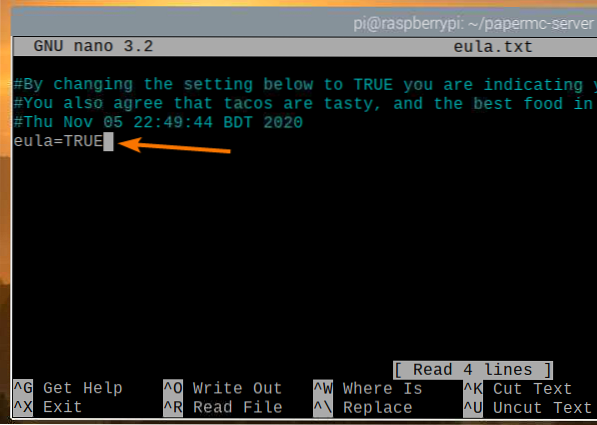
Setelah Anda menerima EULA, Anda dapat menjalankan server PaperMC Minecraft dengan perintah yang sama seperti sebelumnya:
$ java -Xmx2048M -Xms2048M -server jar.toples nogui
Server PaperMC Minecraft sekarang sedang dimulai dan dunia baru sedang dibuat, seperti yang Anda lihat pada tangkapan layar di bawah. Ini akan memakan waktu cukup lama untuk diselesaikan.
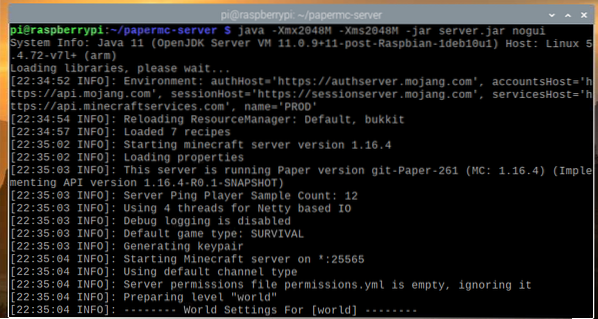
Setelah server PaperMC Minecraft siap, Anda akan melihat log Selesai, seperti yang ditandai pada tangkapan layar di bawah ini.
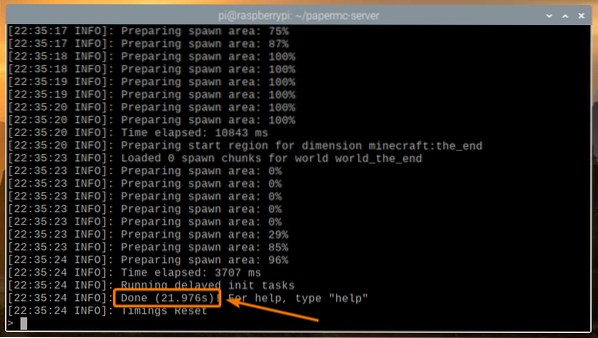
Memainkan Minecraft di Server Minecraft Raspberry Pi 4
Untuk mengakses server Minecraft yang berjalan di perangkat Raspberry Pi dari perangkat lain di jaringan rumah (LAN), Anda perlu mengetahui alamat IP perangkat Raspberry Pi Anda.
Anda dapat menemukan alamat IP perangkat Raspberry Pi Anda dari antarmuka manajemen web router rumah Anda. Dalam kasus saya, alamat IP adalah 192.168.0.106. Ini akan berbeda untukmu. Jadi, pastikan untuk mengganti IP saya dengan milik Anda mulai sekarang.
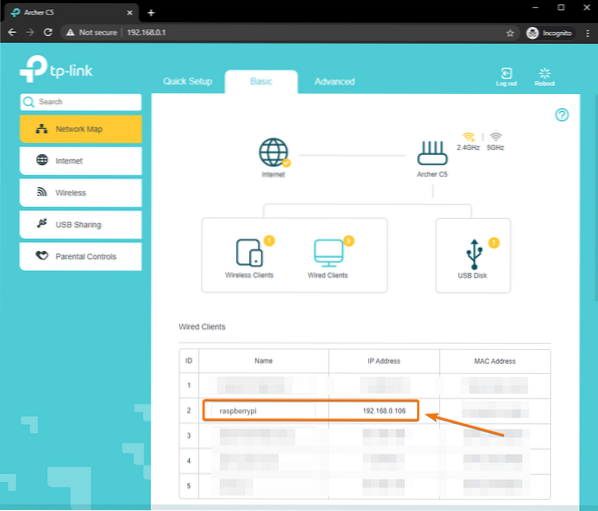
Jika Anda memiliki akses ke konsol Raspberry Pi, Anda juga dapat menjalankan perintah berikut untuk menemukan alamat IP.
$ nama host -I
Untuk memainkan Minecraft di server Minecraft yang diinstal pada perangkat Raspberry Pi 4 Anda, jalankan Minecraft Java Edition dan klik Multipemain.
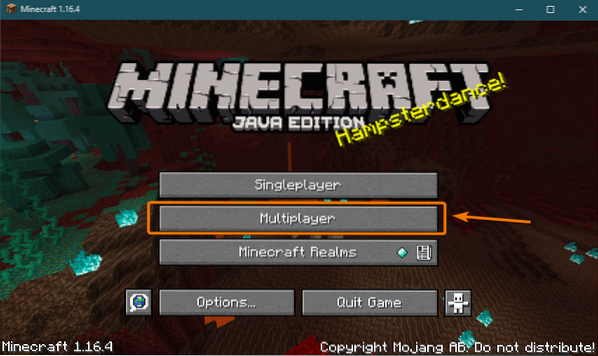
Memeriksa Jangan tampilkan layar ini lagi dan klik Memproses.
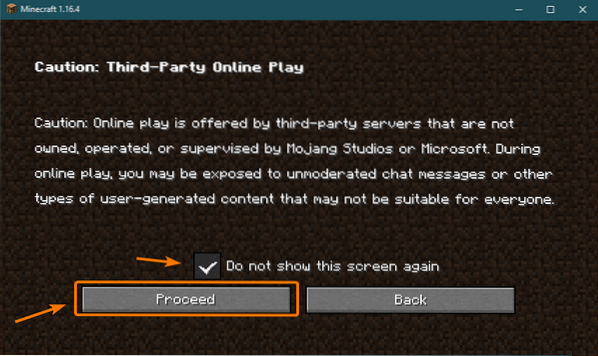
Klik Koneksi langsung.
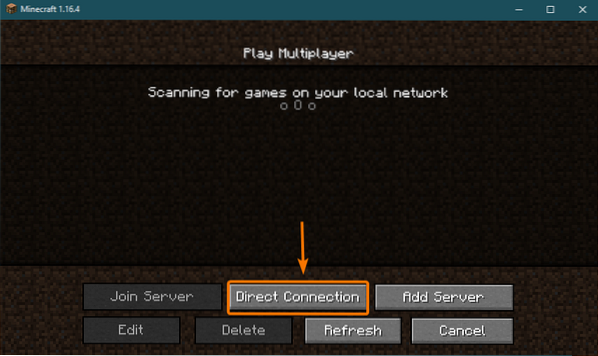
Ketik alamat IP Raspberry Pi 4 Anda dan klik Gabung Server.
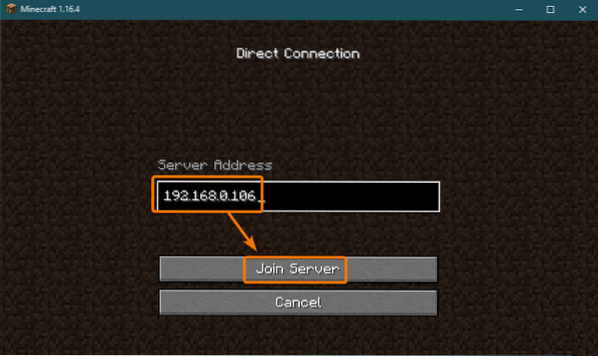
Minecraft sekarang harus mulai terhubung ke server Minecraft yang berjalan di perangkat Raspberry Pi 4.
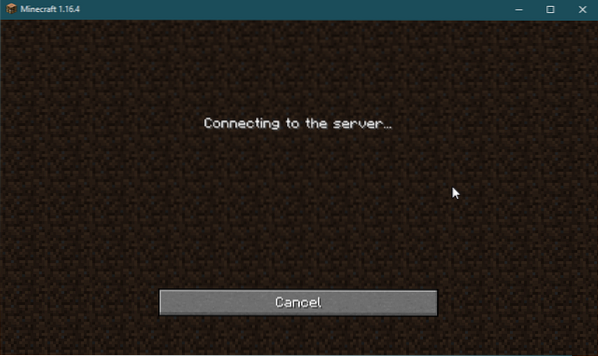
Anda juga harus dapat melihat bahwa pengguna baru telah bergabung dengan game di log server Minecraft.
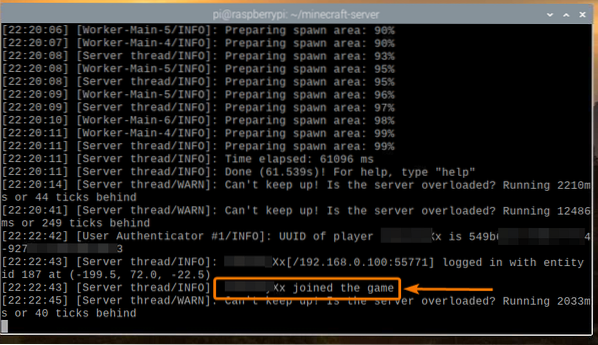
Minecraft harus dimulai. Anda sekarang dapat menikmati Minecraft di server Minecraft Anda sendiri yang berjalan di Raspberry Pi 4.
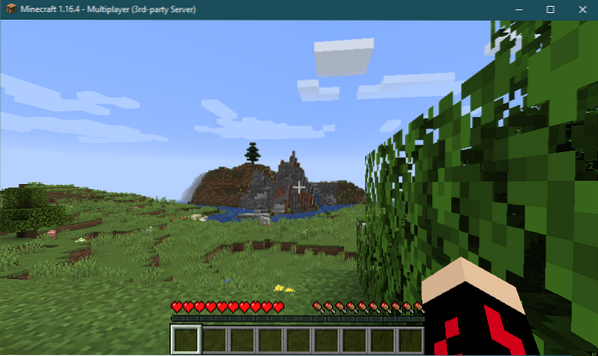
Anda dapat menekan P untuk membuat daftar pemain yang terhubung ke server Minecraft Anda. Saat ini, saya satu-satunya pemain di server Minecraft saya, seperti yang Anda lihat pada tangkapan layar di bawah ini:
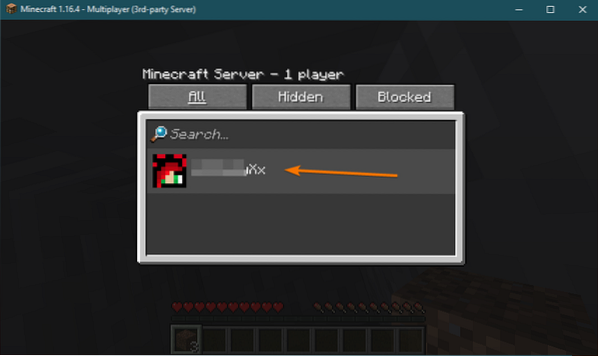
Setelah Anda menghentikan game Minecraft, log server Minecraft juga akan memberi tahu Anda tentang tindakan ini.
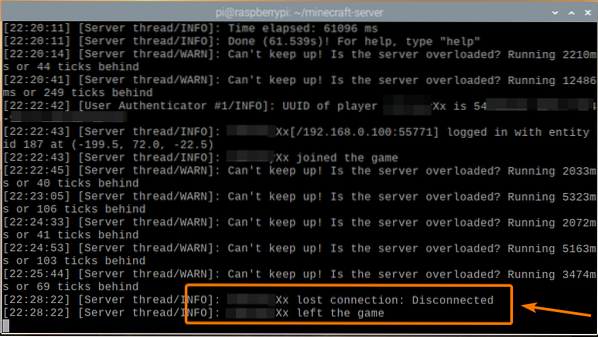
Memulai Server Minecraft di Startup
Memulai server Minecraft secara manual setiap kali Anda mem-boot perangkat Raspberry Pi Anda sangat tidak praktis. Jadi, kita dapat membuat layanan systemd yang secara otomatis akan memulai server Minecraft saat boot.
Pertama, buat server minecraft.layanan file di /etc/systemd/sistem/ direktori, sebagai berikut:
$ sudo nano /etc/systemd/system/minecraft-server.layanan
Ketik baris berikut di server minecraft.layanan mengajukan.
[Satuan]Deskripsi=Server Minecraft
Setelah = jaringan.target
[Layanan]
WorkingDirectory=/home/pi/minecraft-server
Lingkungan=MC_MEMORY=2048M
ExecStart=java -Xmx$MC_MEMORY -Xms$MC_MEMORY -jar server.toples nogui
StandarOutput=mewarisi
StandardError=mewarisi
Mulai ulang = selalu
Pengguna=pi
[Install]
WantedBy=multi-pengguna.target
Jika Anda ingin menjalankan server Minecraft resmi, pastikan bahwa Direktori Kerja diatur ke /home/pi/minecraft-server di server minecraft.layanan mengajukan.
WorkingDirectory=/home/pi/minecraft-serverJika Anda ingin menjalankan server PaperMC Minecraft, pastikan bahwa: Direktori Kerja diatur ke /home/pi/papermc-server di server minecraft.layanan mengajukan.
WorkingDirectory=/home/pi/papermc-serverJuga, Anda dapat mengubah MC_MEMORY variabel lingkungan untuk mengatur jumlah memori yang ingin Anda alokasikan untuk server Minecraft Anda.
Lingkungan=MC_MEMORY=2048MSetelah selesai, tekan
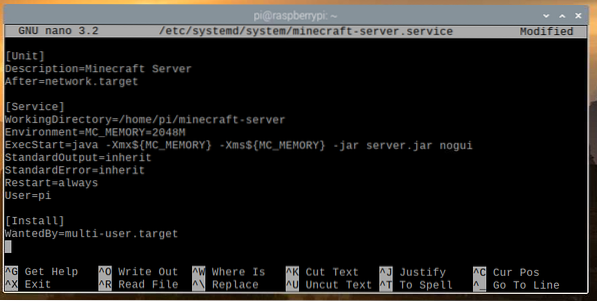
Muat ulang daemon systemd agar perubahan diterapkan, sebagai berikut:
$ sudo systemctl daemon-reload
Seperti yang Anda lihat, server minecraft layanan systemd tidak berjalan saat ini.
$ sudo systemctl status minecraft-server.layanan
Anda dapat memulai server minecraft service systemd dengan perintah berikut:
$ sudo systemctl mulai server minecraft.layanan
Itu server minecraft layanan harus aktif/berjalan, seperti yang Anda lihat pada tangkapan layar di bawah ini. Sehingga server minecraft layanan systemd berfungsi.
$ sudo systemctl status minecraft-server.layanan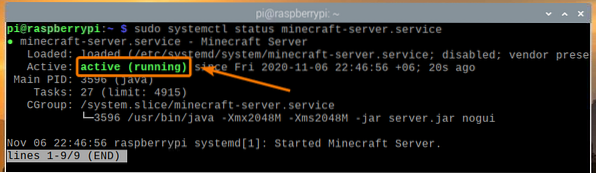
Anda juga dapat menambahkan server minecraft service systemd ke sistem startup Raspberry Pi OS dengan perintah berikut:
$ sudo systemctl aktifkan server minecraft.layanan
Agar perubahan diterapkan, reboot sistem Raspberry Pi Anda dengan perintah berikut:
$ sudo reboot
Setelah sistem Raspberry Pi Anda boot, layanan systemd minecraft-server harus aktif/berjalan, seperti yang Anda lihat pada tangkapan layar di bawah.
$ sudo systemctl status minecraft-server.layanan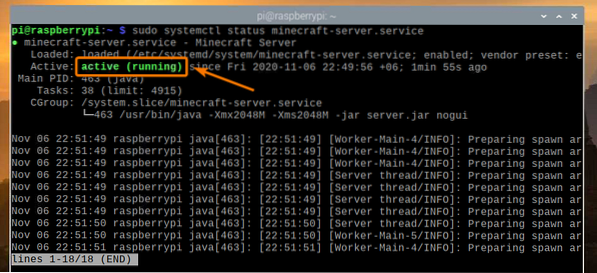
Kesimpulan
Dalam artikel ini, Anda mempelajari cara membuat server Minecraft Anda sendiri menggunakan komputer papan tunggal Raspberry Pi 4. Anda melihat cara memasang server Minecraft resmi dan server PaperMC Minecraft sumber terbuka di perangkat Raspberry Pi 4 Anda. Anda juga belajar cara bermain Minecraft di server Minecraft yang berjalan di sistem Raspberry Pi 4.
 Phenquestions
Phenquestions


