simpul.js adalah platform Javascript lintas platform opensource yang digunakan untuk pemrograman tujuan umum untuk mengembangkan aplikasi jaringan yang dapat diskalakan. Itu dibangun di atas mesin JavaScript V8 Chrome dan memungkinkan eksekusi kode javascript di sisi server.
Beberapa waktu yang lalu, javascript baru saja dieksekusi di sisi klien (frontend) dan karenanya namanya (skrip sisi klien). Saat ini, dengan Node.js, Javascript juga dapat didukung dan dilakukan di sisi server (backend). Artinya, kita dapat mengembangkan aplikasi yang didukung penuh oleh javascript di frontend dan backend.
Menginstal Node.js dan NPM di Ubuntu
Tutorial ini akan memberi Anda prosedur langkah demi langkah tentang cara menginstal Node di sistem Ubuntu Anda bersama dengan NPM (Node Package Manager). Kami juga akan menunjukkan cara mengelola dan menginstal Node.js menggunakan NVM (Node Version Manager). Namun, yang terakhir hanyalah metode alternatif untuk mengelola versi Node Anda, sementara NPM digunakan untuk mengelola paket javascript Anda. NVM akan berguna jika Anda ingin menjalankan beberapa versi Node di sistem Anda.
Prasyarat
Dalam panduan ini, kami berasumsi bahwa Anda menjalankan distribusi Ubuntu di PC Anda dan menggunakan akun non-root tetapi dengan hak istimewa yang lebih tinggi. Anda dapat memperoleh hak sudo (ditingkatkan) dengan menjalankan perintah di bawah ini pada direktori kerja Anda.
sudo su

Penting juga untuk dicatat bahwa Node.js tersedia di repositori resmi Ubuntu. Anda dapat menginstalnya dengan mudah dengan menjalankan perintah;
sudo apt install nodejs sudo apt install npm
Namun, untuk menjalankan versi Node terbaru di sistem Anda, kami perlu menambahkan repositori resmi Node, seperti yang dijelaskan di bawah ini.
Menambahkan Node PPA
Langkah 1) Jalankan perintah curl untuk mengaktifkan repositori Node Source di sistem Anda. Jika Anda belum menginstal curl, jalankan perintah di bawah ini untuk menginstalnya.
sudo apt-get install curl

Langkah 2) Setelah instalasi selesai, sekarang kita dapat melanjutkan dengan menambahkan PPA.
Untuk menginstal Node menggunakan manajer paket apt, Anda harus memilih opsi repositori.
Repositori pertama adalah repositori dengan paket Node terbaru dan bukan rilis LTS. Repositori kedua adalah yang paling stabil dan memiliki LTS (Long Term Support).
Jika Anda memilih instalasi node pertama dengan paket terbaru, jalankan perintah di bawah ini.
curl -sL https://deb.sumber simpul.com/setup_10.x | sudo bash -
Jika Anda ingin menginstal versi LTS yang stabil, tambahkan repositori di bawah ini.
curl -sL https://deb.sumber simpul.com/setup_8.x | sudo bash -
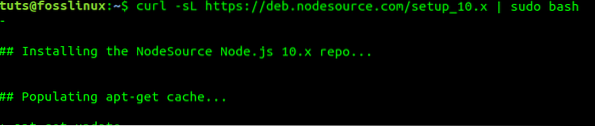
Setelah selesai, sekarang kita dapat melanjutkan dengan menginstal Node di sistem Anda. Perhatikan bahwa jika Anda memiliki kedua repositori di sistem Anda, secara otomatis, versi Node terbaru, yang bukan LTS, akan diinstal.
Instal Node.js dan NPM
Setelah kami memiliki repositori di sistem kami, kami sekarang dapat mulai menginstal Node.js. Jalankan perintah di Terminal.
sudo apt-get install nodejs
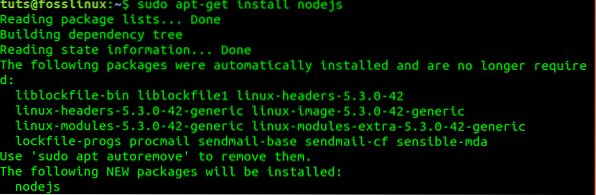
Setelah instalasi selesai, sekarang kita harus memiliki keduanya simpul dan npm berjalan di sistem kami. Kita dapat memeriksa ini dengan menjalankan -Versi: kapan atau -v perintah.
simpul --versi npm -v

Dari gambar di atas, kita melihat bahwa kita sedang berlari simpul versi v10.20.1 dan npm versi 6.14.4.
Instal dan Kelola Node.js menggunakan NVM
Selain itu tepat repositori, Anda juga dapat menggunakan NVM sebagai metode alternatif. Umumnya dikenal sebagai Node Version Manager, NVM memberi Anda platform yang lebih mudah dikelola untuk menginstal dan menggunakan Node.versi js yang ingin Anda gunakan. Ini mirip dengan Ruby Version Manager (RVM), dengan asumsi Anda telah bekerja dengan bahasa pemrograman Ruby.
Langkah-langkah berikut akan memandu Anda dalam menginstal Node.js menggunakan NVM.
Langkah 1). Instal NVM di sistem Ubuntu Anda. Kami akan menginstal menggunakan skrip bash yang tersedia dengan perintah curl.
ikal https://raw.githubusercontent.com/creationix/nvm/master/install.sh | pesta
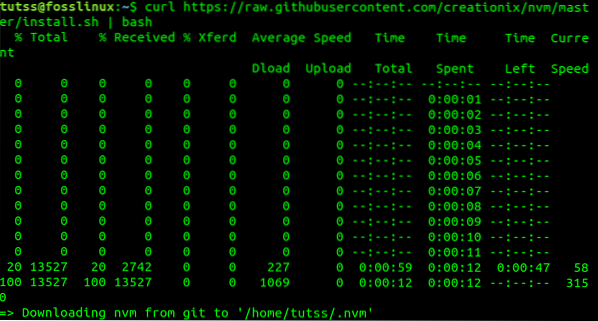
Langkah 2). Sekarang kita perlu memuat ulang sistem untuk mengatur variabel lingkungan yang diperlukan untuk menggunakan NVM. Karena kita menggunakan sistem berbasis Debian, jalankan perintah di bawah ini.
sumber ~/.Profil
Langkah 3). Sekali Node.Pengelola Versi js diinstal, sekarang kita perlu menemukan Node yang tersedia.versi js untuk diinstal. Lakukan dengan menjalankan perintah di bawah ini.
nvm ls-jarak jauh
Anda akan melihat daftar panjang versi yang tersedia. Gambar di bawah ini hanyalah sebagian kecil dari daftar.
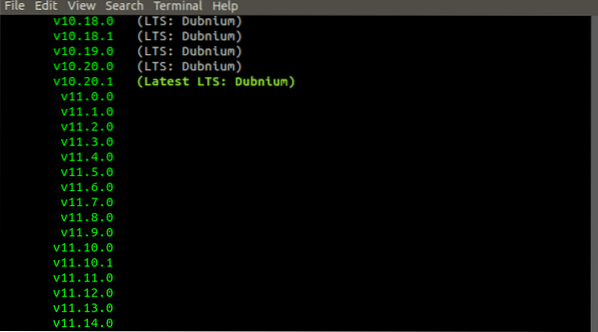
Langkah 4). Sekarang pilih versi Node yang perlu Anda gunakan dan instal menggunakan perintah NVM. Untuk artikel khusus ini, kami akan menginstal Node versi v10.20.1 karena ini adalah rilis LTS terbaru.
nvm instal v10.20.1
Kami juga akan menginstal Node versi v14.1.0, yang merupakan rilis terbaru pada saat penulisan posting ini.
nvm instal v14.1.0
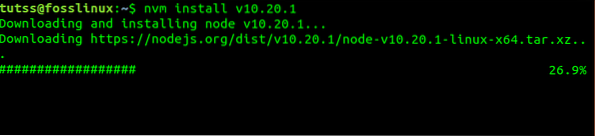
Langkah 5). Jika Anda telah menginstal beberapa versi Node.js, maka Anda harus memilih versi default yang akan Anda gunakan. Untuk membuat daftar semua versi yang diinstal, jalankan perintah di bawah ini.
daftar nvm
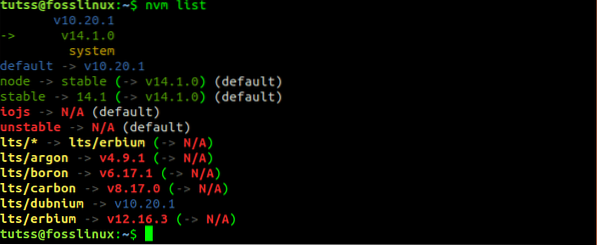
Sekarang pilih, versi yang ingin Anda gunakan dan jalankan perintah di bawah ini.
penggunaan nvme.g nvm menggunakan 14.1.0

Langkah 6). Anda juga dapat memverifikasi versi Node yang berjalan di sistem Anda dengan menjalankan perintah -version.
simpul --versi

Dari gambar di atas, kita dapat melihat bahwa sistem menggunakan Node v14.1.0
Langkah 7). Jika Anda memiliki beberapa versi Node yang terinstal di sistem Anda, Anda dapat memilih rilis tertentu untuk menjalankan aplikasi Anda dengan memasukkannya ke dalam nvm perintah. Lihat contoh di bawah ini.
nvm v14.1.0 aplikasi.js
Langkah 8). Jika Anda memiliki beberapa versi Node dan Anda ingin menghapusnya, jalankan perintah di bawah ini.
nvm hapus instalan v12.16.2

Kesimpulan
Itulah dua cara menginstal Node dan NPM di sistem Ubuntu Anda. Metode pertama kami menggunakan repositori apt, yang menginstal Node dan npm. Metode kedua hanya menginstal Node. Ini hanya metode alternatif jika Anda berencana menjalankan beberapa versi Node di sistem Anda.
 Phenquestions
Phenquestions



