Java adalah salah satu bahasa pemrograman paling populer di dunia. Ini masih salah satu bahasa terbaik untuk membuat aplikasi lintas platform yang kuat serta aplikasi web. Bahkan aplikasi Android dibuat menggunakan Java. Karena itu, Java tidak hanya diperlukan untuk programmer.
Banyak aplikasi dan perangkat lunak populer memerlukan Java untuk diinstal, itulah sebabnya bahkan non-programmer perlu memilikinya di sistem mereka. Karena itu, untuk bacaan ini, kami telah menyusun tutorial mendalam tentang cara menginstal OpenJDK (Open Java Development Kit), sehingga Anda dapat menjalankan, serta membuat, aplikasi Java. Tapi pertama-tama, mari kita bahas beberapa pertanyaan dasar seperti - apa itu OpenJDK, dan fitur apa yang ditawarkannya?
Apa itu OpenJDK?
Platform Java saat ini dimiliki dan dikelola oleh Oracle. Mereka telah menyediakan tiga edisi berbeda untuk platform, yaitu Edisi Standar (SE), Edisi Perusahaan (EE), dan Edisi Mikro (ME). OpenJDK adalah versi open-source dan gratis dari Java Development Kit untuk Java SE.
Ini dikelola oleh Oracle dan mencakup hampir semua komponen yang diperlukan untuk membantu Anda membangun dan menjalankan aplikasi berbasis Java. Ini termasuk Java Class Library, Java Compiler, Java Virtual Machine (JVM), dan Java Runtime Environment (JRE).
Selain ini, OpenJDK berisi Kode Sumber utama untuk semua proyek JDK lainnya di pasar. Ini termasuk opsi JDK populer seperti Amazon Corretto dan AdoptOpenJDK.
OpenJDK vs. Oracle Java: Apa Bedanya??
Dengan OpenJDK yang dikelola secara aktif oleh Oracle, apa bedanya dengan versi komersial - Oracle Java? Berikut adalah beberapa area perbedaan antara kedua implementasi Java.
Jadwal Rilis & Dukungan
Oracle Java mengikuti siklus rilis tiga tahun, sedangkan OpenJDK mengikuti jadwal rilis enam bulan yang jauh lebih pendek. Artinya dengan Oracle Java, Anda mendapatkan dukungan jangka panjang untuk rilisnya. Namun, dengan OpenJDK, dukungan untuk versi saat ini hanya bertahan hingga versi berikutnya dirilis.
Lisensi
Oracle JDK berada di bawah Perjanjian Lisensi Kode Biner Oracle, sedangkan OpenJDK berada di bawah GNU General Public License v.2 dengan pengecualian penautan.
Selanjutnya, mulai Januari 2019, bisnis diharuskan membeli lisensi komersial dari Oracle untuk menerima pembaruan serta dukungan berkelanjutan. Namun, Anda bebas menggunakan OpenJDK pada semua proyek komersial Anda tanpa membayar premi dan tetap mendapatkan akses ke semua pembaruan fitur.
Pengembangan
Oracle Java sepenuhnya dikembangkan dan dikelola oleh Oracle Corporation. Namun, OpenJDK dikembangkan bersama oleh Oracle, OpenJDK, dan Komunitas Java - yang mencakup raksasa teknologi terkemuka seperti Red Hat, IBM, SAP AG, Apple Inc., dan masih banyak lagi.
Kinerja
Pada Java 11, OpenJDK memiliki 99% basis kode yang sama dengan Oracle Java, yang berarti tingkat kinerja yang sama di kedua instance.
Namun demikian, kami melihat Oracle Java memiliki hasil yang jauh lebih baik dalam hal responsivitas dan kinerja JVM. Ini karena Oracle lebih fokus pada pelanggan perusahaannya dan dengan demikian, memberikan perhatian ekstra pada stabilitas.
Di sisi lain, karena OpenJDK sering keluar dengan lebih banyak rilis, mereka memiliki kecenderungan untuk menghadapi masalah baru lebih sering. Anda dapat memeriksa halaman umpan balik komunitas OpenJDK, dan Anda akan menemui lebih banyak keluhan pengguna tentang masalah ketidakstabilan dan kinerja.
fitur
Oracle Java mencatat beberapa lonceng dan peluit tambahan atas daftar fitur dan opsi OpenJDK yang sangat panjang. Beberapa hal ekstra yang Anda dapatkan dengan Oracle Java termasuk akses ke Java Mission Control, serta fungsionalitas berbagi Data Kelas Aplikasi. Anda juga mendapatkan penyaji yang lebih baik bersama dengan lebih banyak opsi pengumpulan sampah.
Selain itu, OpenJDK dan Oracle Java mencakup serangkaian fitur yang sama. Berikut ini sekilas beberapa fitur penting OpenJDK 11 untuk memberi Anda gambaran:
- Kontrol Akses Berbasis Sarang
- Konstanta File Kelas Dinamis
- Peningkatan Intrinsik Aarch64
- Perekam Penerbangan
- Algoritma Kriptografi ChaCha20 dan Poly1305
Jika Anda ingin melihat lebih detail semua fitur dan fungsionalitas OpenJDK 11, kami sarankan Anda mengunjungi halaman resmi mereka untuk mengakses dokumentasi lengkap.
Menginstal OpenJDK di Ubuntu
Sekarang setelah Anda memiliki pemahaman dasar tentang apa itu OpenJDK dan semua fitur dan fungsinya yang berbeda, mari kita bicara tentang menginstalnya di Ubuntu - lebih khusus - menginstal OpenJDK 11 di Ubuntu 20.04. Untuk membantu Anda, kami telah menyusun panduan terperinci yang membahas setiap langkah untuk membantu Anda menginstal OpenJDK dengan benar di PC Ubuntu Anda.
Langkah 1: Periksa untuk melihat apakah Java sudah diinstal
OpenJDK sering dibundel dengan Ubuntu. Oleh karena itu, Anda harus terlebih dahulu memeriksa apakah PC Ubuntu Anda sudah diinstal sebelumnya. Tetapi pertama-tama, kami menyarankan Anda untuk memperbarui indeks paket dengan memasukkan perintah berikut di terminal:
$ sudo apt update
Dengan semua paket diperbarui, masukkan perintah ini untuk memeriksa versi Java yang diinstal pada sistem Anda your.
$ java -versi
Jika Java sudah terinstall, maka perintah diatas akan menampilkan nomor versi JRE (Java Runtime Environment) dan nomor versi JDK (Java Development Kit Environment).
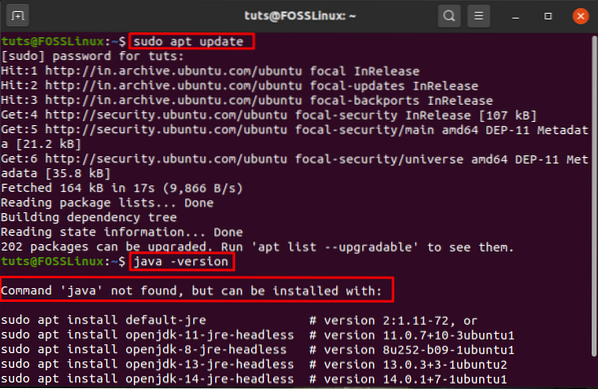
Namun, seperti yang Anda lihat dari gambar di atas, ini menunjukkan pesan bahwa - "Perintah 'java' tidak ditemukan.Ini berarti Java tidak diinstal pada PC Ubuntu kami, dan kami perlu menginstalnya. Jadi mari kita lakukan!
Langkah 2: Menginstal JDK dan JRE di Ubuntu
Untuk menginstal Java di Ubuntu, pertama ketik perintah berikut:
$ sudo apt install default-jre
Ini akan menginstal Java Runtime Environment (JRE) dari OpenJDK 11.
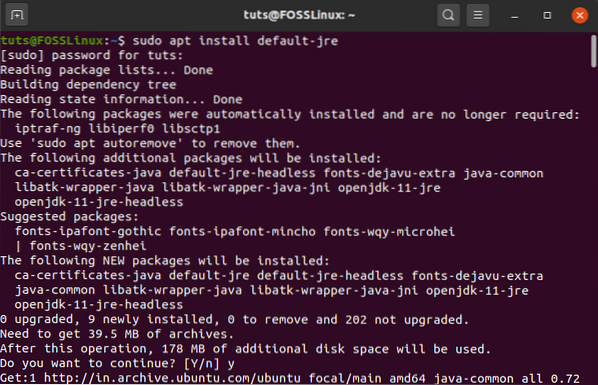
Jika Anda hanya bermaksud menginstal Java untuk menjalankan aplikasi berbasis Java, maka menginstal JRE saja sudah cukup. Muncul dengan Java Libraries & Java Plugins, serta Java Virtual Machine (JVM), dan Java Web Start untuk membantu Anda menjalankan semua aplikasi Java.
Namun, jika Anda seorang pengembang dan ingin membuat aplikasi Java Anda sendiri, maka Anda memerlukan JDK (Java Development Kit) karena juga dilengkapi dengan Java Compiler dan alat debugging yang diperlukan.
Sekarang, untuk menginstal JDK dari OpenJDK 11, Anda harus memasukkan perintah ini ke terminal:
$ sudo apt install default-jdk
Ini akan memberi Anda layar keluaran yang serupa:
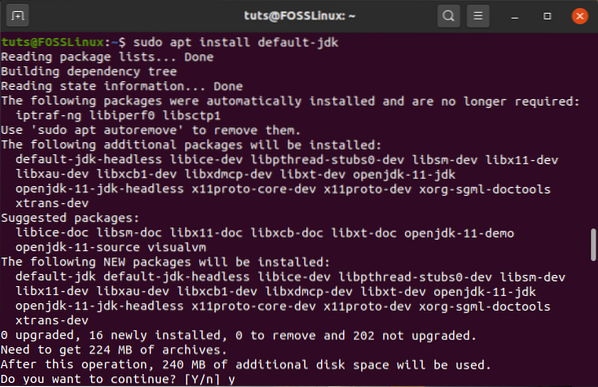
Yang perlu Anda lakukan sekarang adalah memeriksa apakah Java telah terinstal dengan benar di sistem Anda. Untuk melakukan ini, kami akan memeriksa kembali versi Java yang diinstal pada sistem kami menggunakan perintah ini:
$ java -versi
Pada saat yang sama, Anda juga harus memeriksa versi Java Compiler yang diinstal menggunakan perintah ini:
$ javac -versi
Anda akan melihat layar keluaran yang menunjukkan nomor versi seperti ini:
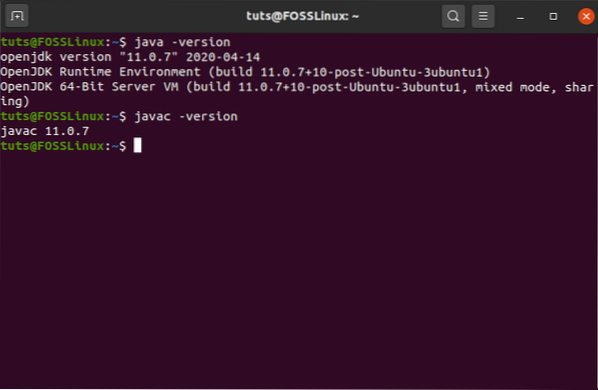
Dan itu saja! Anda telah berhasil menginstal JRE dan JDK dari OpenJDK di PC Ubuntu Anda. Anda sekarang dapat menjalankan, serta membuat aplikasi Java apa pun yang Anda suka.
Menghapus instalasi OpenJDK di Ubuntu
Kami berbicara tentang apa itu OpenJDK, fitur dan fungsinya yang berbeda, dan cara menginstalnya di PC Ubuntu Anda. Sekarang untuk menyelesaikannya, berikut adalah panduan cepat untuk mencopot pemasangan OpenJDK dari Ubuntu.
Ini dilakukan dengan cepat dengan memasukkan perintah berikut di terminal:
$ sudo apt-get purge --auto-remove openjdk*
Anda akan melihat layar output yang serupa, seperti yang ditunjukkan di bawah ini:
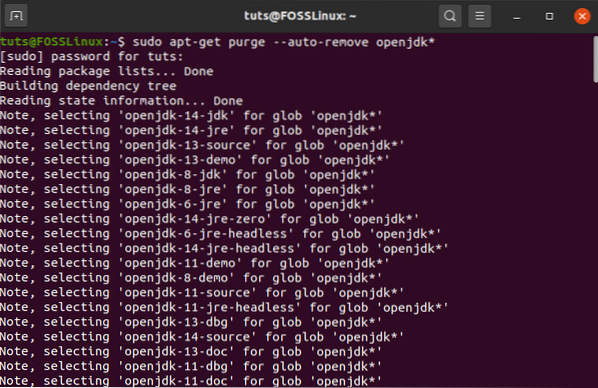
Perintah akan menghapus OpenJDK dari PC Ubuntu Anda, bersama dengan semua dependensi dan file konfigurasinya. Untuk memeriksa apakah OpenJDK sepenuhnya dihapus dari sistem Anda, Anda dapat kembali menggunakan perintah ini di terminal.
$ java -versi
Sama seperti pertama kali, Anda akan melihat baris "perintah 'java' tidak ditemukan," yang berarti Java berhasil dihapus dari sistem Anda.
 Phenquestions
Phenquestions



