OpenSUSE, sebelumnya disebut sebagai SUSE Linux, adalah distribusi Jerman yang masih memegang posisi bagus di peringkat DistroWatch. Meski tidak sepopuler dulu, openSUSE masih memiliki banyak pengguna. Saat ini, openSUSE hadir dalam dua varian standar - Tumbleweed dan Leap. Tumbleweed adalah rilis bergulir atau biasa dikenal sebagai "tepi berdarah".” Varian ini menjamin akses pengguna ke paket Linux terbaru. Varian Leap, di sisi lain, mengikuti rilis reguler dan dianggap jauh lebih stabil.
Apakah Anda ingin memulai dengan openSUSE?? Anda telah datang ke tempat yang tepat. Posting ini akan memberi Anda panduan langkah demi langkah untuk menginstal dan memulai OpenSUSE di PC Anda. Untuk tutorial khusus ini, kita akan menggunakan varian Leap. Rilis terbaru pada saat penulisan posting ini adalah openSUSE Leap 15.2.
Persyaratan Sistem Minimum untuk openSUSE
- PC dengan prosesor 64-bit. (Prosesor 32-bit tidak didukung)
- RAM minimal 1 GB. (Namun, RAM 4GB sangat disarankan)
- Ruang disk 10 GB untuk instalasi minimal dan 16 GB untuk Desktop Grafis (Lebih banyak akan lebih baik)
Mengunduh openSUSE
Untuk memulai seluruh proses instalasi, unduh file ISO DVD openSUSE dari situs web resmi. Untuk posting khusus ini, kami akan menggunakan varian Leap.
Buat drive USB yang dapat di-boot dari openSUSE
Setelah Anda mengunduh file ISO DVD openSUSE, kita perlu membuat drive USB yang dapat di-boot untuk menginstal sistem operasi PC kita. Kami akan menggunakan alat populer yang dikenal sebagai Etcher. Kami sudah memiliki tutorial tentang Membuat drive USB Live Linux menggunakan Etcher yang tersedia di situs web kami. Ini memberi Anda panduan lengkap tentang cara menginstal dan menggunakan Etcher di berbagai distribusi Linux.
Jika Anda menggunakan sistem berbasis Ubuntu/Debian, Anda dapat menginstal Etcher dengan menjalankan perintah di bawah ini:
gema "deb https://deb.penggores.io stable etcher" | sudo tee /etc/apt/sources.daftar.d/balena-etcher.daftar sudo apt-key adv --keyserver hkps://keyserver.ubuntu.com:443 --recv-keys 379CE192D401AB61
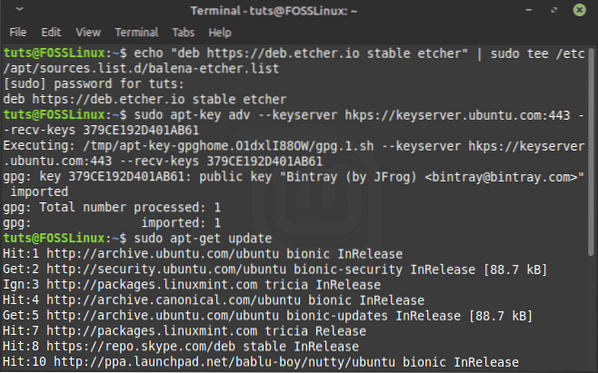
Ketika berhasil dijalankan, perintah akan menambahkan repositori baru ke sistem Anda. Jalankan perintah di atas untuk memperbarui paket sistem.
sudo apt-get update
Setelah selesai, lanjutkan untuk menginstal Etcher dengan perintah di bawah ini:
sudo apt-get install balena-etcher-electron
Setelah Etcher diinstal, Anda dapat melanjutkan untuk meluncurkannya dari menu aplikasi.
Pada layar utama Etcher, pilih opsi “Flash dari file” dan tambahkan file ISO OpenSUSE Anda. pada “Pilih sasaran” pilihan, pilih drive USB yang Anda inginkan untuk membuatnya dapat di-boot. Setelah selesai, klik pada "Flash!” tombol untuk membuat drive USB yang dapat di-boot dari OpenSUSE.
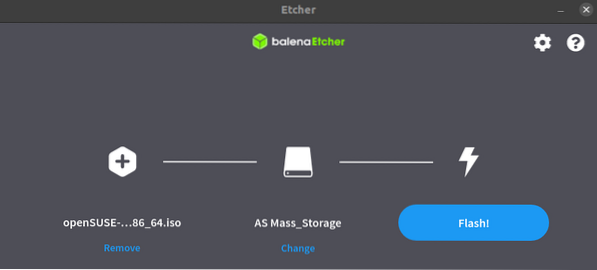
Mem-boot sistem Instalasi
Setelah selesai, Anda dapat melanjutkan untuk mem-boot PC target Anda dengan drive USB bootable OpenSUSE AndaS. Anda mungkin perlu mengubah urutan booting biasa dengan menekan tombol fungsi tertentu tergantung pada merek Laptop Anda. Beruntung bagi Anda, kami memiliki seluruh posting yang memberikan detail Cara Mem-boot PC Windows atau Linux Anda dari Drive USB. Ini juga memberi Anda tabel kunci terperinci untuk mengubah urutan boot reguler untuk merek PC populer.
Menginstal OpenSUSE
Setelah Anda mem-boot PC target Anda dengan drive USB yang dapat di-boot dari OpenSUSE, sekarang kami dapat menginstal OpenSUSE di hard drive kami.
Jendela pertama yang akan Anda lihat saat mem-boot PC adalah layar boot OpenSUSE. Anda akan melihat beberapa opsi terdaftar. Untuk kasus kami, pilih "Instalasi" opsi menggunakan tombol Panah dan tekan Enter untuk memuat kernel Linux.
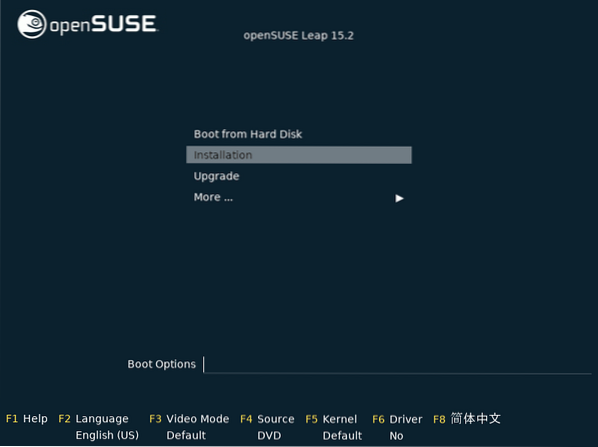
Setelah Kernel dimuat, jendela penginstal akan terbuka. Pada awalnya, Pemasang akan melakukan beberapa pemeriksaan, termasuk tes koneksi jaringan. Jika sistem Anda memiliki koneksi internet aktif, sistem akan mencoba menambahkan repositori online yang diperlukan untuk mengunduh pembaruan apa pun ke sistem baru Anda.
Jika Anda tidak memiliki koneksi internet, jangan khawatir. Lanjutkan dengan proses instalasi dan perbarui sistem Anda nanti ketika Anda selesai.
Bahasa, Keyboard, dan Perjanjian Lisensi
Setelah penginstal selesai melakukan pemeriksaan sistem yang diperlukan (yang membutuhkan waktu singkat), penginstal akan menampilkan jendela untuk memilih tata letak Bahasa dan Keyboard yang ingin Anda gunakan untuk proses penginstalan. Selain itu, Anda juga akan melihat Perjanjian Lisensi, yang dapat Anda baca setelah selesai, klik Berikutnya.
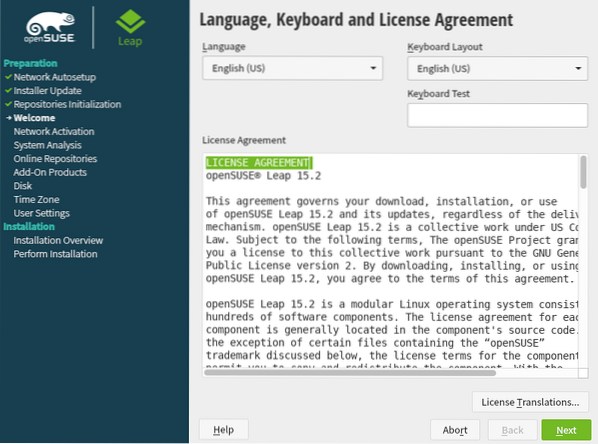
Penginstal akan melakukan beberapa pemeriksaan Sistem untuk memeriksa drive USB, perangkat Firewire, Hard disk, dan file Sistem di jendela berikutnya. Jika Anda memiliki koneksi jaringan yang aktif, Anda akan mendapatkan prompt untuk mengaktifkan repositori online. Klik Berikutnya setelah selesai.
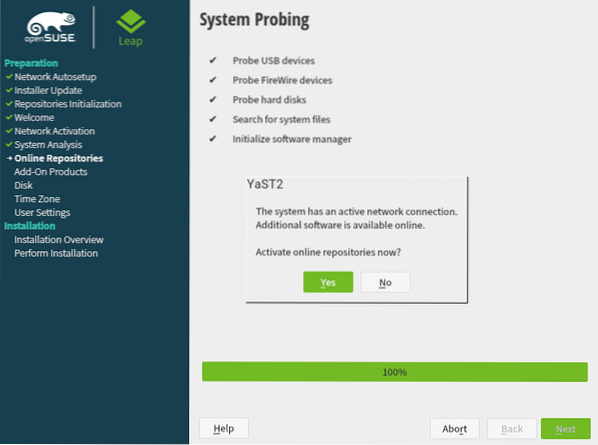
Jika Anda tidak memiliki koneksi internet aktif, Anda mungkin tidak mendapatkan perintah ini.
Peran Sistem
Di jendela berikutnya, Anda harus memilih Peran Sistem. Jika Anda ingin menggunakan OpenSUSE sebagai sistem Desktop, Anda akan diminta untuk memilih Lingkungan Desktop dari yang tercantum di bawah ini. Mereka termasuk KDE Plasma, GNOME, dan Desktop Generik. Jika Anda ingin menggunakannya sebagai server, Anda dapat memilih antara opsi Server dan Server Transaksional.
Dalam kasus kami, kami akan memilih Lingkungan Desktop GNOME. Klik Berikutnya setelah selesai.
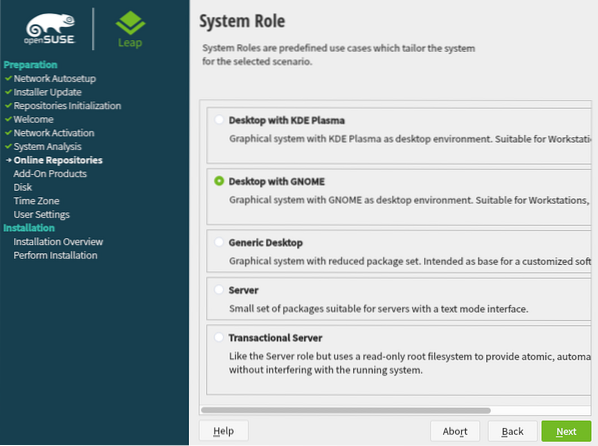
Partisi yang Disarankan
Di jendela berikutnya, Anda akan melihat opsi untuk memilih partisi target Anda. Harap berhati-hati dengan langkah ini karena Anda dapat dengan mudah kehilangan data.
Jika Anda menginstal OpenSUSE pada hard drive sebagai sistem operasi utama Anda, Anda dapat melanjutkan dengan pengaturan sistem default, seperti yang ditunjukkan di bawah ini. Jika Anda ingin menggunakan skema partisi LVM, klik opsi Pengaturan Terpandu di bawah ini dan centang opsi untuk LVM.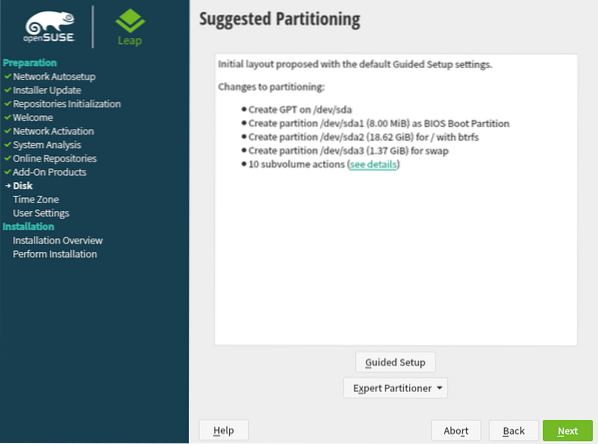
Disk PartisiJika Anda sudah menginstal sistem Operasi lain atau ingin menginstal OpenSUSE pada partisi tertentu, klik tombol “Ahli Partisi” dan pilih “Mulai dengan Partisi yang Ada” pilihan.
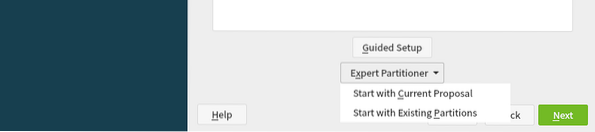
Untuk posting khusus ini, kami akan menggunakan Pengaturan Partisi yang Disarankan. Setelah selesai, klik Berikutnya untuk melanjutkan.
Atur Jam dan Zona Waktu
Di layar berikutnya, pilih Wilayah dan Zona waktu Anda dengan mengklik wilayah Anda dari peta. Klik Berikutnya.
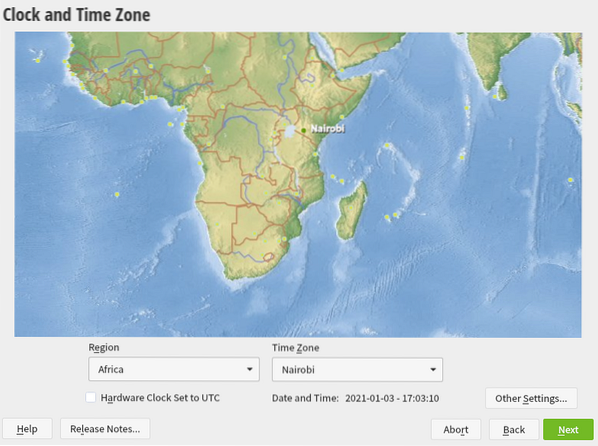
Buat Akun Pengguna
Di layar berikutnya, masukkan nama pengguna dan kata sandi yang Anda inginkan untuk akun Lokal Anda. Anda dapat memeriksa opsi “Gunakan kata sandi ini untuk administrator sistem” dan hapus centang pada opsi “Masuk otomatis.” Klik Berikutnya untuk melanjutkan.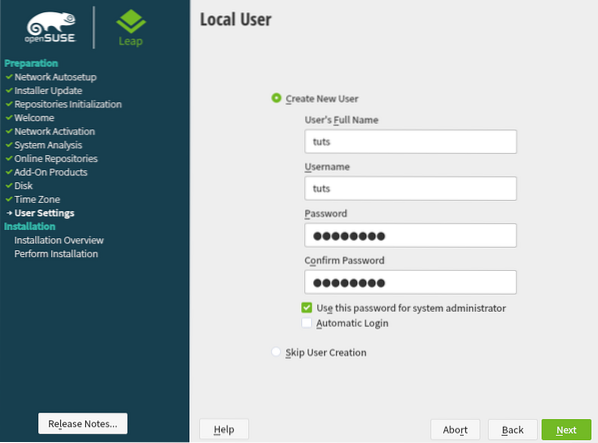
Detail Pengguna Lokal
Pengaturan Instalasi
Layar ini akan memberi Anda ringkasan dari semua pengaturan yang telah Anda buat. Jika tidak apa-apa, klik tombol Instal untuk melanjutkan instalasi sistem. Jika tidak, Anda dapat mengklik judul apa saja dan mengedit sesuai keinginan.
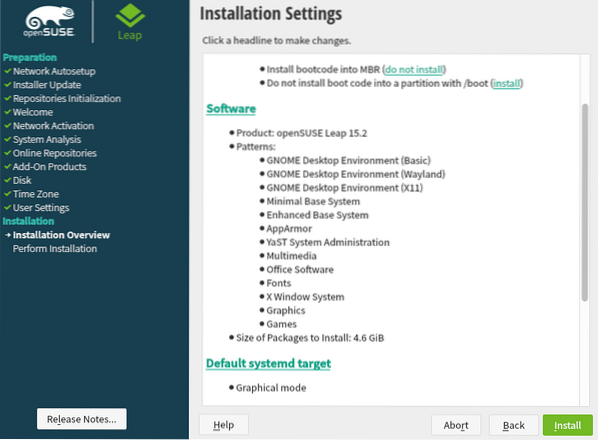
Ketika Anda mengklik tombol Install, jendela pop-up akan meminta Anda untuk mengkonfirmasi proses instalasi installation. Klik Instal.
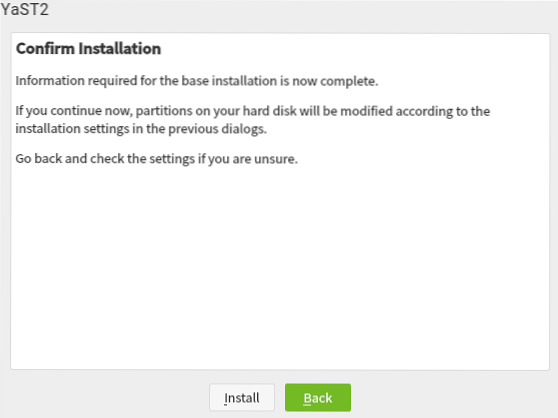
Proses instalasi akan dimulai saat menampilkan semua tindakan yang dilakukan. Anda dapat memantau proses menggunakan bilah kemajuan di bagian bawah jendela. Harap bersabar, karena ini mungkin memakan waktu cukup lama.
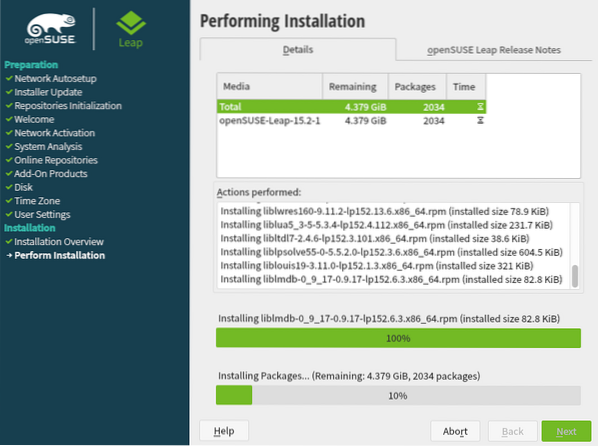
Memulai Instalasi OpenSUSE
Setelah instalasi selesai, reboot PC Anda. Anda akan melihat menu boot openSUSE, yang memberi Anda opsi untuk memulai sistem. Anda dapat melihat opsi yang berbeda pada gambar di bawah ini. Jika Anda tidak yakin apa yang harus dipilih, pilih opsi pertama - “openSUSE Lompatan 15.2.”
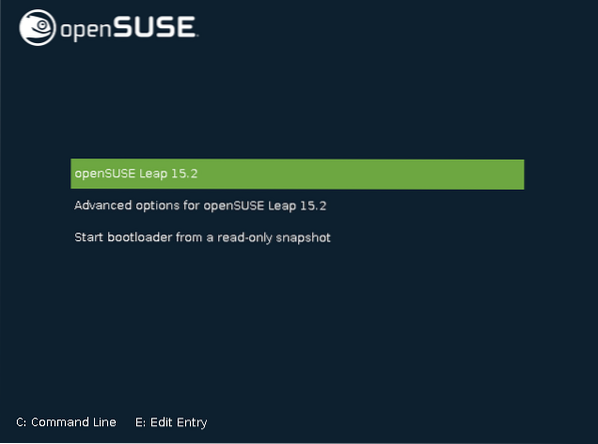
Itu akan memulai openSUSE, dan setelah beberapa waktu, Anda akan disajikan dengan layar Login. Di sini, Anda akan diminta untuk memasukkan kata sandi yang Anda tetapkan untuk akun lokal Anda selama proses instalasi.
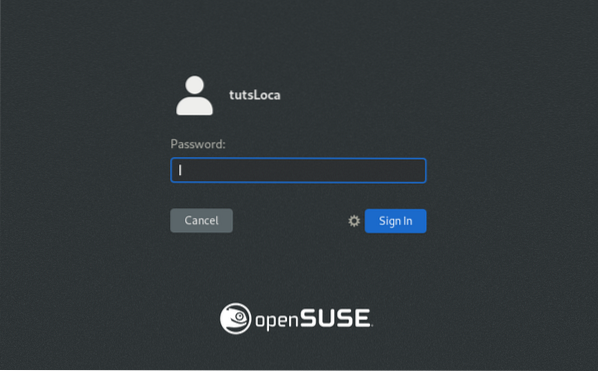
Tekan Enter setelah selesai. Itu akan memuat openSUSE 15.2 Desktop, seperti yang ditunjukkan pada gambar di bawah ini. Harap dicatat, jika Anda memilih Lingkungan Desktop yang berbeda selain GNOME, sistem Anda mungkin terlihat sedikit berbeda dari milik saya.
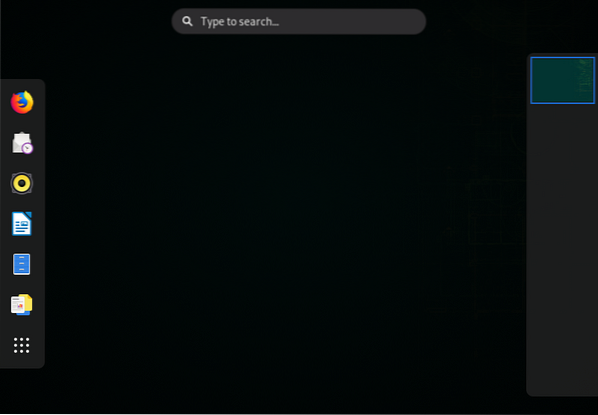
Selamat! Anda telah berhasil menginstal OpenSUSE Leap 15.2 di PC Anda. Apakah ada langkah yang tidak berhasil untuk Anda?? Atau apakah Anda memiliki pertanyaan atau pemikiran yang ingin Anda bagikan dengan pembaca kami? Jangan ragu, tekan komentar di bawah.
 Phenquestions
Phenquestions



