Di era komputasi awan, Anda tidak dapat menyangkal perlunya memiliki setidaknya satu layanan cloud. Mereka yang telah menggunakan Dropbox, Google Drive, atau Onedrive selama beberapa dekade akan dapat memahami konsep OwnCloud. Pada dasarnya, OwncCloud adalah sumber terbuka dan pengganti gratis dari semua server cloud pihak ketiga tersebut. Di Ubuntu, hosting dan berbagi file menjadi lebih mudah dan tak terbatas dengan bantuan layanan OwnCloud.
OwnCloud Di Ubuntu Linux
Jika Anda memiliki server hosting sendiri, Anda dapat menginstal dan mengkonfigurasi OwnCloud Anda di Ubuntu Linux. Anda juga dapat memilih layanan hosting lain untuk mengonfigurasi Owncloud Anda. OwnCloud dapat disinkronkan dengan perangkat seluler Anda, Mac, atau bahkan dengan perangkat operasi Windows. Itu pribadi, aman, dan, yang paling penting, dimiliki oleh Anda. Anda dapat berbagi file di antara klien dan kolega Anda dengan suite OwnCloud. Dalam posting ini, kita akan melihat cara menginstal dan mengkonfigurasi OwnCloud di Ubuntu Linux.
Langkah 1: Memperbarui Repositori Sistem Ubuntu untuk OwnCloud
OwnColud membutuhkan server pribadi yang diperbarui dan virtual yang dapat menampung semua file Anda. Penting untuk memperbarui sistem Anda karena, karena Anda akan meng-host server, semua patch keamanan harus diperbarui tanpa bug. Jadi, hal pertama yang cepat. Mari kita perbarui dan tingkatkan sistem Ubuntu kita.
$ sudo apt update -y && sudo apt upgrade -y
Anda juga dapat memeriksa Pembaruan Perangkat Lunak Ubuntu Anda untuk memeriksa apakah ada pembaruan yang tersedia atau tidak. Ingatlah untuk memilih server terbaik untuk wilayah Anda untuk mendapatkan kecepatan unduh terbaik.
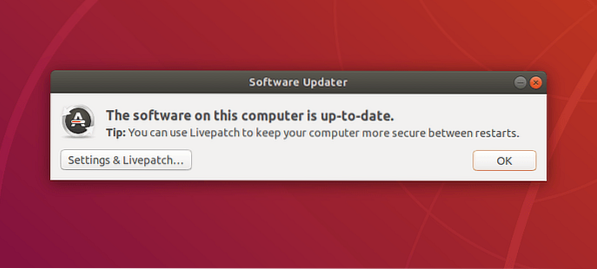
Langkah 2: Menginstal PHP dan Server Apache untuk OwnCloud
Anda mungkin bertanya, mengapa Anda harus menginstal PHP untuk memulai OwnCloud? Jawabannya sederhana; PHP adalah bahasa pemrograman terbaik untuk ditafsirkan dengan situs web dan server web apa pun. PHP juga dapat diintegrasikan dengan mesin basis data apa pun. Untuk menginstal dan memperbarui versi PHP Anda dari Ubuntu, ikuti baris perintah apt di terminal Anda.
$ sudo apt install apache2 libapache2-mod-php7.2 openssl php-imagick php7.php7 umum 2.2-ikal php7.2-gd php7.2-imap php7.2-intl php7.2-json php7.2-ldap php7.2-mbstring php7.2-mysql php7.2-pgsql php-smbclient php-ssh2 php7.2-sqlite3 php7.2-xml php7.2-zip
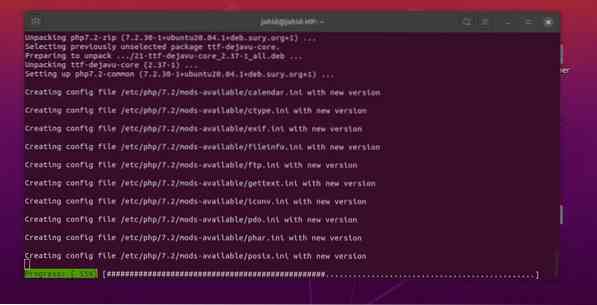
Sekarang Anda dapat menginstal Server Apache di sistem Ubuntu Anda. Server HTTP Apache akan membawa Anda ke titik di mana Anda dapat memulai dengan OwnCloud di Ubuntu. Jika Anda sudah menginstal server Apache, Anda dapat memeriksa apakah itu berfungsi dengan baik atau tidak.
$ sudo apt update && upgrade $ sudo apt install apache2 $ sudo systemctl start apache2 $ sudo systemctl aktifkan apache2
Di sini Anda dapat memeriksa apakah server HTTP Apache berfungsi atau tidak. Jika Anda menemukan kesalahan saat memeriksa status server Apache, perhatikan bahwa Anda memasukkan versi server Apache yang benar. Atau jika Anda menemukan tidak ada server Apache yang terinstal di sistem Anda, Anda dapat mengikuti perintah terminal yang disediakan di bawah ini.
$ sudo dpkg -l apache2
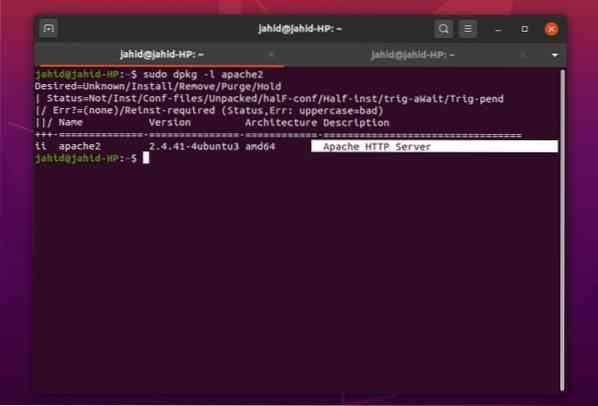
Sekarang periksa versi PHP Anda untuk memastikan bahwa kerangka kerja PHP berfungsi dengan baik.
$php -v
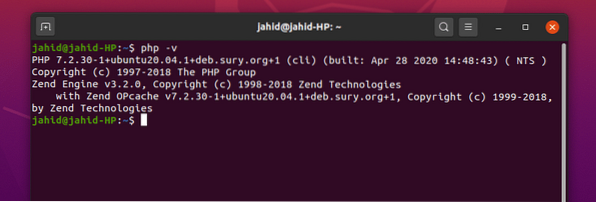
Sekarang Anda mungkin perlu membuat beberapa perubahan di dalam file konfigurasi PHP Anda. Buat perubahan berikut menggunakan editor teks Nano, seperti yang ditunjukkan di bawah ini. Anda juga dapat mengubah pengaturan ini sesuai dengan permintaan server OwnCloud Anda.
file_uploads = Aktif allow_url_fopen = Aktif memory_limit = 256M upload_max_filesize = 100M display_errors = Tanggal mati.zona waktu = Bangladesh/Dhaka
Langkah 3: Memeriksa Status Server Apache
Untuk memeriksa apakah server Apache Anda berfungsi dengan benar atau tidak, pertama-tama, Anda harus mengizinkan pelindung firewall Anda untuk mencapai server Apache. Biasanya, di Ubuntu, firewall mengontrol lalu lintas web. Itu dapat menjatuhkan atau menolak alamat server Apache Anda dari daftar akses. Jadi, mari beri tahu Firewall kita untuk menerima alamat server Apache. Sebelum memberikan akses apa pun, Anda selalu dapat memiliki daftar yang mungkin memerlukan akses firewall. Anda mungkin juga perlu mendapatkan akses firewall untuk layanan OwnCloud di Ubuntu Anda.
$ sudo ufw daftar aplikasi $ sudo ufw izinkan 'Apache' $ sudo ufw status
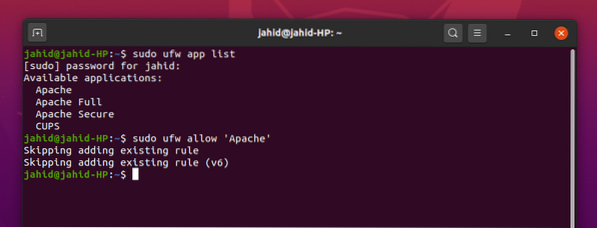
Sekarang Anda dapat memeriksa status server Apache. Anda dapat menggunakan sistemctl perintah di terminal Ubuntu Anda.
$ sudo systemctl status apache2
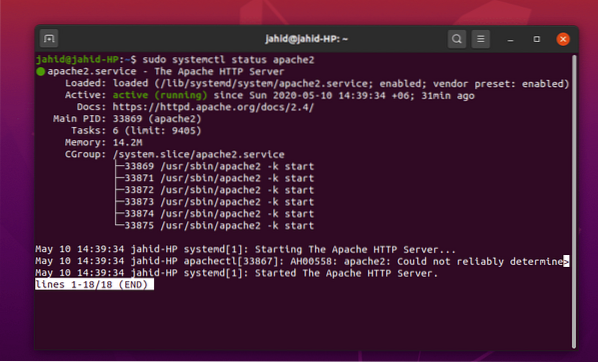
Saya berasumsi bahwa Anda telah melakukan semua proses di atas dengan benar, dan sekarang Anda menantikan untuk masuk ke server Apache Anda. Di sini Anda mungkin menemukan sedikit kerumitan untuk menemukan alamat server Apache Anda. Biasanya server selalu di-host di localhost, tetapi jika Anda menggunakan Mesin Virtual atau Docker, Anda dapat menemukan alamat server dengan alat bersih dasar ifconfig perintah.
$ ifconfig
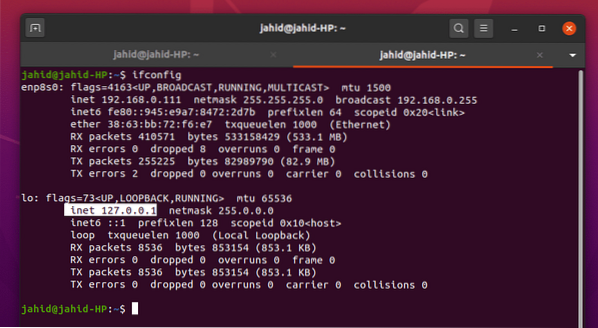
Ini dia, halaman web default Apache Anda sekarang dibuka di browser Anda. Anda dapat mengubah file ini dari direktori root Apache Anda. Dan Anda juga bisa mendapatkan manual di dalam usr/bagikan direktori.
/var/www/html/index.html /usr/share/doc/Apache2/README.Debian.gz
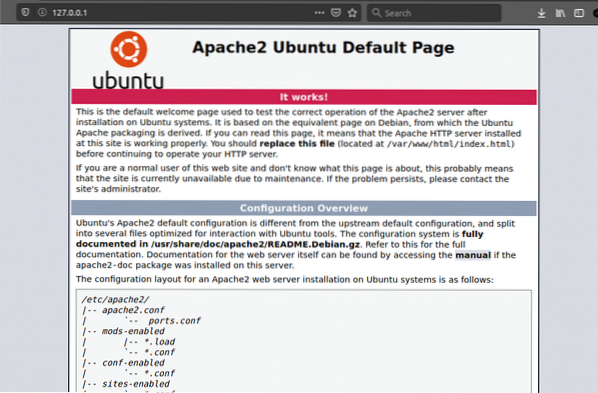
Langkah 4: Menginstal dan Mengonfigurasi MariaDB untuk OwnCloud
MariaDB adalah server yang direkomendasikan untuk bahasa MySQL. Saat kami bekerja dengan server web Apache, kami juga akan berurusan dengan database. Untuk menginstal MariaDB di mesin Ubuntu Anda, ikuti perintah terminal yang disediakan di bawah ini.
$ sudo untuk menginstal mariadb-server
Periksa status MariaDB Anda, apakah berfungsi atau tidak. Juga, Anda dapat memeriksa versi MySQL Anda.
$ sudo systemctl status mariadb $ mysql -V
Jangan lupa untuk menambahkan kunci GNU Privacy Guard (GPG) untuk MariaDB. Ini akan membantu mengenkripsi data OwnCloud Anda. Kemudian, perbarui repositori Ubuntu.
$ sudo apt-key adv --recv-keys --keyserver hkp://keyserver.ubuntu.com:80 $ sudo add-apt-repository 'deb [arch=amd64,arm64,ppc64el] http://ftp.utexas.edu/mariadb/repo/10.3/ubuntu bionik utama'
Inilah hal yang mungkin ingin Anda ketahui apakah mesin DB Anda berfungsi dengan baik atau tidak. Dengan memasukkan kata sandi root MariaDB di terminal, Anda dapat mengubah kata sandi lama, menghapus pengguna anonim, melarang login root dari jarak jauh, menghapus database pengujian, dan memuat ulang tabel hak istimewa dari Ubuntu.
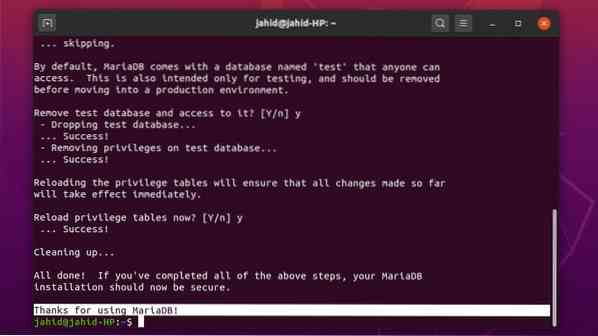
Untuk mengamankan server database Anda dan mendapatkan akses root gunakan perintah terminal berikut following. Jika Anda menemukan kesalahan, tutup dulu server localhost Apache Anda lalu coba lagi try.
$ sudo mysql_secure_installation $ mysql -u root -p
Untuk mengubah kata sandi default MySQL Anda, masuk ke sistem Anda sebagai pengguna root dan ubah kata sandi. Konfigurasikan server OwnCloud Anda dari direktori root Ubuntu.
$ sudo mysql -u root $ sudo kata sandi mysqladmin $ sudo mysql -u root -p
Sekarang Anda perlu membuat database untuk server OwnCloud. Berikut adalah perintah terminal yang diberikan di bawah ini. Semua perintahnya sederhana dan cukup jelas.
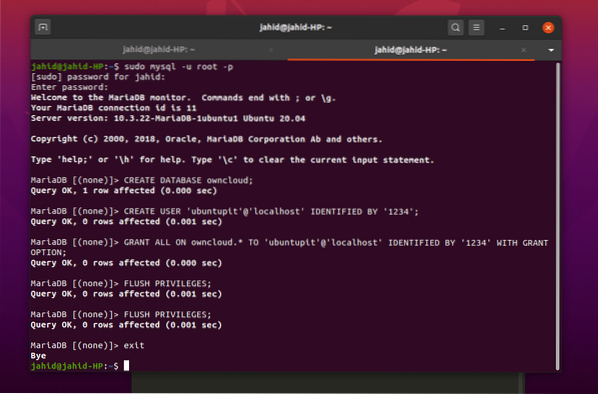
Buat database baru untuk OwnCloud dan tetapkan kata sandi baru.
BUAT PENGGUNA 'ubuntupit'@'localhost' DIIDENTIFIKASI DENGAN '1234';
Grand semua izin administratif ke database dengan kata sandi.
HIBAH SEMUA DI owncloud.* UNTUK 'ubuntupit'@'localhost' DIIDENTIFIKASI DENGAN '1234' DENGAN PILIHAN HIBAH;
Sekarang kita hampir selesai. Siram, simpan, dan keluar dari terminal.
HAK ISTIMEWA; Keluar;
Langkah 5: Mengunduh OwnCloud di Ubuntu
Unduh dan instal OwnCloud cukup mendasar di Ubuntu. Ada berbagai agen OwnCloud yang tersedia di situs web resmi OwnCloud. Jika Anda menggunakan Docker, Anda juga dapat menemukan gambar Docker dari OwnCloud di GitHub.
Tapi sekarang, untuk menginstal edisi Komunitas OwnCloud di Ubuntu Anda, gunakan wget link dan unzip file ke dalam var/www/ direktori. Setelah proses mengunduh dan membuka ritsleting selesai, Anda sekarang dapat mengonfigurasi pengaturan server Apache Anda dengan editor teks Vim atau Nano.
$ sudo wget https://download.awan sendiri.org/komunitas/owncloud-10.4.0.zip $ sudo unzip owncloud-10.4.0.zip -d /var/www/html/owncloud $ sudo vim /etc/apache2/conf-available/owncloud.conf $ sudo nano /etc/apache2/sites-available/owncloud.konf
Jika Anda tidak menemukan Vim terinstal di sistem Ubuntu Anda, instal terlebih dahulu. Ini sangat sederhana.
$ sudo apt install vim
Sekarang sekali awan sendiri.konf file dibuka dengan editor, salin dan tempel pengaturan konfigurasi di dalam file dan simpan. Anda dapat menggunakan ctrl + X, kemudian kamu, dan tekan tombol Enter untuk menyimpan dan keluar dari file untuk editor Nano.
Alias /owncloud "/var/www/html/owncloud/"Opsi +IkutiSymlinks AllowOverride All Wajibkan semua diberikan Hari libur SetEnv HOME /var/www/html/owncloud SetEnv HTTP_HOME /var/www/html/owncloud Alias /owncloud "/var/www/html/owncloud/"Opsi +IkutiSymlinks AllowOverride All Hari libur SetEnv HOME /var/www/html/owncloud Setel HTTP_HOME /var/www/html/owncloud
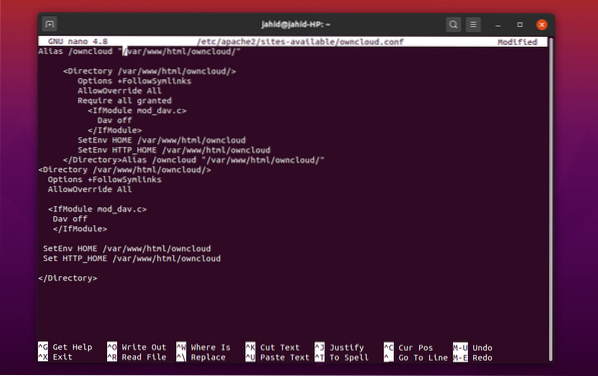
Berikut adalah beberapa perintah server Apache utama yang akan membantu Anda mengonfigurasi server OwnCloud Anda. Anda dapat menulis ulang skrip, mengedit header, membuat lingkungan baru, membuat direktori baru, dan memperbarui modul mime Apache dengan baris perintah terminal ini. Kemudian, restart server Apache Anda.
$ sudo a2enconf owncloud $ sudo a2enmod menulis ulang $ sudo a2enmod headers $ sudo a2enmod env $ sudo a2enmod dir $ sudo a2enmod mime $ sudo systemctl restart apache2
Langkah 6: Memulai Dengan OwnCloud Di Ubuntu
Aktifkan SSL untuk server Apache dan buat sertifikat Anda sendiri untuk server Apache untuk mendapatkan lisensi. Setelah itu, Anda dapat menjelajah ke OwnCloud Anda dengan menggunakan alamat web server Apache Anda. Buka browser web Anda dan tulis alamat dan port server Anda (jika perlu) tambahkan garis miring(/) dan ketik awan sendiri, lalu tekan tombol Enter.
$ sudo a2enmod ssl $ systemctl restart apache2 $ sudo openssl req -x509 -nodes -days 365 -newkey rsa:2048 -keyout /etc/apache2/ssl/owncloud.kunci -out /etc/Apache2/ssl/owncloud.crt
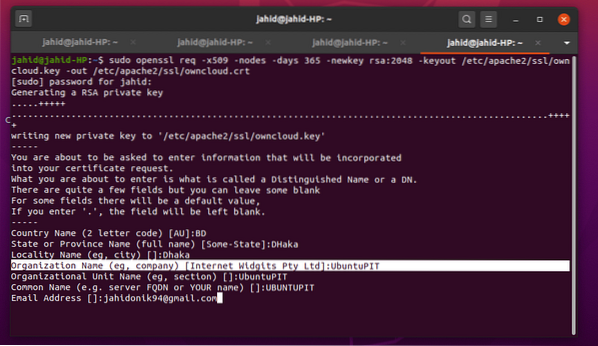
Setelah semuanya selesai dengan sukses, akhirnya, Anda harus dapat mencapai halaman server OwnCloud dari browser web Anda di Ubuntu.
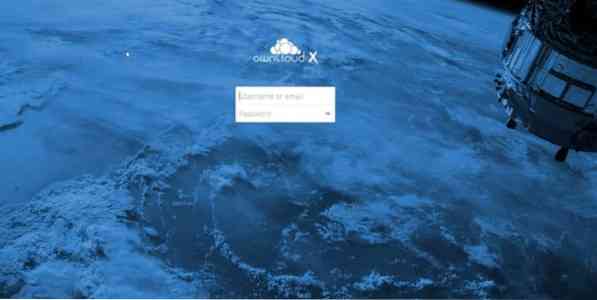
Jika Anda menemukan kesalahan yang terjadi saat membuka server OwnCloud di browser web Anda, Anda harus mencari kesalahan di dalam file konfigurasi Anda. Gunakan baris perintah terminal ini untuk mencari tahu di mana kesalahan sebenarnya terjadi.
$ jurnalctl | ekor
Atau Anda juga dapat membuka file konfigurasi dari direktori.
$ cd /etc/apache2 $apache2ctl configtest
Sentuhan akhir
Menginstal OwnCloud di Ubuntu Linux pada dasarnya bukanlah pekerjaan yang sulit. Sebagian besar server di seluruh dunia dijalankan di bawah server Apache Ubuntu. Jadi, Anda harus berhati-hati saat mengedit dan mengonfigurasi file dengan Vim atau Nano. Anda dapat menyesuaikan OwnCloud Anda sebanyak yang Anda inginkan; namun, perlu diingat bahwa mengacaukan server PHP dan Apache dapat berdampak buruk pada server OwnCloud Anda. Juga, jangan lupa untuk memperbesar akses firewall.
Memilih agen terbaik untuk transmisi file cloud sangat sulit ketika Anda memiliki banyak pilihan yang tersedia di tangan Anda. Tapi saya harus mengatakan, OwnCloud adalah salah satu sistem pengisian cloud terbaik untuk Ubuntu Linux. Beri tahu kami apa penilaian Anda tentang sistem server file OwnCloud. Tulis komentar kamu di bawah di kolom komentar. Selamat komputasi awan!
 Phenquestions
Phenquestions



