Suatu hari, hanya artikel instalasi distro Linux lainnya? Itu tidak terjadi dengan Puppy Linux. Jika Anda mencari distro Linux ultra-ringan di mana seluruh sistem dapat dijalankan dari memori akses acak, Puppy Linux adalah pesaing yang kuat. Versi terbaru membutuhkan ruang sekitar 300 MB, memungkinkan media boot dihapus setelah distro dimulai.
Alasan memilih Puppy Linux
Berikut adalah alasan untuk memilih Puppy Linux sebagai sistem operasi pilihan Anda.
- Ini sudah dikemas sebelumnya dengan alat komputasi dasar yang mungkin tidak Anda temukan di sistem operasi lain.
- Ini bersertifikat ramah kakek TM artinya setiap pengguna dapat beradaptasi dengan penggunaannya.
- Puppy Linux berukuran 300 MB atau kurang, menjadikannya sistem operasi yang sangat ringan.
- Ukurannya yang kecil membuatnya sama cepat dan serbaguna dalam hal kinerja sistemnya.
- Anda tidak memerlukan pengetahuan ahli untuk menyesuaikan sistem operasi ini agar sesuai dengan preferensi Anda, karena relatif mudah.
- Karena keberadaannya terdiri dari beberapa distribusi Linux, ia kaya rasa, menjadikannya kandidat optimal untuk komputer lama yang ditandai dengan masalah kinerja.
- Puppy Linux menawarkan puplet atau turunan komunitas penggunanya. Mereka adalah distribusi Puppy Linux berversi untuk memenuhi kebutuhan pengguna yang pasti.
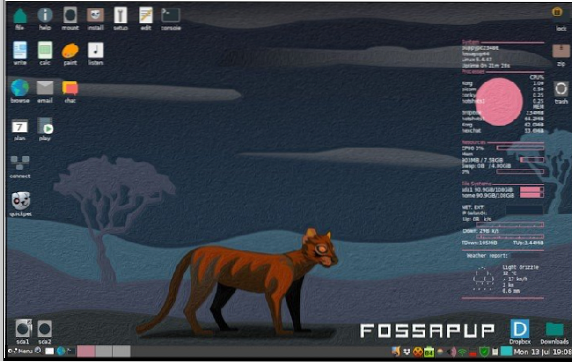
Jika salah satu dari poin-poin ini menarik perhatian Anda, maka Anda harus melanjutkan dan mempelajari cara menginstal Puppy Linux di komputer Anda. Pertama-tama, ambil salinan Puppy Linux dari tautan unduhan ini this. Bergantung pada versi Puppy Linux OS yang ingin Anda unduh, bandingkan dengan arsitektur yang didukung dari halaman unduh. Arsitektur mesin instalasi Anda harus 64-bit atau 32-bit. Ada dua pendekatan untuk menginstal Puppy Linux. Bisa melalui optical disc atau USB drive USB.
Membuat media Puppy Linux yang dapat di-boot
1. Menyiapkan disk optik
Karena Anda sudah memiliki salinan Puppy Linux dari tautan unduhan yang disediakan, rekomendasi yang bagus untuk pembakar gambar yang andal adalah Brasero. Anda dapat menginstalnya dengan perintah berikut di terminal Anda.
$ sudo apt install brasero
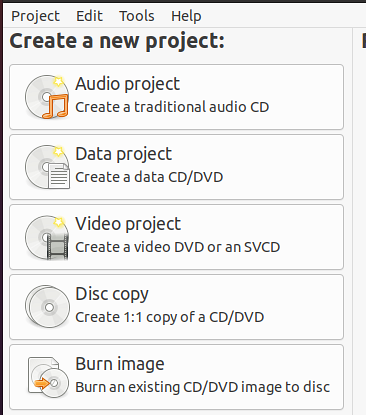
Penggunaannya langsung melalui GUI yang cukup jelas. Anda seharusnya tidak memiliki masalah membakar gambar Puppy Linux Anda ke drive optik. Arahkan ke opsi menu "Bakar gambar" dan temukan lokasi file ISO dari distro Puppy Linux yang Anda unduh. Terakhir, klik "Buat Gambar".”
2. Mempersiapkan drive USB langsung menggunakan Balena Etcher
Jika Anda tidak menyukai cara lama untuk membakar image Puppy Linux ke disk optik, Anda mungkin cukup ahli untuk membuat drive USB yang dapat di-boot dengan format yang sama. Untuk pendekatan ini, pertimbangkan untuk menggunakan Balena Etcher. Ada tiga langkah sederhana untuk menggunakanBalena Etcher,
- Pilih gambar
- Pilih drive
- Flash.
Langkah 1: Unduh Balena Etcher dari situs resminya. File yang diunduh akan berada di .format zip. Ekstrak isi file zip di mesin Anda. Ekstrak file yang dihasilkan harus memiliki .Gambar Aplikasi ekstensi file.
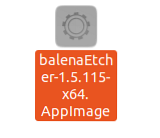
Langkah 2: Gunakan mouse komputer atau touchpad Anda untuk klik kanan pada file yang diekstrak dan kemudian klik Run.
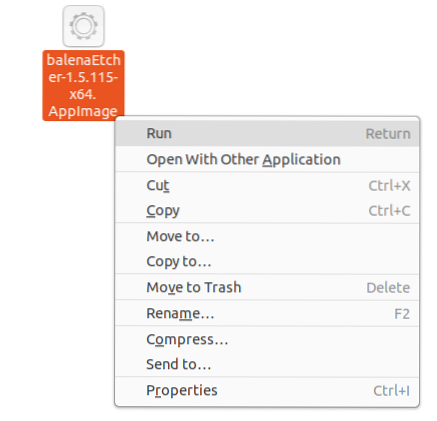
Langkah 3: Anda harus dapat melihat GUI utama Balena Etcher
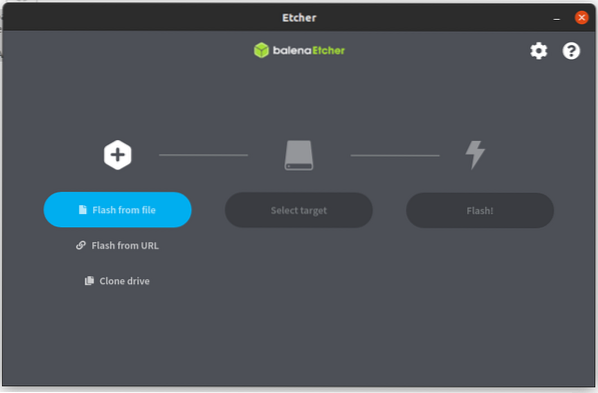
Antarmuka yang dihasilkan akan memberi Anda tiga langkah sederhana. Pertama, pilih file ISO Puppy Linux yang Anda unduh. Pilih lokasi drive USB yang terpasang. Balena Etcher akan menulis file Puppy Linux ISO pada drive USB ini agar dapat di-boot dengan OS Linux-nya. Akhir dari proses ini akan menghasilkan drive USB langsung yang berfungsi.
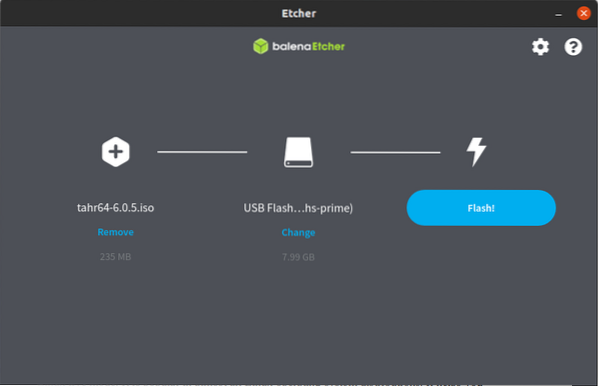
Langkah 4: Terakhir, klik "Flash" dan tunggu keajaiban terjadi.
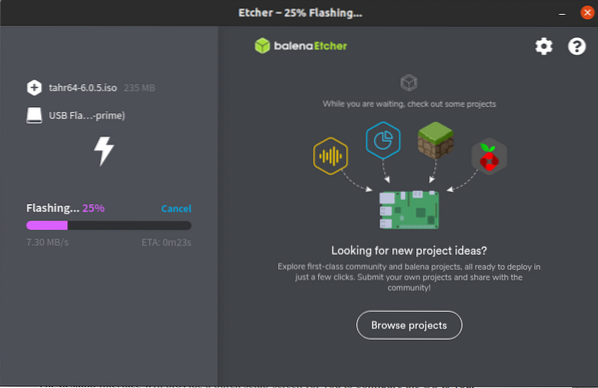
Setelah proses Flash selesai, Balena Etcher akan menjalankan pemeriksaan validasi untuk memastikan bahwa proses dijalankan dengan benar tanpa ada kesalahan. Setelah itu, Anda akan melihat tangkapan layar berikut.
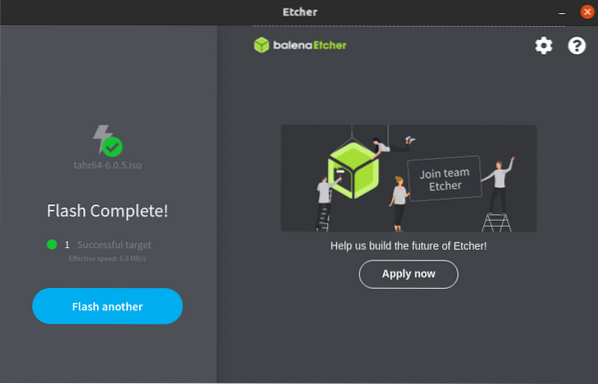
Anda sekarang memiliki drive USB langsung Puppy Linux yang berfungsi.
Mem-boot Puppy Linux
Tergantung pada media instalasi yang Anda pilih chose. Karena Anda mungkin menginstal sistem operasi ini di komputer lama, selalu ada baiknya untuk memeriksa konfigurasi pengaturan BIOS Anda. Jika urutan boot perangkat Anda tidak memprioritaskan port USB atau drive optik di atas hard drive komputer, maka Anda mungkin mengalami kesulitan saat boot ke media instalasi Puppy Linux atau melewati langkah ini.
Jika Anda berhasil memperbaiki masalah pengaturan BIOS atau tidak mengalami masalah dengan pra-konfigurasinya, menjalankan Puppy Linux dan menjalankannya di media instalasi Anda sangatlah mudah. Setelah Anda berhasil boot ke media instalasi, Anda akan menemukan antarmuka layar teks yang akan membawa Anda ke desktop yang mencolok.
Antarmuka desktop akan menyediakan layar pengaturan cepat bagi Anda untuk mengonfigurasi OS sesuai keinginan Anda sebelum mengarahkan ulang ke layar selamat datang terakhir. Pada tahap ini, Anda bebas untuk membiasakan diri dengan sistem operasi baru Anda.
Boot langsung ke lingkungan desktop OS ini dari media instalasi adalah milik mode langsung Puppy Linux. Ini populer di hampir semua distribusi sistem operasi Linux. Ini membantu Anda berinteraksi dan membiasakan diri dengan sistem operasi sebelum Anda dapat memutuskan untuk menginstalnya di hard drive Anda secara permanen.
Setelah menggunakan mode live Puppy Linux, Anda memiliki opsi untuk menyimpan atau mengakhiri sesi. Mengakhiri sesi akan menghapus jejak sistem operasi di hard drive Anda. Itu karena satu alasan tertentu. Mode live Puppy Linux sepenuhnya bergantung pada pengoperasian RAM komputer. Karena RAM sistem tidak menyimpan data apa pun, memulai ulang atau menyalakan mesin Anda akan segera menghapus konten apa pun yang disimpan oleh RAM.
Fungsionalitas anak anjing Linux ini tidak merugikan. Mode OS ini mungkin ideal untuk transaksi keuangan sensitif seperti internet banking dari perspektif keamanan internet. Tanpa cache apa pun oleh RAM, Anda tidak perlu khawatir meninggalkan jejak internet yang rentan di internet, seperti kata sandi dan informasi kartu kredit yang sensitif.
Menyimpan sesi Puppy Linux
Jika Anda memilih untuk menyimpan sesi pengguna setelah menggunakan Puppy Linux pada mode Live, ada beberapa cara untuk mencapainya.
Pertama, jika Anda memiliki akses ke drive USB atau hard drive internal atau eksternal, sesi Puppy dapat disimpan di partisi NTFS, VFAT, atau Linux. OS akan membuat folder atau file pupsave yang digunakan untuk menyimpan pengaturan sistem Anda. Jadi lain kali Anda perlu mengakses sesi yang disimpan ini, boot dari media yang berisi containing pupsave. Pengaturan sistem dan file pengguna akan berada dalam kondisi yang sama seperti terakhir kali Anda menggunakannya.
Atau, jika Anda menggunakan media optik untuk boot dan mengakses Puppy Linux OS, semua pengaturan dan sesi sistem yang penting dapat disimpan pada media optik yang sama yang digunakan untuk boot dan mengakses Puppy OS.
Pilihan lain untuk menginstal Puppy Linux
Boot pertama ke Puppy Linux memungkinkan Anda berinteraksi dengan lingkungan OS-nya untuk memutuskan apakah Anda ingin menggunakannya sementara pada mode Live atau menginstalnya pada media penyimpanan untuk konsistensi dalam penggunaannya. Untuk menginstal Puppy Linux, Anda harus memilih di antara tiga mode instalasi yang berbeda. Mari kita soroti satu per satu.
Instalasi hemat Puppy Linux
Dengan jenis instalasi ini, Anda memiliki opsi untuk menginstal Puppy dari media boot optik atau USB. Saat boot up, file Puppy utama disalin ke hard drive komputer. Sebelum instalasi Puppy dimulai, media instalasi akan mengambil informasi tentang spesifikasi sistem Anda dan partisi yang tersedia atau layak. Jika Anda belum menyiapkan partisi untuk instalasi Puppy, Anda seharusnya dapat menggunakan paket sebelumnyaGParted (Master Partisi Grafis). Ini efektif dalam mengecilkan, memindahkan, dan membuat partisi sistem yang diperlukan untuk instalasi Puppy Anda.
Setelah Anda memilih atau membuat partisi yang layak, prompt berikutnya akan meminta lokasi file media boot Anda. Itu bisa berupa file, media optik, atau gambar ISO. Langkah ini mengkonfirmasi bahwa file media boot ini ada dan tidak rusak. Tergantung pada partisi yang Anda pilih, lokasinya akan menyimpan salinan file media boot.
Setelah menyalin file, instalasi a bootloader mengikuti. Ini akan bertanggung jawab untuk meluncurkan Puppy Linux setelah Anda mem-boot atau mem-boot ulang mesin Anda. Instalasinya adalah langkah terakhir dalam menyiapkan Puppy Linux OS Anda. Anda kemudian perlu me-reboot mesin Anda untuk mulai menikmati dan menggunakan Puppy Linux.
Karena sistem ini akan murni, saat dimatikan, simpan sesi Anda untuk melacak pengaturan sistem yang Anda gunakan. Menyimpan sesi pengguna ini akan membuatpupsave folder atau file. Lain kali Anda boot ke Puppy Linux OS, itu akan boot dari yang dibuat pupsave folder atau file agar Anda dapat mengakses pengaturan sistem dan file pengguna persis seperti yang Anda tinggalkan.
Instalasi USB Puppy Linux
Dengan jenis instalasi ini, Anda juga memerlukan media boot optik atau USB. Namun, penginstalan file Puppy utama akan dilakukan di drive USB yang tersedia. Drive USB harus dimasukkan ke port mesin yang aktif. Anda mungkin juga membutuhkan bantuan dari GPartedmaster partisi grafis untuk memastikan bahwa drive USB Anda memiliki partisi yang sesuai untuk instalasi Puppy Linux.
Untuk portabilitas yang baik, Anda harus mempertimbangkan untuk memformat drive USB ke gemuk32 jendela TM sistem file gaya. Format ini membuat drive USB ideal untuk menyimpan file lain di lingkungan sistem operasi Windows atau Linux. Itu juga akan dapat menampung sistem file Linux lain yang didukung. Penting untuk dicatat bahwa dukungan sistem file f2fs tidak dapat dijalankan di semua Puppies. Penginstal OS biasanya menentukan kelayakan sistem file yang didukung.
Anda juga akan menerima prompt untuk mengarahkan penginstal ke lokasi file media boot. Mereka bisa berupa file, media optik, atau gambar ISO juga. Setelah penginstal mengonfirmasi keberadaan dan kelayakan file media boot yang diminta, salinan file ini akan disimpan dalam folder di dalam drive penginstalan USB yang tersedia. Langkah terakhir adalah menginstal a bootloader yang akan memungkinkan Anda untuk boot ke lingkungan OS Puppy Linux baru dari drive USB.
Dengan pendekatan instalasi ini, Anda akan selalu memiliki salinan Puppy Linux yang dapat diminum. Anda akan cukup fleksibel untuk boot ke Puppy OS dari komputer mana pun yang Anda temui. Anda juga akan memiliki opsi untuk menggunakan OS pada mode langsung atau menginstalnya sepenuhnya setelah Anda boot dari drive USB.
Sistem ini juga akan mensimulasikan properti murni yang mengharuskan Anda untuk menyimpan sesi pengguna Anda saat dimatikan secara opsional. Ini akan menyimpan pengaturan sistem Anda yang sudah dikonfigurasi di a pupsave folder atau file sehingga boot berikutnya ke OS mempertahankan status file dan pengaturan sebelumnya yang Anda konfigurasikan pada shutdown terakhir Anda.
Instalasi lengkap Puppy Linux
Sebagian besar pengguna mungkin lebih menyukai pendekatan ini karena ini adalah cara tradisional agar sebagian besar distribusi Linux berhasil diinstal pada partisi hard drive khusus dedicated. Sekali lagi, untuk membuat partisi yang layak untuk instalasi penuh Puppy Linux, Anda perlu meminjam fungsionalitas yang disertakan Gparted master partisi grafis. Pertama, biasakan diri Anda dengan antarmuka alat partisi ini agar cepat dan efektif dalam penggunaannya. Partisi yang Anda gunakan atau buat harus dari sistem file Linux.
Langkah selanjutnya juga akan menanyakan lokasi file media boot yang dicirikan sebagai file, media optik, atau gambar ISO. Konfirmasi keberadaan dan kelayakan file media boot ini akan memperluas mereka ke partisi instalasi yang sebelumnya Anda pilih atau buat dengan GPseni. Instalasi Puppy Linux bootloader akan mengikuti untuk menyelesaikan konfigurasi OS ini. Setelah selesai, Anda seharusnya dapat boot ke lingkungan OS Puppy Linux baru Anda new. Setelah itu, akses dan penggunaan OS ini akan berperilaku seperti instalasi Linux lainnya.
Panduan tentang Menginstal distribusi Puppy Linux Ubuntu Trusty 64
Baik Anda menggunakan drive USB atau drive optik CD, berikut ini adalah langkah-langkah umum untuk menginstal distribusi Puppy Linux pada mesin Anda. Langkah pertama adalah mem-boot mesin Anda dengan drive USB atau drive optik yang berisi gambar Puppy Linux. Anda akan melihat sesuatu yang mirip dengan tangkapan layar berikut.
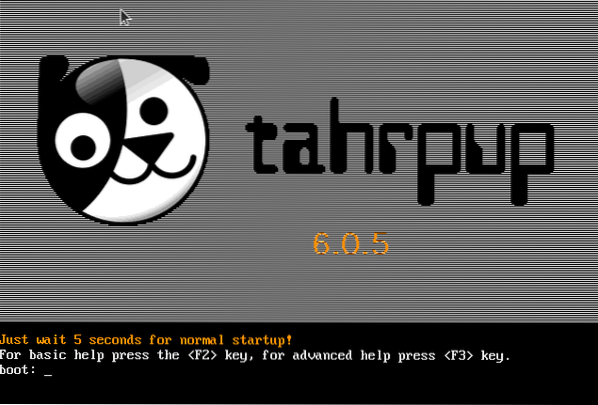
Pemasang kemudian akan melakukan pemeriksaan dan penilaian rutin terhadap mesin Anda dan file instalasi Puppy Linux.
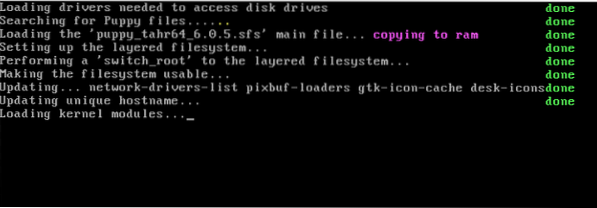
Ikuti permintaan cepat untuk mengatur konfigurasi yang diperlukan. Dalam hal ini, saya perlu mengatur X agar instalasi dapat dilanjutkan.
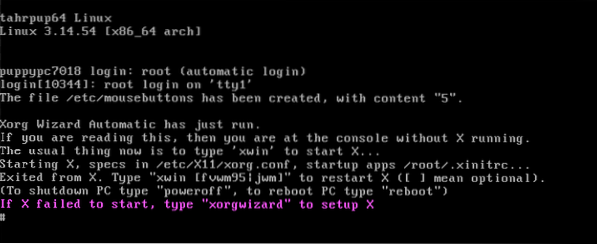
Tindak lanjuti dengan masukan yang disarankan.
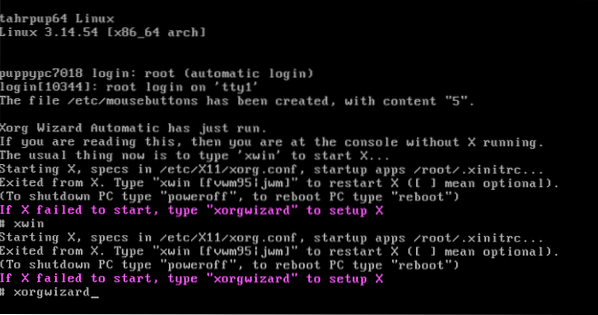
Tekan enter dan lanjutkan ke prompt layar berikutnya.
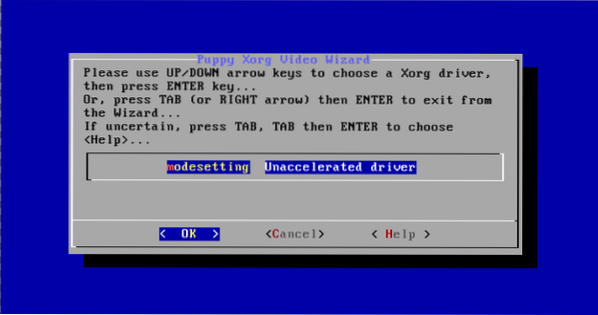
Tekan enter lagi dan lanjutkan ke prompt layar berikutnya.
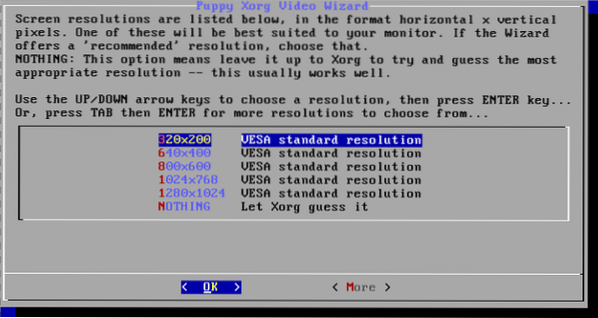
Pilih resolusi standar Puppy Linux pilihan Anda dan tekan enter di keyboard Anda.
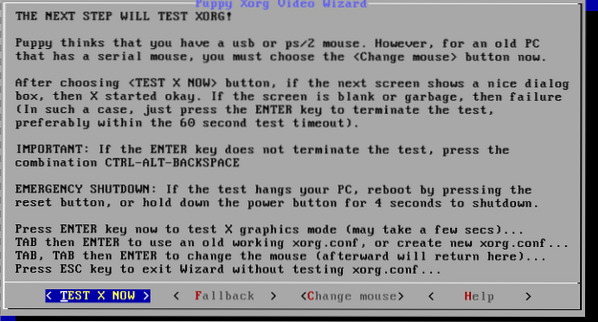
Anda akan menguji apakah pengaturan dan konfigurasi wizard video berhasil were. Tekan enter lagi.
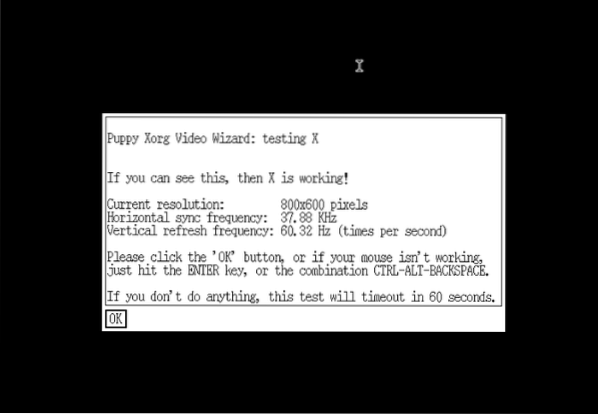
Prompt ini menyiratkan bahwa pengaturan dan konfigurasi wizard berhasil.
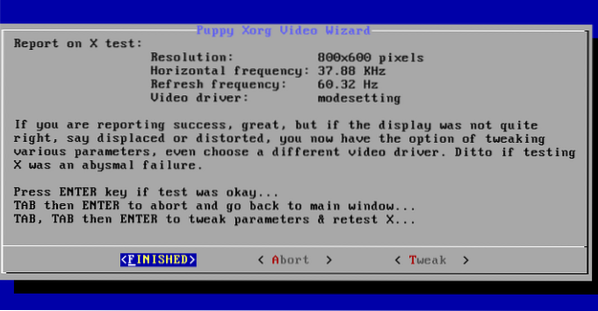
Konfirmasikan bahwa konfigurasi yang ditetapkan cocok untuk mesin Linux Anda.
Di prompt bersih, masukkan perintah xwin untuk meluncurkan desktop grafis dari distribusi Puppy Linux Anda.
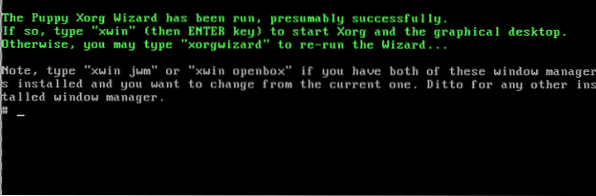
Anda akan disambut dengan layar selamat datang berikut.
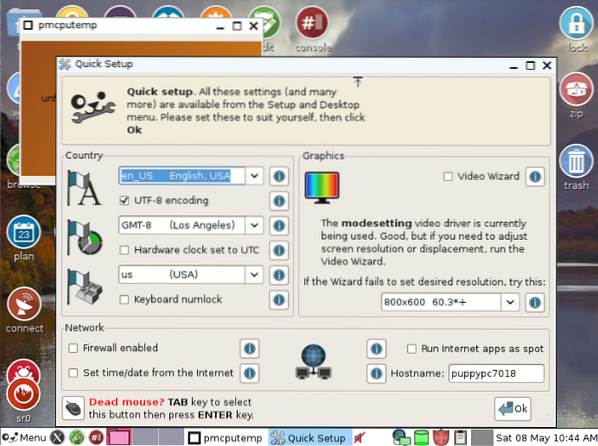
Desktop Puppy Linux akhir Anda yang dipoles terlihat seperti tangkapan layar berikut.
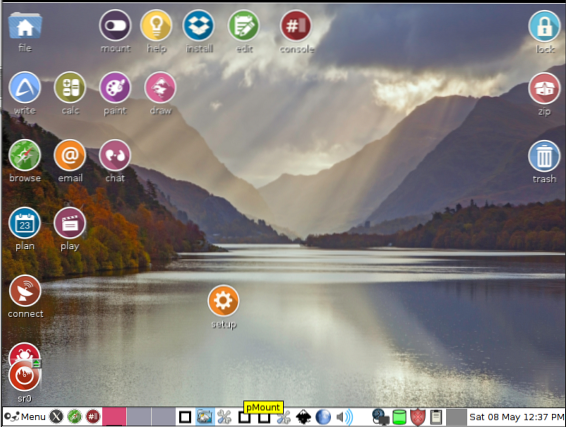
Jika Anda mengklik ikon "instal" di lingkungan desktop ini, Anda akan disajikan dengan antarmuka untuk melakukan instalasi penuh distribusi Linux ini.
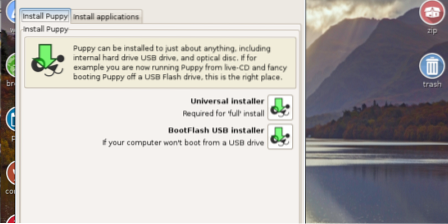
Terserah Anda untuk memutuskan apakah Anda ingin terus menguji distro Puppy Linux ini atau ingin menginstalnya di hard drive mesin Anda sepenuhnya.
Catatan Akhir
Tiga langkah instalasi menyoroti ringkasan betapa mudahnya menginstal Puppy Linux di mesin Anda. Prosedur instalasi yang menyertainya cukup mudah, sehingga tidak mungkin menemui masalah teknis apa pun saat menyiapkan sistem operasi Linux yang ringan dan berkinerja baik ini di mesin Anda.
Ketika Anda berhasil menginstal distro Puppy Linux favorit Anda, jangan ragu untuk menjelajahinya untuk kepuasan Anda. Semakin penasaran Anda, semakin banyak Anda akan belajar.
 Phenquestions
Phenquestions
![Cara menginstal Puppy Linux [Panduan Lengkap]](https://phen375questions.com/storage/img/images/how-to-install-puppy-linux-[comprehensive-guide]_22.png)


