Shutter adalah program tangkapan layar gratis, sumber terbuka, dan kaya fitur yang tersedia untuk sistem Linux. Ini dikembangkan menggunakan Perl dan memungkinkan pengguna untuk mengambil tangkapan layar dari area tertentu, jendela, seluruh layar Anda, atau bahkan situs web.
Selain itu, Rana memberi Anda opsi untuk menerapkan berbagai efek pada gambar yang diambil, seperti menggambar/menyoroti fitur atau titik dan mengunggahnya ke situs web hosting gambar, semuanya dalam satu jendela.
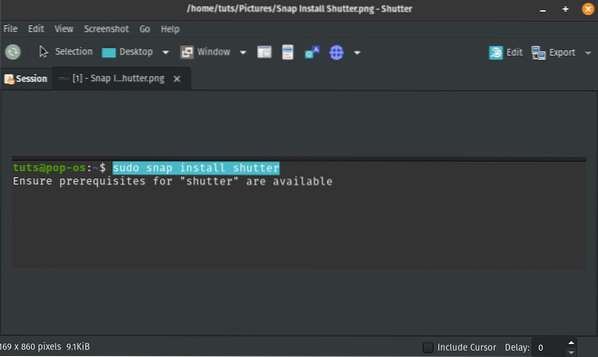
Meskipun Shutter tersedia untuk sebagian besar distribusi Linux, Shutter tidak diinstal secara default. Untuk posting ini, khususnya, Rana tidak diinstal sebelumnya di Pop!_OS. Namun, bukan berarti kita tidak bisa menginstalnya. Kami akan memberi Anda panduan langkah demi langkah untuk menginstal program tangkapan layar Rana di Pop!_OS. Kami juga akan menunjukkan kepada Anda cara mengaktifkan berbagai plugin yang tersedia untuk Rana, seperti editor gambar, yang dilengkapi dengan alat luar biasa untuk mengedit gambar Anda.
Memasang Rana di Pop!_OS
Anda dapat menggunakan dua cara untuk menginstal Shutter on pop!_OS: melalui manajer paket APT dan melalui Snap.
Memasang Rana melalui APT
Jika Anda memutuskan untuk menggunakan metode ini, jalankan perintah di bawah ini di Terminal.
sudo apt install shutter gnome-web-photo libgoo-canvas-perl
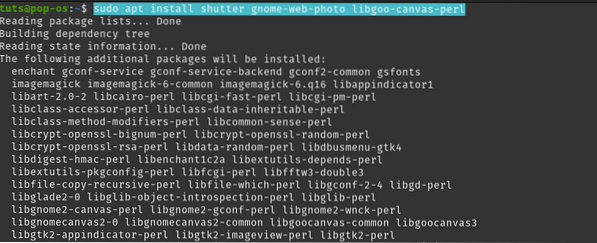
Memasang Rana melalui Snap
Untuk memulai, Anda harus terlebih dahulu menginstal Snap di sistem Anda dengan perintah di bawah ini:
sudo apt install snapd
Setelah Anda menginstal Snap, jalankan perintah di bawah ini untuk menginstal program tangkapan layar Shutter.
sudo snap instal rana

Jika proses instalasi berhasil diselesaikan tanpa kesalahan, Anda harus mencari Shutter dari menu aplikasi.
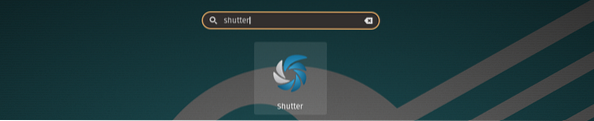
Mengaktifkan tombol 'Edit Gambar'
Setelah menginstal Shutter, Anda akan menyadari bahwa tombol Edit adalah abu-abu keluar di sebagian besar skenario saat ini. Itu karena Shutter tidak memiliki libgoo-kanvas-perl ketergantungan. Untuk posting khusus ini, saya memasukkannya ke dalam perintah instalasi. Oleh karena itu, Anda tidak mungkin mengalami masalah seperti itu.

Masalah ini belum tentu bug di Rana. Ini karena libgoo-kanvas-perl adalah ketergantungan opsional. Oleh karena itu, Shutter dapat berjalan dengan sukses tanpa ketergantungan ini tetapi dengan beberapa fitur terbatas. Jika tombol Edit Anda adalah abu-abu keluar, ikuti langkah-langkah di bawah ini:
Langkah 1. Tutup semua instance Shutter yang sedang berjalan.
Langkah 2. Jalankan perintah di bawah ini untuk menginstal libgoo-kanvas-perl ketergantungan.
sudo apt install libgoo-canvas-perl
Cara menggunakan alat tangkapan layar Rana
Mari kita lihat beberapa fungsi dasar yang dapat Anda lakukan dengan Rana.
Tangkapan layar
Rana memberi Anda beberapa cara untuk mengambil tangkapan layar. Mereka termasuk Pilihan, Seluruh Desktop, Jendela, bagian jendela, Menu, Tooltip, atau bahkan mengambil tangkapan layar situs web. Semua opsi ini tersedia di bilah menu.


Tangkapan Layar Jangka Waktu
Dengan Rana, Anda juga dapat mengatur penundaan, sehingga mengambil tangkapan layar dengan waktu. Misalnya, cukup sulit untuk menangkap menu klik kanan karena akan hilang saat Anda mengklik bagian lain. Solusi untuk itu adalah menggunakan tangkapan layar berjangka waktu. Temukan 'Menunda' di bagian bawah jendela dan masukkan jumlah detik yang Anda inginkan untuk menunda tangkapan layar.
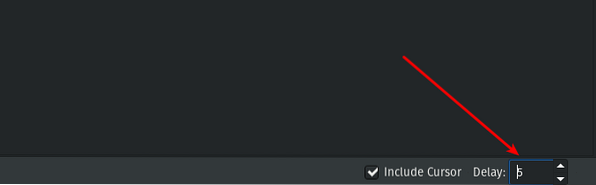
Sertakan Kursor
Jika Anda ingin menyertakan kursor di tangkapan layar Anda, centang 'Sertakan Kursor' centang kotak di bagian bawah jendela dan lanjutkan untuk mengambil tangkapan layar Anda.
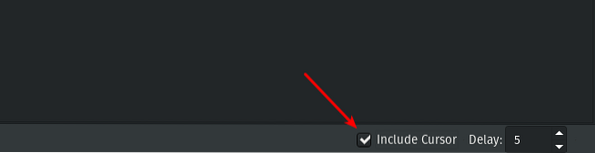
Mengedit tangkapan layar
Salah satu fitur luar biasa yang saya suka dengan Rana adalah editor gambar. Muncul dengan berbagai alat yang bahkan tidak memiliki beberapa perangkat lunak pengedit gambar komersial commercial. Untuk menggunakan fitur ini, pilih gambar yang ingin Anda edit dan klik tombol Edit. Itu akan membuka jendela terpisah dengan banyak fitur.

Di bawah ini adalah beberapa tindakan yang dapat Anda lakukan dengan editor gambar.
Gambar Bentuk pada gambar Anda
Di sisi kiri jendela editor gambar, Anda akan melihat beberapa bentuk yang dapat Anda gambar pada gambar Anda. Untuk memulai, klik pada bentuk yang ingin Anda gunakan dan seret kursor pada gambar untuk menggambar.

Sorot bagian
Anda dapat menggunakan alat stabilo di sisi kiri untuk menyorot bagian tertentu pada gambar.
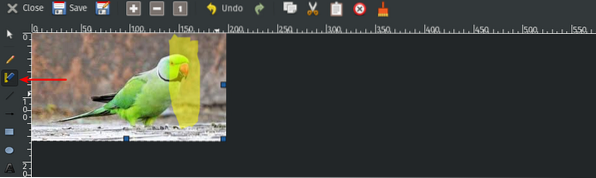
Tulis Teks
Jika Anda ingin menulis sesuatu pada gambar, gunakan alat tambahkan teks yang terletak di sisi kiri.
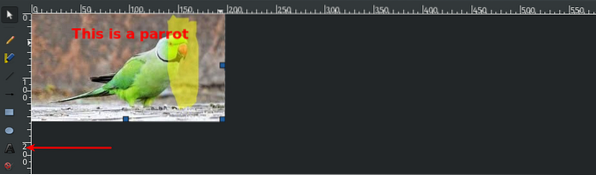
Kesimpulan
Alat tangkapan layar rana dapat melakukan tindakan lebih lanjut selain yang dibahas dalam posting ini. Namun, saya yakin kami telah melalui beberapa fitur dasar yang bahkan dapat dijalankan oleh seorang pemula dengan cepat. Jika Anda menghadapi tantangan saat memasang Shutter on Pop, silakan tekan komentar di bawah.
 Phenquestions
Phenquestions



