Spreed tidak seperti platform obrolan video lainnya - ini jauh lebih baik dan kuat dalam segala hal. Ini adalah server panggilan audio/video sumber terbuka dan gratis yang dirancang dengan mempertimbangkan privasi. Spreed menggunakan WebRTC (Web Real-Time Communication), yang memungkinkan browser web dan aplikasi seluler untuk berkomunikasi secara real-time melalui API (Application Programming Interfaces). WebRTC memungkinkan komunikasi peer-to-peer yang memungkinkan audio dan video bekerja di dalam halaman web.
Selain itu, Spreed WebRTC menggunakan enkripsi ujung ke ujung, sehingga memastikan privasi dan keamanan tertinggi untuk data pengguna.
Beberapa tugas yang dapat Anda lakukan dengan Spreed meliputi:
- Panggilan Audio/Video Aman dan Obrolan teks Secure
- Konferensi video
- Obrolan video satu lawan satu
Menginstal Server WebRTC Spreed di Ubuntu
Jika Anda bertanya-tanya bagaimana cara memulai dengan Spreed, Anda akan berada di jalur yang benar. Posting ini akan memberi Anda panduan langkah demi langkah tentang Menginstal dan memulai dengan Spreed WebRTC Server di Ubuntu. Mari selami!
Langkah 1. Instal Spreed di Ubuntu
Kami akan melihat dua cara yang dapat Anda gunakan untuk menginstal Spreed.
- Instal Spreed dari PPA resmi
- Instal Spreed melalui Snap
catatan: Menginstal Spreed melalui PPA hanya akan berfungsi di Ubuntu 16.04. Jika Anda menggunakan Ubuntu 18.04, Ubuntu 20.04, atau varian Ubuntu lainnya, Anda harus menggunakan Snap.
-
Instal Spreed dari PPA resmi
Luncurkan Terminal (Ctrl + Alt + T) dan jalankan perintah di bawah ini di Terminal.
sudo apt-add-repository ppa:strukturag/spreed-webrtc sudo apt update sudo apt install spreed-webrtc
-
Instal Spreed melalui Snap
Untuk memulai, pertama instal Snap dengan perintah di bawah ini.
sudo apt update sudo apt install snapd
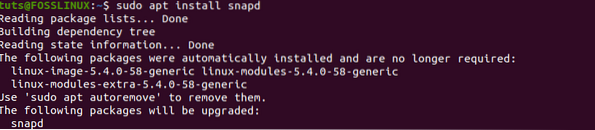
Setelah Anda menginstal Snap di sistem Anda, lanjutkan untuk menginstal Spreed WebRTC dengan perintah di bawah ini:
sudo snap install spreed-webrtc-snap

Setelah Anda berhasil menginstal Spreed-WebRTC melalui Snap, itu akan memulai server web bawaannya melalui localhost pada port 8084 (127.0.0:8084). Anda dapat mengonfirmasi statusnya apakah sedang berjalan dengan perintah di bawah ini.
snap info spreed-webrtc-snap
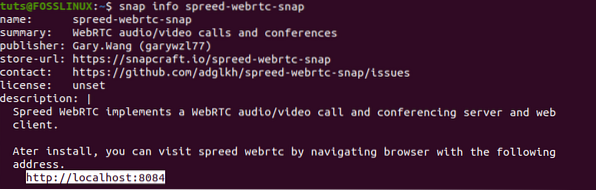
Jika tidak berjalan, Anda dapat memulai snap Spreed dengan perintah di bawah ini:
sudo snap start spreed-webrtc-snap

Anda juga dapat mengaktifkan Spreed untuk memulai secara otomatis saat sistem melakukan booting dengan perintah di bawah ini:
sudo snap start --enable spreed-webrtc-snap

Anda dapat mengkonfirmasi apakah server web Spreed berjalan dengan mencari alamat 127.0.01:8084 di browser web. Anda akan melihat halaman web Spreed seperti yang ditunjukkan pada gambar di bawah ini.
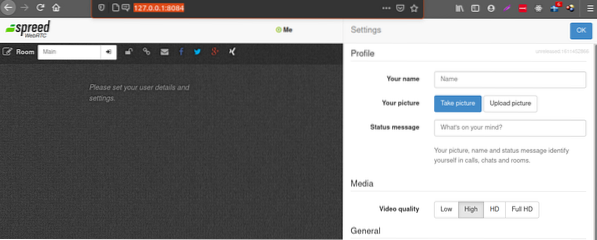
Langkah 2: Menyiapkan Proksi Terbalik
Seperti yang Anda lihat dari informasi di atas, Spreed-WebRTC, secara default, hanya dapat diakses melalui localhost. Oleh karena itu, pengguna lain di jaringan yang berbeda dari Anda tidak akan mengakses Spreed-WebRTC. Untuk mengatasi masalah ini, Anda perlu mengatur proxy terbalik.
Tip: Reverse Proxy adalah server proxy yang meminta sumber daya jaringan atas nama klien dari server backend yang sesuai.
Kami akan melihat cara mengatur proxy terbalik menggunakan Nginx dan Apache. Anda dapat menggunakan salah satunya.
-
Nginx
Untuk menginstal Nginx di Ubuntu, jalankan perintah di bawah ini:
sudo apt install nginx
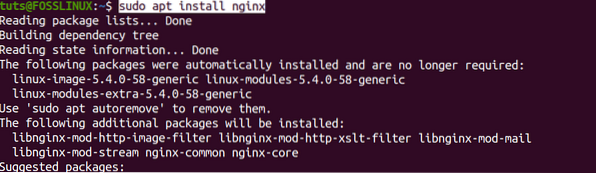
Setelah perintah berhasil dijalankan, lanjutkan untuk membuat blok server untuk Spreed-WebRTC di Nginx. Jalankan perintah di bawah ini untuk membuat spreed-webrtc.conf file dengan editor nano nano.
sudo nano /etc/nginx/conf.d/spreed-webrtc.konf
Sekarang, silakan salin konten di bawah ini dan tempel di editor nano. Ingatlah untuk mengganti kecepatan domain.contoh.com dengan nama domain pilihan Anda. Juga, jangan lupa untuk membuat rekor A.
Tip: Catatan DNS-A menunjukkan subdomain atau nama domain ke alamat IP.
server dengarkan 80; kecepatan server_name.contoh.com; lokasi / proxy_pass http://127.0.0.1:8080; proxy_http_versi 1.1; proxy_set_header Tingkatkan $http_upgrade; proxy_set_header Koneksi "upgrade"; proxy_set_header X-Forwarded-Proto $skema; proxy_set_header Host $http_host; proxy_set_header X-Real-IP $remote_addr; proxy_set_header X-Diteruskan-Untuk $proxy_add_x_forwarded_for; proxy_buffering aktif; proxy_ignore_client_abort mati; proxy_redirect mati; proxy_connect_timeout 90; proxy_send_timeout 90; proxy_read_timeout 90; proxy_buffer_size 4k; proxy_buffers 4 32k; proxy_busy_buffers_size 64k; proxy_temp_file_write_size 64k; proxy_next_upstream error timeout invalid_header http_502 http_503 http_504; lokasi ~ /.terkenal/acme-challenge root /usr/share/nginx/spreed/; perbolehkan semua;

Simpan dan tutup file. (Ctrl + O lalu Enter untuk menyimpan, Ctrl + X untuk keluar).
Anda sekarang dapat menguji konfigurasi Anda dan memuat ulang Nginx dengan perintah di bawah ini.
sudo nginx -t sudo systemctl muat ulang nginx

Sekarang, Spreed-WebRTC harus dapat diakses melalui browser web melalui domain yang ditetapkan. Lihat gambar di bawah ini.

-
Apache
Jika Anda ingin menggunakan Apache, mulailah dengan menginstalnya terlebih dahulu dengan perintah di bawah ini:
sudo apt install apache2
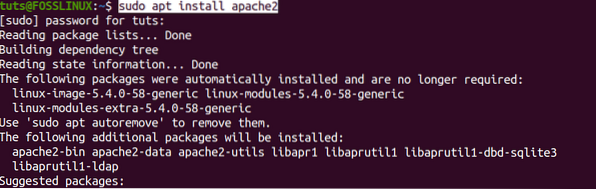
Setelah selesai, seperti yang kami lakukan dengan Nginx, buat file blok server Spreed-WebRTC. Jalankan perintah untuk membuat dan membuka file dengan editor nano.
sudo nano /etc/Apache2/sites-available/spreed-webrtc.konf
Sekarang, silakan salin konten di bawah ini dan tempel di editor nano. Ingatlah untuk mengganti kecepatan domain.contoh.com dengan nama domain pilihan Anda. Juga, jangan lupa untuk membuat rekor A.
Kecepatan ServerName.contoh.com ProxyPass http://127.0.0.1:8080/ ProxyPassReverse http://127.0.0.1:8080/ ProxyPass ws://127.0.0.1:8080/ ProxyVia Di ProxyPreserveHost Aktif
Simpan dan tutup file. (Ctrl + O lalu Enter untuk menyimpan, Ctrl + X untuk keluar).
Selanjutnya, kita perlu mengaktifkan proxy_http
Jalankan perintah di bawah ini:
sudo a2enmod proxy_http

Setelah selesai, aktifkan virtual host. Jalankan perintah di bawah ini:
sudo a2ensite spreed-webrtc.konf

Anda dapat melanjutkan untuk menguji konfigurasi Anda dan memuat ulang server Apache Anda.
sudo apachectl configtest sudo systemctl reload apache2
Sekarang, Spreed-WebRTC harus dapat diakses melalui browser web melalui domain yang ditetapkan. Lihat gambar di bawah ini.

Langkah 3: Aktifkan HTTPS
Hingga saat ini, server Spreed-WebRTC kami hanya dapat diakses melalui HTTP, yang mungkin menimbulkan beberapa masalah keamanan. Untuk mengaktifkan HTTPS, kita perlu mendapatkan sertifikat SSL/TLS.
Tutorial ini akan menggunakan Let's Encrypt untuk mendapatkan sertifikat TLS gratis. Jalankan perintah di bawah ini untuk menginstal klien Let's Encrypt -Certbot- dari PPA resmi.
sudo apt install certbot
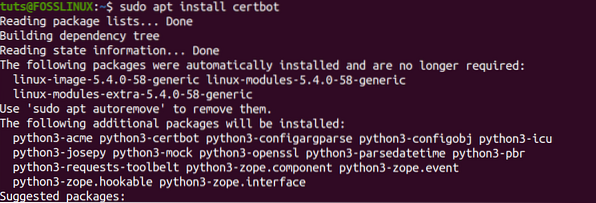
Untuk pengguna Apache, Anda akan diminta untuk menginstal plugin Certbot Apache dengan perintah di bawah ini:
sudo apt install python3-certbot-apache
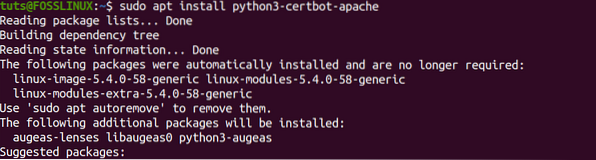
Untuk pengguna Nginx, instal plugin Certbot Nginx dengan perintah di bawah ini:
sudo apt install python3-certbot-nginx
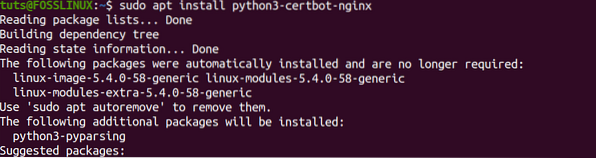
Untuk mendapatkan sertifikat TLS untuk server Apache, jalankan perintah di bawah ini:
sudo certbot --apache --agree-tos --redirect --hsts --staple-ocsp --email [email protected] com -d.contoh.com
Untuk mendapatkan sertifikat TLS untuk server Nginx, jalankan perintah di bawah ini:
sudo certbot --nginx --agree-tos --redirect --hsts --staple-ocsp --email [email protected] com -d.contoh.com
catatan: Dengan dua perintah di atas, ingatlah untuk mengganti [email protected] dengan email resmi Anda untuk pendaftaran dan kecepatan.contoh.com dengan nama domain yang Anda gunakan untuk Spreed-WebRTC Anda.
Anda akan mendapatkan pesan di bawah ini jika Anda berhasil memperoleh sertifikat.
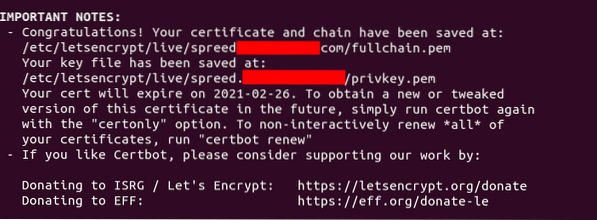
Langkah 4: Instal Server TURN/STUN
Server Spreed-WebRTC diatur dengan baik dan dapat diakses secara online hingga saat ini. Namun, ada satu masalah yang harus kita selesaikan. Jika Anda memiliki pengguna di belakang jaringan NAT, mereka akan diblokir, dan WebRTC tidak akan berfungsi. Untuk mengatasinya, kami akan menyiapkan server TURN/STUN, yang akan bertindak sebagai relai antar browser web. MENGHIDUPKAN adalah singkatan dari Traversal Using Relays around NAT, dan STUN adalah singkatan dari Session Traversal Utilities.
Kami akan menggunakan server Coturn, yang memfasilitasi panggilan dan konferensi Video/Audio dengan menerapkan protokol TURN dan STUN.
Untuk memulai, instal Coturn dengan perintah di bawah ini:
sudo apt install coturn
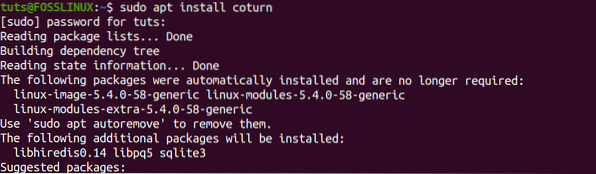
Setelah perintah berhasil dijalankan, layanan coturn akan dimulai secara otomatis. Anda dapat memeriksa status dengan perintah di bawah ini:
pergantian status systemctl
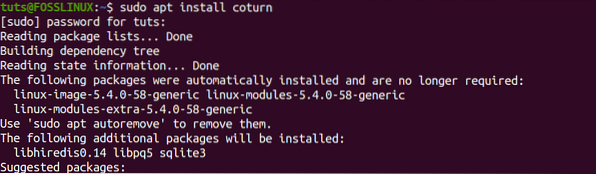
Jika coturn tidak berjalan, mulailah dengan perintah di bawah ini:
sudo systemctl start coturn
Juga, untuk kenyamanan, Anda dapat mengaturnya untuk memulai secara otomatis saat boot dengan perintah di bawah ini:
sudo systemctl aktifkan coturn

Langkah 5: Konfigurasikan Coturn
Dengan Coturn terinstal dan berjalan, kita dapat mengonfigurasinya untuk Spreed-WebRTC.
Jalankan perintah di bawah ini untuk mengedit turnserver file konfigurasi.
sudo nano /etc/turnserver.konf
Anda akan melihat bahwa semua baris dikomentari dari output yang Anda dapatkan. Seperti yang ditunjukkan pada gambar di bawah ini:
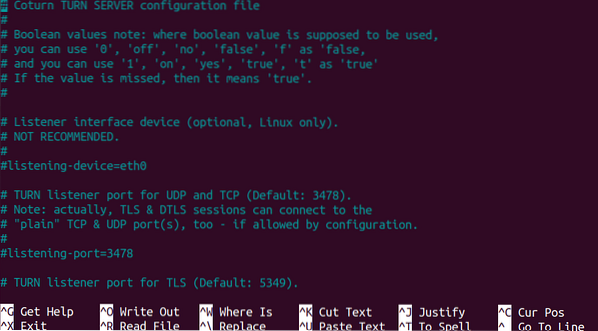
Untuk membuat pekerjaan Anda jauh lebih mudah, salin konten di bawah ini dan tempel di akhir konfigurasi Anda turnserver mengajukan. Namun, ingat untuk membuat perubahan di bawah ini:
- Ganti contoh.com dengan nama domain yang Anda tetapkan Spreed-WebRTC.
- Ganti alamat IP
10.16.1.1dengan alamat IP publik server Anda. - Menggantikan
contoh-auth-rahasiadengan milikmu sendiri. Harap buat panjang dan aman - sebaiknya string yang dibuat secara acak.
# Tentukan port mendengarkan. Ubah ke 80 atau 443 untuk mengatasi beberapa NAT yang ketat. mendengarkan-port=8443 tls-listening-port=5349 # Tentukan mendengarkan IP, jika tidak disetel maka Coturn mendengarkan pada semua IP sistem. mendengarkan-ip=10.16.1.1 relay-ip = 10.16.1.1 # Baris ini mengaktifkan dukungan untuk sidik jari WebRTC lt-cred-mech realm=example.com # Metode otentikasi use-auth-secret static-auth-secret=sample-auth-secret total-quota=100 # Total byte per detik bandwidth server TURN diizinkan untuk mengalokasikan # untuk sesi, gabungan (input dan output aliran jaringan diperlakukan secara terpisah). bps-capacity=0 # Baris ini memberikan keamanan ekstra. file-log stale-nonce=/var/log/turnserver/turn.log no-loopback-peers no-multicast-peers
Simpan file konfigurasi dan restart coturn dengan perintah di bawah ini:
sudo systemctl restart coturn
Sekarang, kita perlu mengkonfigurasi Spreed-WEbRTC untuk Coturn. Jalankan perintah di bawah ini untuk membuka file konfigurasi server.
Jika Anda menginstal Spreed melalui PPA, gunakan perintah di bawah ini:
sudo nano /etc/spreed/server.konf
Jika Anda menginstal Spreed melalui Snap, gunakan perintah di bawah ini:
sudo nano /var/snap/spreed-webrtc-snap/common/server.konf
Temukan bagian aplikasi dan tambahkan baris di bawah ini. Ingatlah untuk mengganti teks yang disorot sesuai.
turnURI = putar:coturn-server-ip:8443?transport=udp turnSecret = contoh-auth-secret
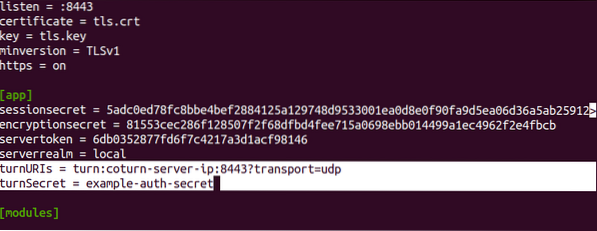
Simpan dan tutup file. Sekali lagi, restart server Spreed-WebRTC dengan perintah di bawah ini:
Jika Anda menginstal Spreed melalui PPA, gunakan perintah di bawah ini:
sudo systemctl restart spreed-webrtc
Jika Anda menginstal Spreed melalui Snap, gunakan perintah di bawah ini:
sudo snap restart spreed-webrtc-snap
Langkah terakhir yang perlu Anda lakukan adalah mengaktifkan port 8843 di Firewall Anda. Itu karena Coturn mendengarkan pada port 8843. Jalankan perintah untuk firewall UFW.
sudo ufw izinkan 8443/tcp sudo ufw izinkan 8443/udp

Sekarang, dengan pengaturan Coturn dan Spreed-WebRTC, bahkan pengguna di belakang jaringan NAT harus dapat melakukan panggilan Audio/Video dan bahkan mengadakan konferensi online.
Saya harap posting ini memberi Anda panduan yang jelas tentang menginstal Spreed WebRTC Server di Ubuntu. Beberapa konfigurasi seperti Menyetel catatan DNS A bisa jadi cukup menantang bagi pemula, tetapi saya yakin ada artikel panduan di situs tempat Anda membeli domain. Jika Anda menemukan masalah apa pun, jangan ragu untuk meninggalkan komentar di bawah ini.
 Phenquestions
Phenquestions



