Instalasi TeamViewer di CentOS 8
Menginstal TeamViewer di CentOS cukup sederhana. Cukup ikuti langkah-langkah yang diberikan di bawah ini untuk menginstal TeamViewer di sistem Anda.
Langkah 1: Unduh File RPM TeamViewer
Anda dapat mengunduh file TeamViewer RPM dari situs resminya dengan mengunjungi tautan berikut:
https://www.penampil tim.com/en-us/download/linux/
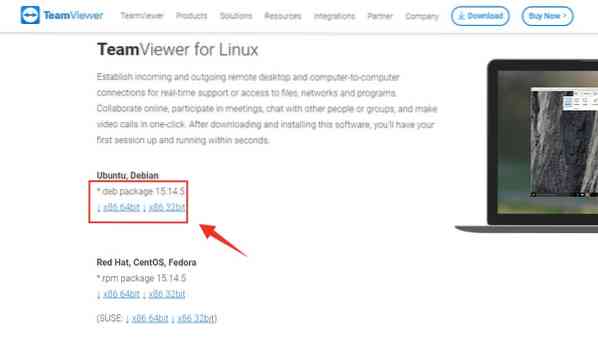
Klik 'x86-64bit' untuk mengunduh paket RPM 64-bit untuk CentOS 8, atau pilih 'x86_32bit' di dasar sistem operasi Anda.
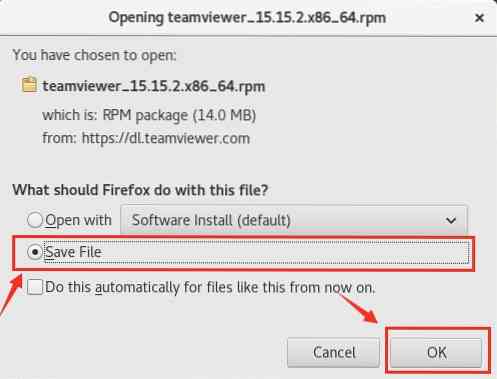
Simpan file RPM dan tekan "OK" di kotak prompt.
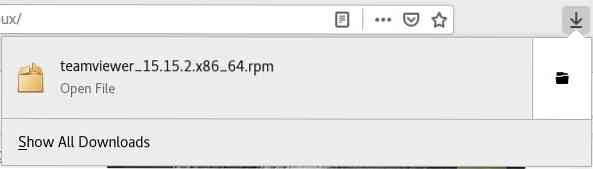
Paket RPM Teamviewer akan diunduh di Unduhan map.
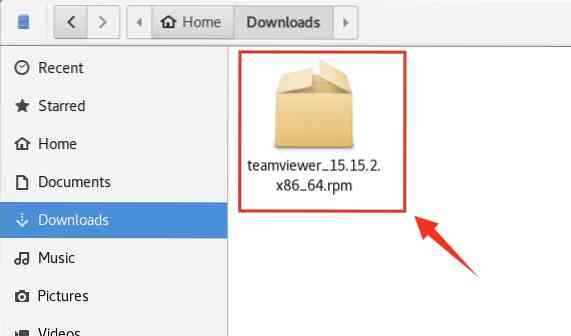
Langkah 2: Aktifkan Repositori EPEL
Jalankan terminal Anda dan arahkan ke direktori Unduhan.
$cd Unduhan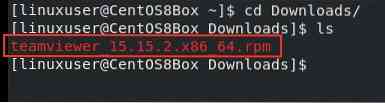
Sekarang, sebelum memulai proses instalasi TeamViewer, kita perlu mengaktifkan repositori EPEL di mesin CentOS 8 kita. Pertama, jalankan perintah berikut untuk mengaktifkan repositori EPELEL.
$ sudo dnf install epel-release
Selanjutnya, perbarui cache repositori DNF sistem.
$ sudo dnf makecache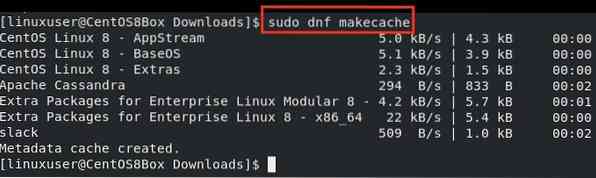
Langkah 3: Instal TeamViewer Menggunakan File RPM
Setelah mengaktifkan repositori EPEL, pastikan Anda berada di Unduhan direktori. Dalam Unduhan direktori, keluarkan perintah yang diberikan di bawah ini untuk memulai proses instalasi Teamviewer.
$ sudo dnf install ./teamviewer_15.15.2.x86_64.rpm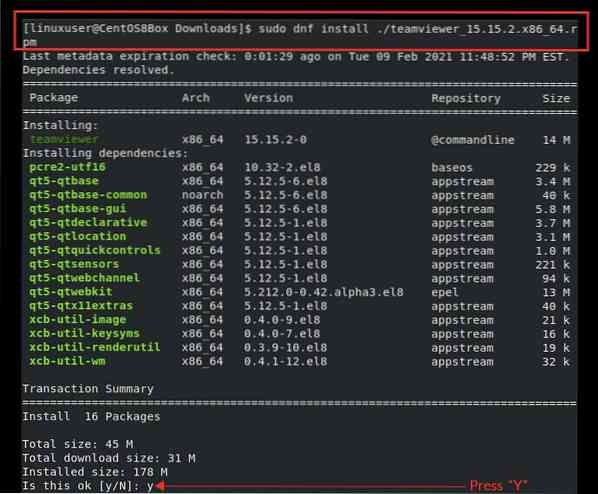
Ketik "y" untuk memberikan izin sistem untuk mengambil ruang disk yang diperlukan dan melanjutkan instalasi.
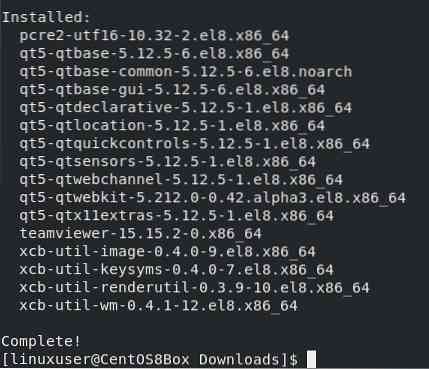
Aplikasi TeamViewer sekarang telah diinstal pada CentOS 8. Setelah berhasil menginstal aplikasi TeamViewer di CentOS 8, Anda dapat meluncurkan aplikasi TeamViewer
Langkah 4: Mulai Aplikasi TeamViewer
Untuk meluncurkan aplikasi TeamViewer, buka Kegiatan dan cari “TeamViewer.”
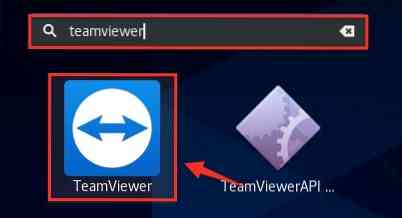
Dari hasil pencarian, pilih ikon TeamViewer dengan mengkliknya untuk memulai aplikasi TeamViewer.
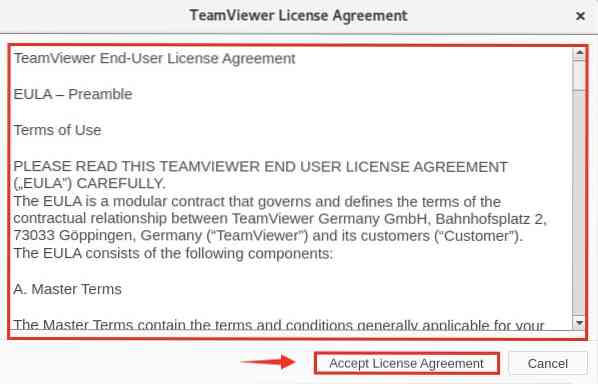
Sebelum memulai aplikasi TeamViewer, Anda akan diminta untuk menerima Perjanjian Lisensi. Terima Perjanjian Lisensi dan lanjutkan untuk menggunakan TeamViewer.
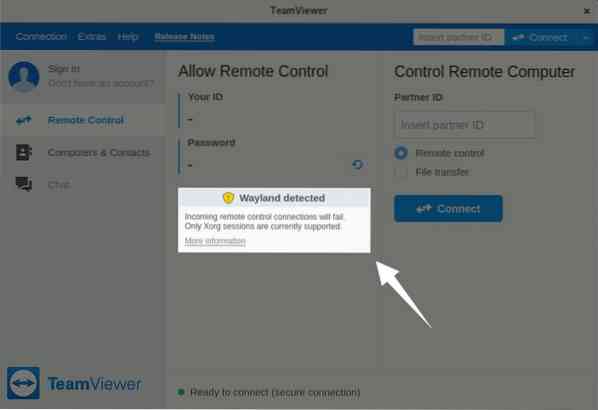
TeamViewer sekarang telah berhasil dimulai. Tapi, Anda dapat melihat bahwa aplikasi memberikan peringatan bahwa "Wayland terdeteksi" dan koneksi remote control yang masuk akan gagal. Pada langkah selanjutnya, kami akan memperbaiki peringatan ini.
Langkah 5: Mengonfigurasi TeamViewer untuk Koneksi Remote Control yang Masuk
Meskipun menghubungkan ke sistem komputer lain dimungkinkan menggunakan TeamViewer, koneksi remote control yang masuk tidak akan dapat mengakses mesin CentOS ini sampai Anda keluar dari sesi Wayland dan masuk dengan server tampilan X11. Untuk mengatasi peringatan deteksi Wayland, pertama, logout dari sesi Wayland.
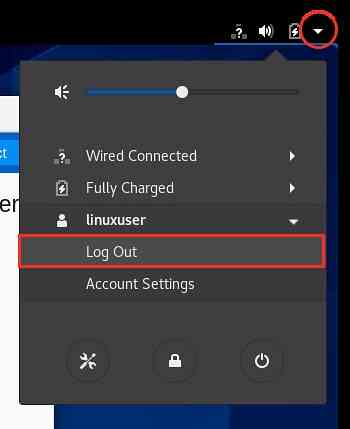
Selanjutnya, klik opsi "Keluar",
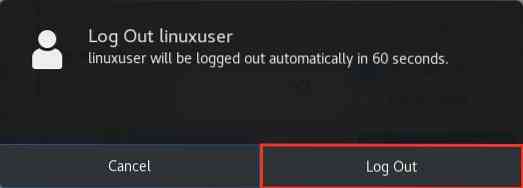
Dan, klik tombol "Log Out" di prompt, juga.
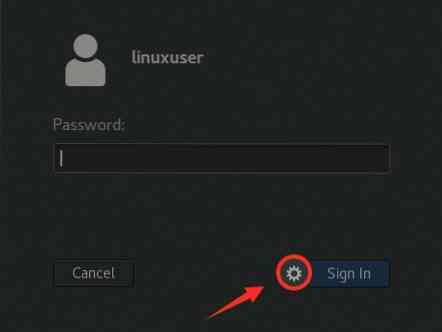
Kemudian, klik ikon “Pengaturan”, seperti yang ditunjukkan pada gambar di atas.
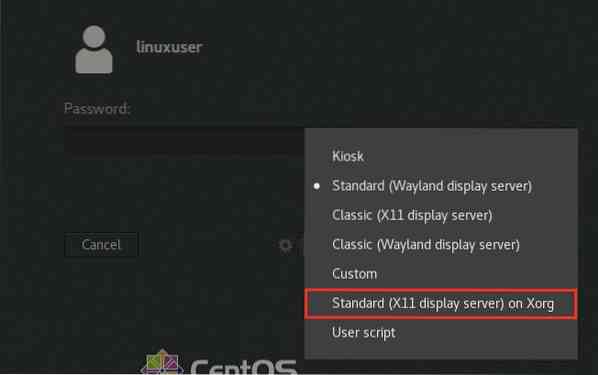
Di menu ini, Anda akan melihat opsi untuk memilih server tampilan yang berbeda. Pilih opsi "Standar (server tampilan X11) di Xorg" untuk lingkungan desktop modern.
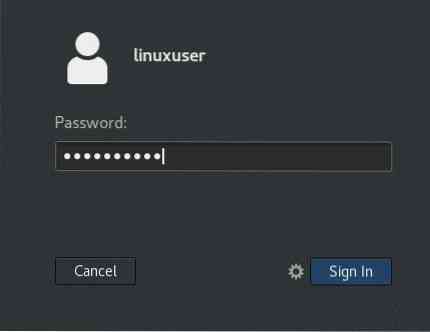
Setelah memilih server tampilan, masuk dengan kredensial pengguna CentOS 8 Anda, dan luncurkan kembali aplikasi TeamViewer.
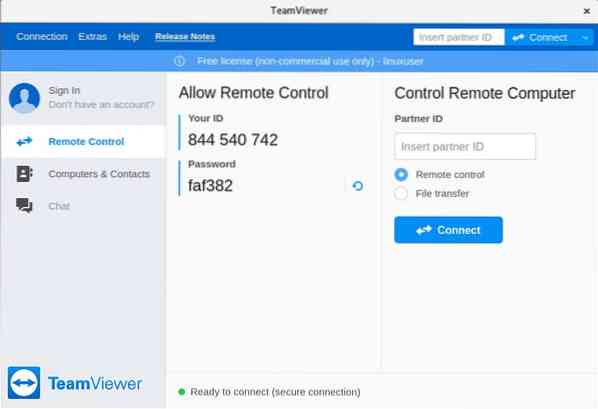
Di sini, Anda dapat melihat bahwa kami telah berhasil mengonfigurasi aplikasi TeamViewer untuk koneksi remote control. Sekarang, kita dapat mengakses mesin CentOS 8 yang ditunjuk dari jarak jauh.
Kesimpulan
Dalam posting ini, Anda belajar cara menginstal versi terbaru aplikasi TeamViewer di CentOS 8 dengan mengunduh file RPM dari situs web resminya. Kami juga menunjukkan kepada Anda cara mengonfigurasi TeamViewer untuk koneksi remote control yang masuk pada CentOS 8 dengan mengubah server tampilan dari Wayland ke X11.
 Phenquestions
Phenquestions


