Ubuntu MATE 18.04 LTS adalah salah satu rasa dari Ubuntu. Ini mengirimkan lingkungan desktop MATE secara default.
Tentu saja, Anda dapat menginstal lingkungan desktop MATE di Ubuntu 18 default Anda.Instalasi 04 LTS. Tapi saya sangat menyarankan Anda untuk tidak melakukannya karena alasan berikut:
- Instalasi akan memakan banyak ruang disk.
- Waktu boot sistem mungkin lambat.
- Lebih banyak pesan kesalahan akan muncul di jalan.
- Dua set aplikasi dari dua lingkungan desktop berbeda yang melakukan hal yang sama bukanlah sesuatu yang saya sukai.
Jadi sebaiknya
- Kunjungi situs web resmi Ubuntu MATE di https://ubuntu-mate.organisasi
- Unduh file ISO
- Buat media yang dapat di-boot dari Ubuntu MATE
- Dan terakhir, instal Ubuntu MATE menggunakan media yang dapat di-boot
Pada artikel ini, saya akan menunjukkan kepada Anda cara menginstal lingkungan desktop MATE di Ubuntu 18 Anda yang sudah ada.Instalasi 04 LTS dan juga cara menginstal Ubuntu MATE 18.04 LTS di komputer Anda. Mari kita mulai.
Menginstal Lingkungan Desktop MATE di Ubuntu 18.04 LTS:
Ubuntu MATE hanyalah Ubuntu + lingkungan desktop MATE. Itu bukan sihir. Anda dapat dengan mudah menginstalnya di Ubuntu 18 . yang ada.04 instalasi.
Pertama, perbarui cache repositori paket dengan perintah berikut:
$ sudo apt update
Sekarang instal lingkungan desktop MATE dengan perintah berikut:
$ sudo untuk menginstal ubuntu-mate-desktop
Sekarang tekan kamu lalu tekan

Desktop MATE harus diunduh dan diinstal. Kemudian pilih saja sesi MATE saat login. Itu dia.
Mengunduh Ubuntu MATE 18.04 LTS:
Buka situs web resmi Ubuntu MATE 18.04 LTS di https://ubuntu-mate.org/download/ dan pilih arsitektur Anda.
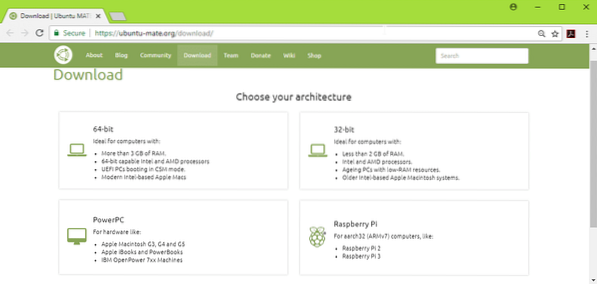
Sekarang klik pada 18.04 LTS seperti yang ditandai pada tangkapan layar di bawah ini.
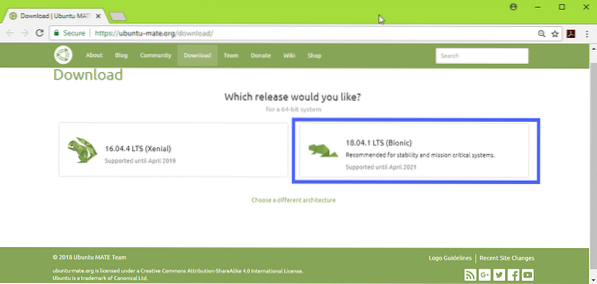
Sekarang unduh Ubuntu MATE 18.04 LTS ISO image menggunakan tautan langsung (seperti yang ditandai pada tangkapan layar di bawah) atau torrent.
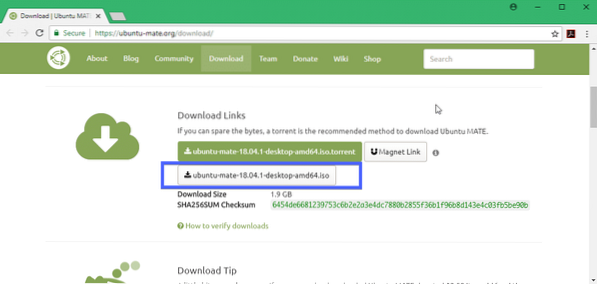
Membuat Media Bootable Ubuntu MATE 18.04 LTS:
Setelah Anda berhasil mengunduh Ubuntu MATE 18.04 LTS ISO image menggunakan tautan langsung atau torrent, Anda harus membuat media yang dapat di-boot dari Ubuntu MATE 18.04 LTS. Anda dapat menggunakan DVD atau USB flash drive untuk melakukannya. Tapi saya sarankan Anda menggunakan stik USB dengan penyimpanan minimal 4 GB.
Jika Anda menggunakan Ubuntu atau distribusi Linux lainnya, cukup masukkan drive USB Anda dan jalankan perintah berikut untuk membuat media bootable USB Ubuntu MATE 18.04 LTS.
$ sudo dd if=/path/to/ubuntu-mate-18.04-LTS.iso dari=/dev/sdX bs=1MCATATAN: Menggantikan /dev/sdX dengan jalur perangkat stik USB yang dapat Anda temukan sudo lsblk perintah.
Di Windows, Anda dapat menggunakan Rufus untuk membuat drive USB yang dapat di-boot dengan sangat mudah. Kunjungi saja situs resmi Rufus di https://rufus.akeo.yaitu/ dan unduh Rufus.
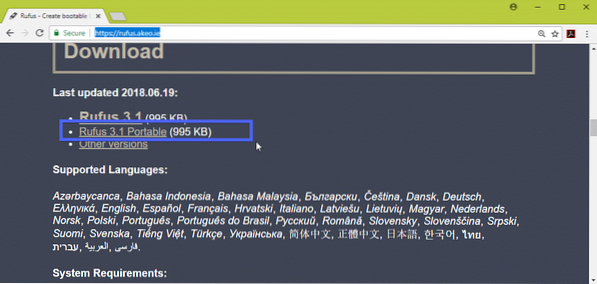
Sekarang jalankan Rufus. Sekarang
- Masukkan perangkat USB Anda dan pilih.
- Pilih Ubuntu 18 Anda.04 LTS ISO gambar.
- Sekarang klik MULAI dan ikuti langkah-langkahnya. Biarkan saja default dan terus maju.
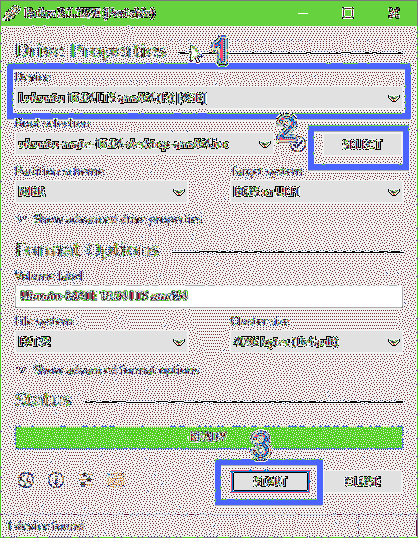
Stik USB Anda yang dapat di-boot seharusnya sudah siap. Sekarang masukkan ke komputer Anda dan pilih dari BIOS komputer Anda.
Menginstal Ubuntu MATE 18.04 LTS:
Setelah Anda mem-boot dari media yang dapat di-boot, yang dalam kasus saya adalah stik USB, Anda akan melihat jendela berikut:. Pilih Coba Ubuntu MATE tanpa menginstal dan tekan
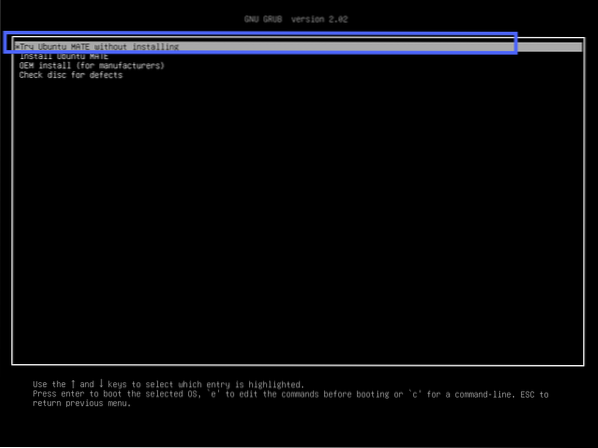
Anda akan melihat jendela berikut. Klik Menutup. Anda dapat menguji Ubuntu MATE 18.04 LTS sekarang dan jika semuanya berjalan seperti yang Anda inginkan, klik Instal Ubuntu MATE 18.04 LTS ikon untuk menginstal Ubuntu MATE 18.04 LTS di komputer Anda.
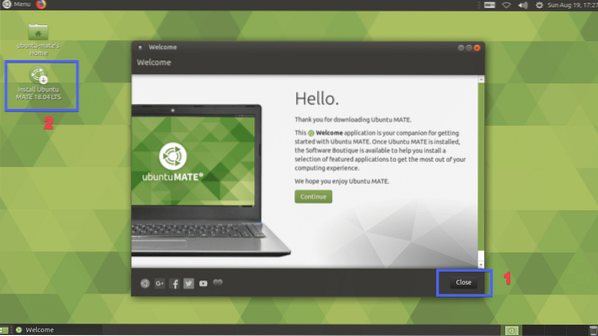
Sekarang pilih bahasa Anda dan klik Terus.
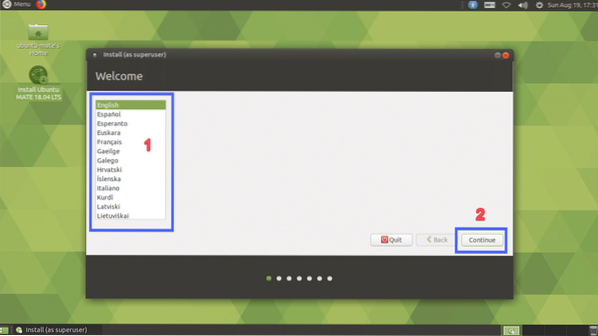
Sekarang pilih Tata letak keyboard dan klik Terus.
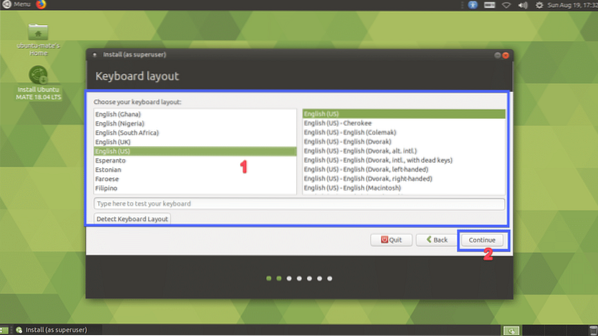
Sekarang pilih salah satu Instalasi minimal atau Instalasi biasa. Jika Anda ingin menginstal perangkat lunak pihak ketiga untuk grafis dan perangkat keras Wi-Fi dan kode media, maka tandai kotak centang pada langkah 2. Setelah selesai, klik Terus.
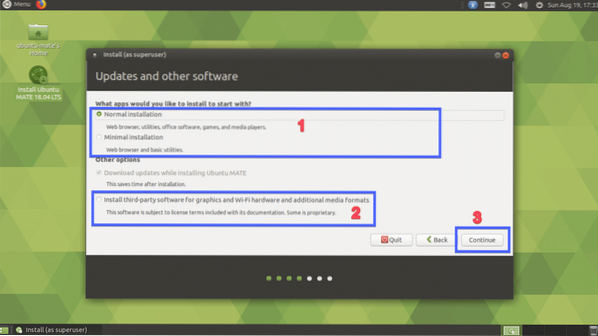
Pilih Hapus disk dan instal Ubuntu MATE jika Anda ingin menghapus seluruh hard drive Anda dan menginstal Ubuntu MATE. Jika Anda ingin lebih fleksibel dalam mempartisi atau melakukan dual boot, maka pilih Sesuatu yang lain dan klik Terus. Saya akan menunjukkan kepada Anda bagaimana melakukan partisi manual karena di sinilah kebanyakan orang terjebak.
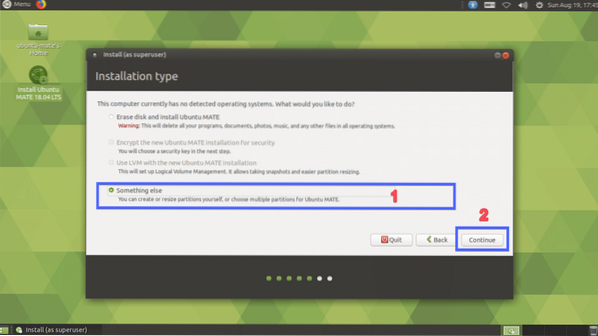
Jika hard drive Anda baru, maka tidak akan ada tabel partisi. Dalam hal ini, klik Tabel Partisi Baru… Ingat, jika hard drive Anda sudah memiliki tabel partisi yang ingin Anda simpan, Anda tidak perlu membuat tabel partisi baru karena akan menggantikan yang lama dan Anda akan kehilangan data.
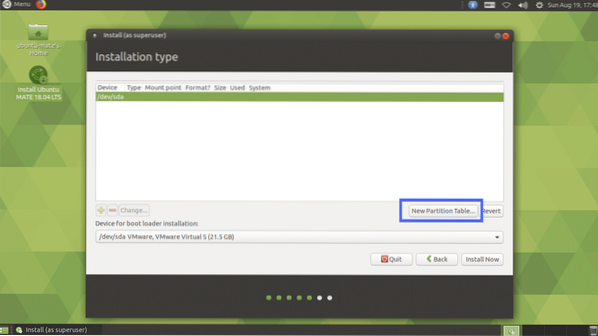
Klik Terus.
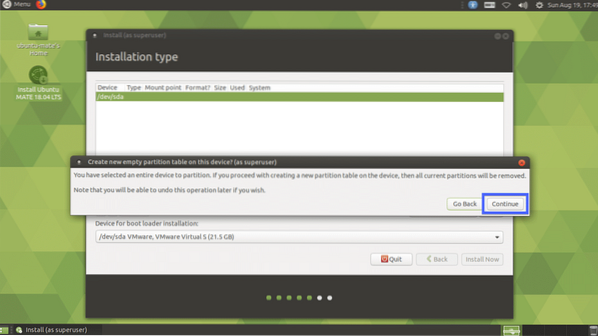
Tabel partisi baru harus dibuat. Sekarang Anda harus membuat beberapa partisi. Pilih ruang bebas dan klik + ikon.
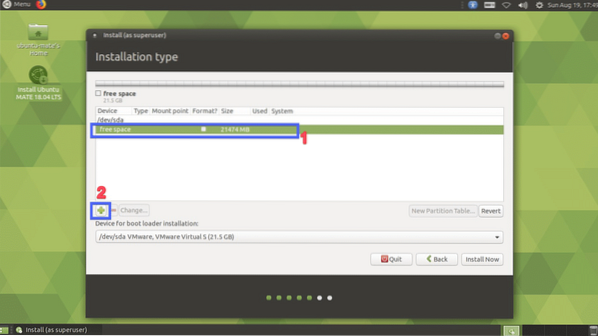
Sekarang Anda memerlukan setidaknya 2 partisi jika Anda memiliki motherboard berkemampuan UEFI. Jika Anda memiliki motherboard berbasis BIOS lama, maka cukup membuat partisi root (/) saja. Untuk perangkat keras UEFI, Anda harus memiliki Partisi Sistem EFI kecil. Buat Partisi Sistem EFI dengan pengaturan berikut dan klik baik.
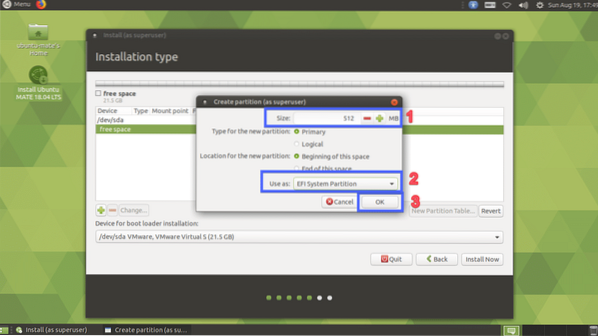
Partisi Sistem EFI harus dibuat.
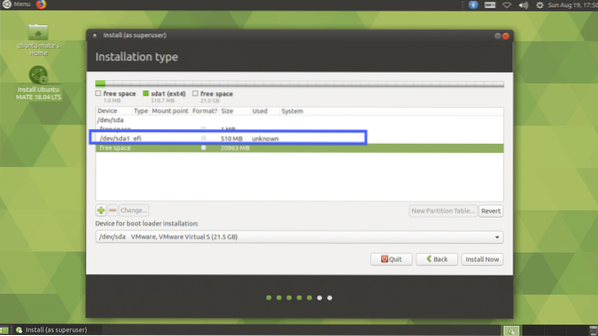
Sekarang buat partisi Root(/) dengan pengaturan berikut.
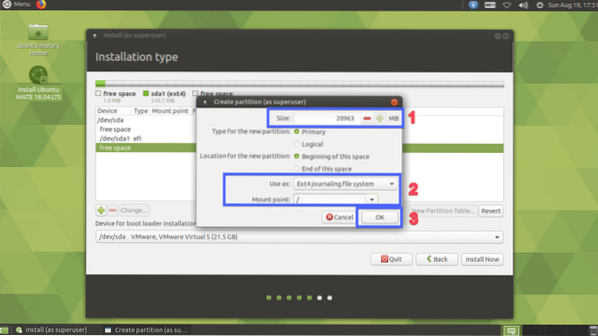
Akhirnya, seharusnya terlihat seperti ini. Sekarang pilih hard drive Anda dan klik Instal sekarang.
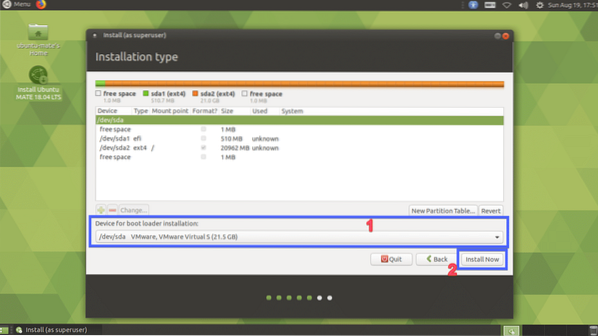
Klik Terus.
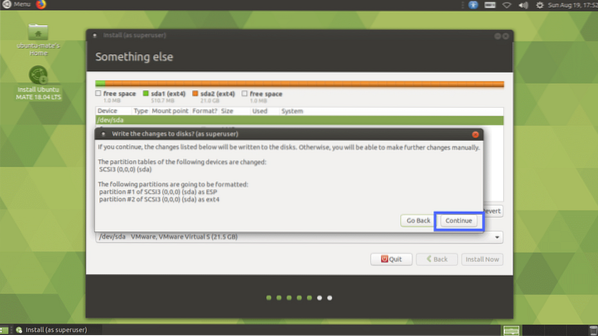
Sekarang pilih lokasi Anda dan klik Terus.
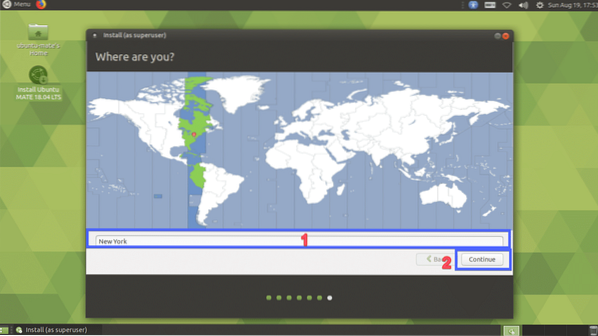
Sekarang ketikkan detail pribadi Anda dan klik Terus.
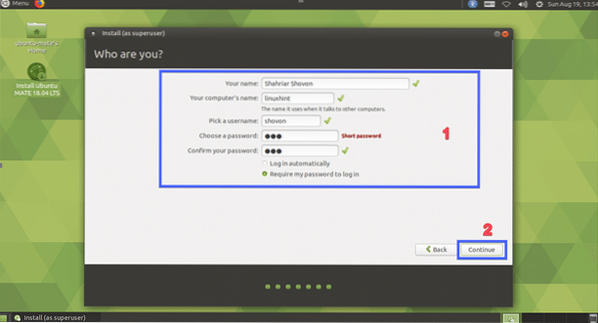
Instalasi harus dimulai.
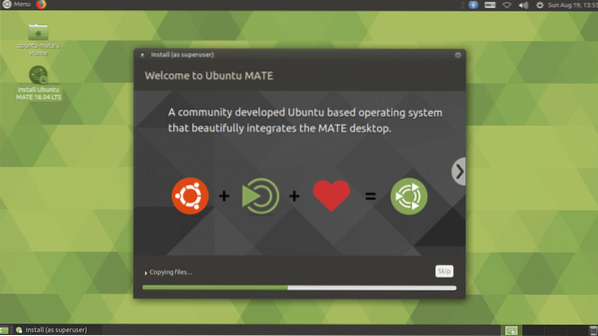
Setelah instalasi selesai, klik Restart sekarang.
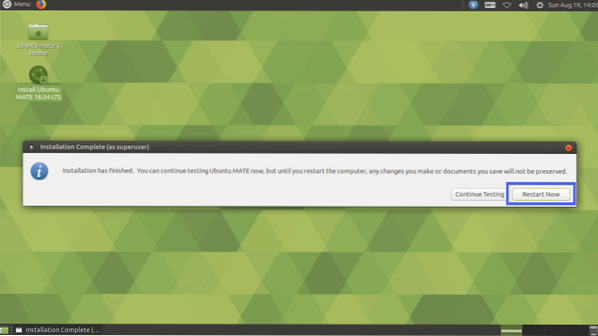
Komputer Anda harus dihidupkan ulang. Sekarang pilih pengguna Anda dan ketik kata sandi lalu tekan
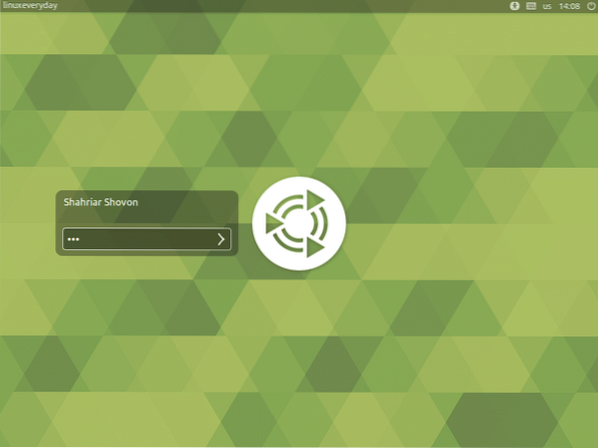
Anda harus masuk ke lingkungan desktop MATE Anda di Ubuntu MATE 18.04 LTS.
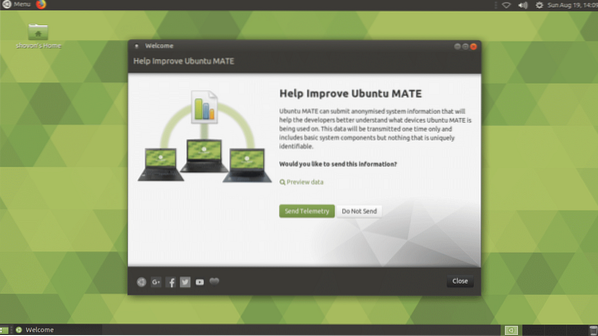
Begitulah cara Anda menginstal Ubuntu MATE 18.04 LTS di komputer Anda dan di Ubuntu 18 . yang ada.04 instalasi. Terima kasih telah membaca artikel ini.
 Phenquestions
Phenquestions


