Mengunduh Ubuntu Server 18.04 Gambar ISO:
Pertama, Anda harus mengunduh Ubuntu Server 18.04 LTS ISO image dari situs resmi Ubuntu.
Untuk melakukannya, kunjungi https://www.ubuntu.com dari browser web favorit Anda.
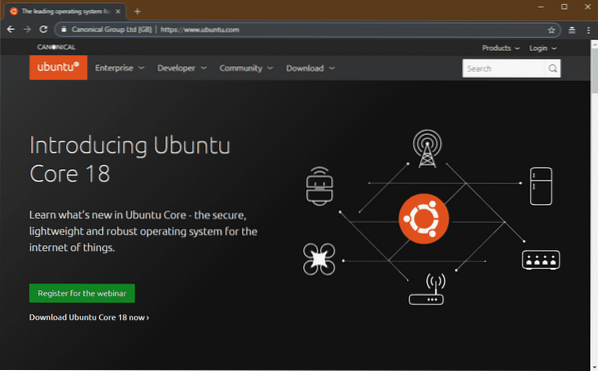
Lalu, pergi ke Unduh > 18.04 LTS seperti yang ditandai pada tangkapan layar di bawah ini.

Peramban Anda harus mulai mengunduh Ubuntu 18.04 LTS ISO gambar.

Membuat USB Stick yang Dapat Di-boot dari Ubuntu Server 18.04 LTS:
Setelah unduhan selesai, Anda harus membakar citra ISO ke DVD atau membuat USB yang dapat di-boot.
Untuk membuat stik USB yang dapat di-boot dari Ubuntu Server 18.04 LTS, Anda dapat menggunakan Rufus. Anda dapat mengunduh Rufus secara gratis dari https://rufus.yaitu/
Jika Anda menggunakan sistem operasi berbasis Linux, maka Anda juga dapat membuat stik USB yang dapat di-boot dari Ubuntu Server 18.04 LTS dengan perintah berikut:
$ sudo dd if=/path/to/ubuntu-server.iso dari=/dev/sdX bs=1MCATATAN: Sini, /dev/sdX harus menjadi stik USB Anda.
Menginstal Ubuntu Server 18.04 LTS:
Sekarang, masukkan stik USB yang dapat di-boot atau DVD yang dapat di-boot dari Ubuntu Server 18.04 LTS ke server Anda dan pilih dari BIOS server Anda.
Sekarang, Ubuntu Server 18.04 LTS harus boot dan Anda akan melihat jendela berikut. Dari sini gunakan
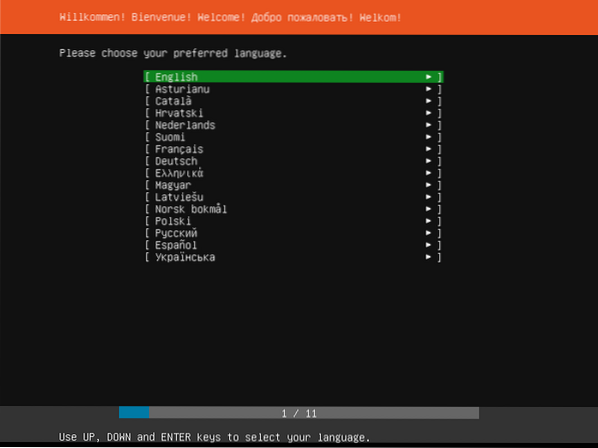
Sekarang, pilih tata letak keyboard Anda dan tekan

Sekarang, pilih opsi tergantung pada bagaimana Anda ingin menginstal Ubuntu Server 18.04 LTS. Bagi kebanyakan orang, itu Instal Ubuntu pilihan. Setelah selesai, tekan
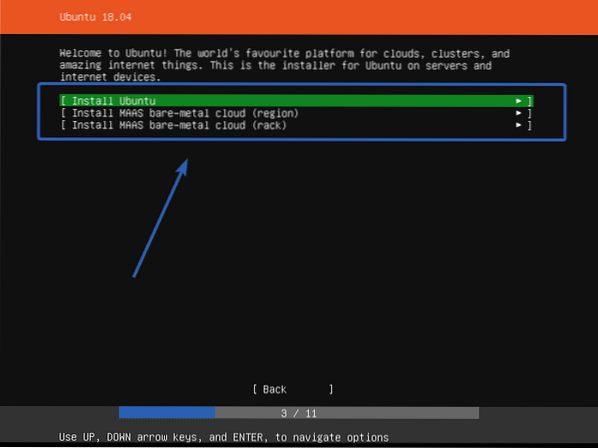
Sekarang, Anda harus mengonfigurasi antarmuka jaringan Anda. Saya menggunakan DHCP untuk mengkonfigurasinya. Anda juga dapat mengonfigurasinya secara manual jika Anda mau. Setelah selesai, pilih Selesai dan tekan

Sekarang, jika Anda ingin menggunakan server proxy apa pun, Anda dapat mengetiknya di sini. Jika tidak, biarkan kosong. Kemudian, pilih Selesai dan tekan
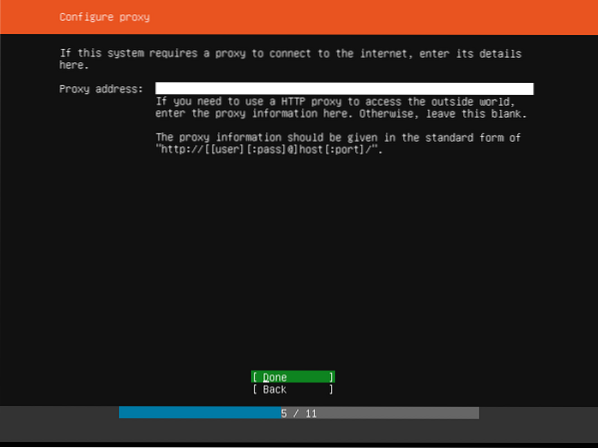
Sekarang, Anda harus mengonfigurasi mirror arsip Ubuntu. Yang default adalah http://archive.ubuntu.com/ubuntu. Tetapi jika Anda mengetahui mirror Ubuntu yang lebih dekat dengan lokasi Anda, Anda dapat meletakkannya di sini. Setelah selesai, pilih Selesai dan tekan
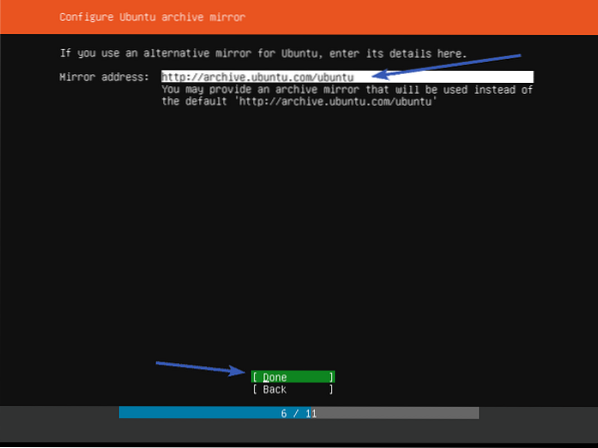
Sekarang, Anda harus mempartisi disk. Ada 3 metode partisi untuk Ubuntu Server 18.04 LTS.
Gunakan Seluruh Disk - Ini adalah metode partisi yang paling sederhana. Dalam metode ini, Ubuntu mempartisi dan menggunakan seluruh disk secara otomatis.
Gunakan Seluruh Disk Dan Atur LVM - Ini sama dengan Gunakan Seluruh Disk metode. Satu-satunya perbedaan adalah, Ubuntu menggunakan LVM (Logical Volume Manager) untuk mengelola partisi secara logis. Jadi, Anda akan dapat mengubah ukuran partisi nanti jika perlu.
manual - Dalam metode partisi ini, Ubuntu memungkinkan Anda mempartisi drive sendiri.
Pada artikel ini, saya akan menunjukkan cara menggunakan how manual metode partisi.

Sekarang, pilih perangkat penyimpanan dari daftar dan tekan
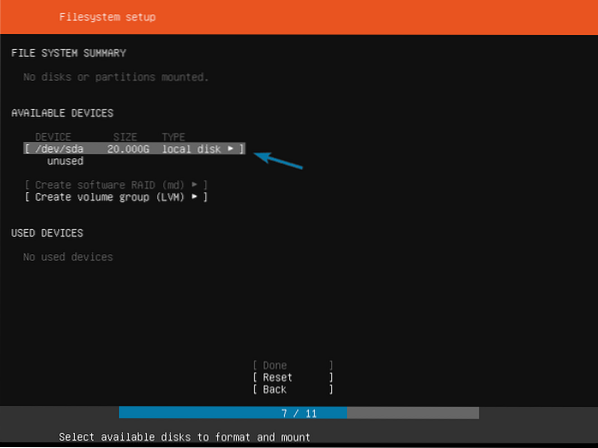
Sekarang, pilih Tambahkan Partisi dan tekan
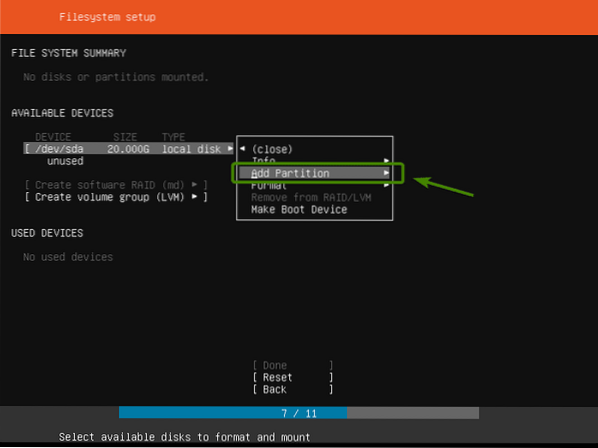
Sekarang, untuk membuat partisi baru, ketik ukuran partisi baru, format sistem file, dan jalur pemasanganmount. Kemudian, pilih Membuat dan tekan
Anda harus membuat setidaknya akar (/) partisi dan menukar partisi.
saya menciptakan akar (/) partisi dengan pengaturan seperti yang ditunjukkan pada gambar di bawah.
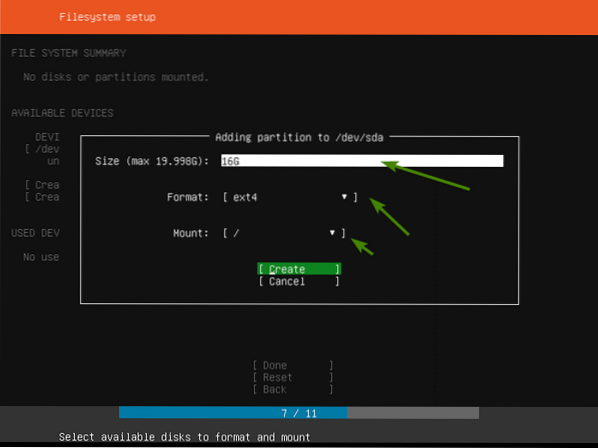
Seperti yang Anda lihat, partisi baru telah dibuat.
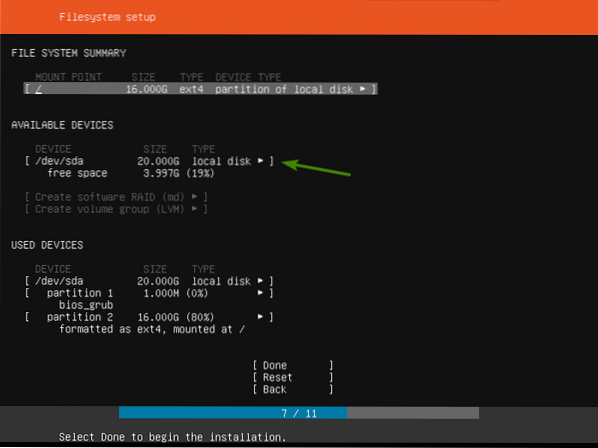
Saya juga membuat menukar partisi dengan pengaturan berikut:.
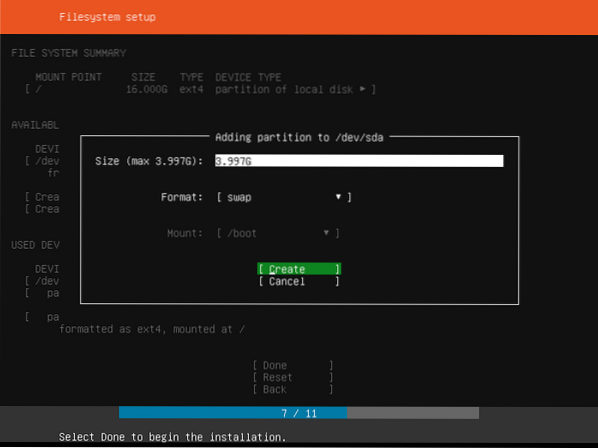
Pemasang akan menunjukkan kepada Anda ringkasan partisi.
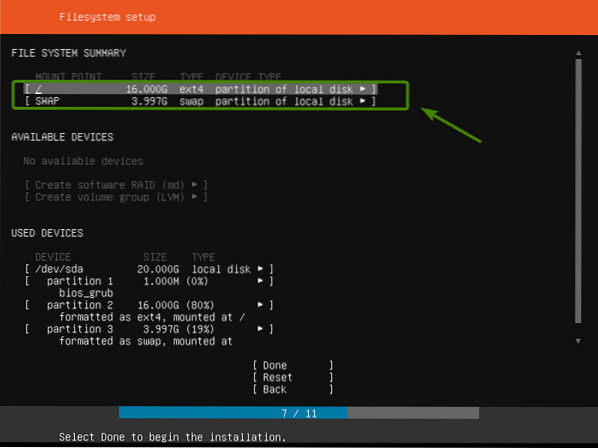
Setelah Anda yakin bahwa semuanya seperti yang Anda inginkan, pilih Selesai dan tekan

Sekarang, untuk mengonfirmasinya, pilih Terus dan tekan
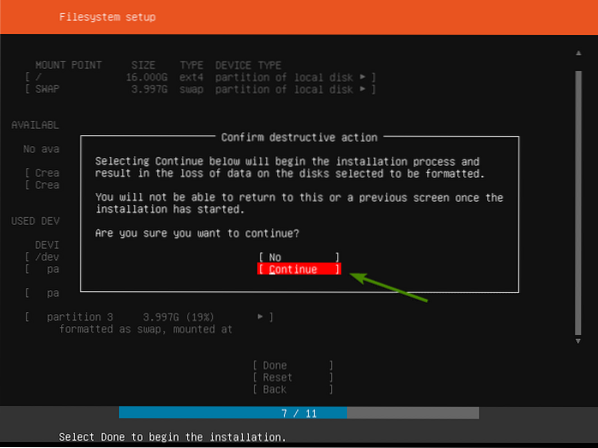
Sekarang, ketikkan detail pribadi Anda. Setelah selesai, pilih Selesai dan tekan
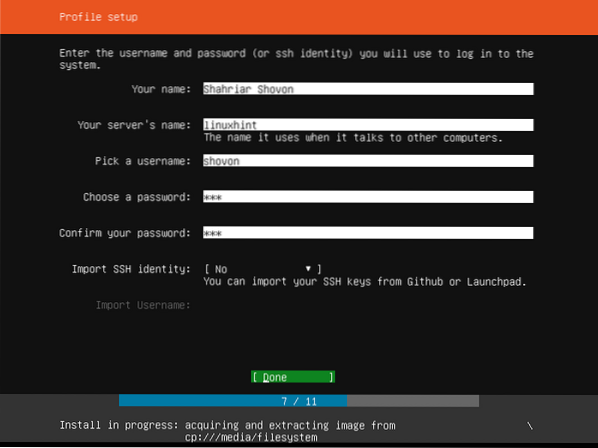
Ubuntu Server 18.04 LTS memiliki banyak paket snap di toko snap yang dapat Anda gunakan untuk mengatur layanan yang berbeda set. Misalnya, jika Anda ingin menginstal server berbagi file Anda sendiri, Anda dapat memilih awan berikutnya dari daftar. Anda juga dapat menginstal buruh pelabuhan atau lxd, Server database PostgreSQL 10 dan banyak lagi.
Kamu bisa memakai
Setelah Anda selesai dengan langkah ini, pilih Selesai dan tekan

Seperti yang Anda lihat, Ubuntu Server 18.04 LTS sedang diinstal. Mungkin perlu beberapa saat untuk menyelesaikannya.
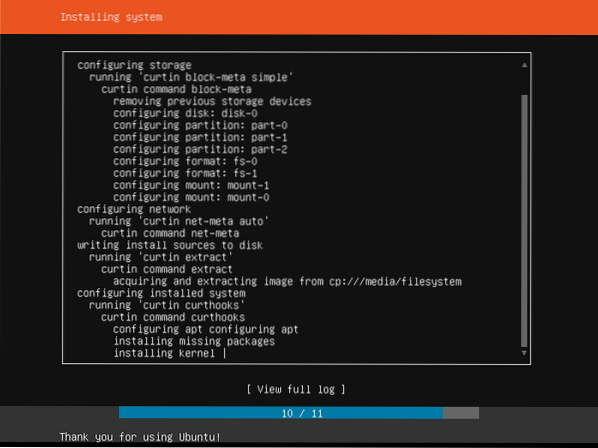
Setelah selesai, pilih Nyalakan ulang dan tekan
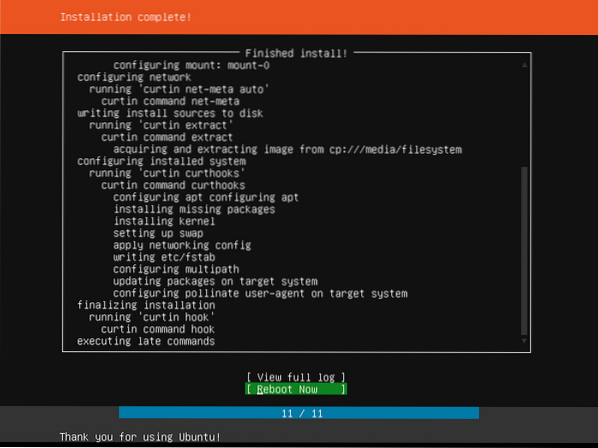
Setelah Anda melihat pesannya Silakan hapus media instalasi, lalu tekan

Sekarang, server Anda harus boot ke Ubuntu Server 18 yang baru Anda instal.04 LTS. Untuk masuk, cukup ketik nama pengguna dan kata sandi yang Anda tetapkan selama proses instalasi.

Anda harus masuk seperti yang Anda lihat pada tangkapan layar di bawah ini.

Seperti yang Anda lihat, saya menggunakan Ubuntu Server 18.04.1 LTS.

Ubuntu Server 18.04.1 LTS menggunakan Kernel Linux 4.15.0 pada saat penulisan ini.

Jadi, begitulah cara Anda menginstal Ubuntu Server 18.04 LTS di server Anda. Terima kasih telah membaca artikel ini.
 Phenquestions
Phenquestions


