Pada artikel ini, saya akan menunjukkan cara menginstal Ubuntu Studio 18.04 LTS. Mari kita mulai.
Mengunduh Ubuntu Studio 18.04 LTS:
Anda dapat mengunduh Ubuntu Studio 18.04 LTS dari situs web resmi Ubuntu Studio di https://ubuntustudio.org/download/ dan Anda akan melihat halaman berikut. Sekarang pilih salah satu arsitektur pilihan Anda (64-bit atau 32-bit) dan unduh metode untuk mengunduh Ubuntu Studio 18.04 LTS.
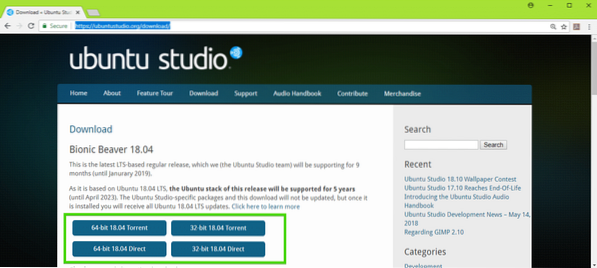
Membuat USB Stick yang Dapat Di-boot dari Ubuntu Studio 18.04 LTS dari Linux:
Untuk membuat stik USB yang dapat di-boot dari Ubuntu Studio 18.04 LTS dari Linux, pertama masukkan USB stick Anda dan jalankan perintah berikut:
$ sudo lsblkAnda akan melihat sesuatu seperti sdX (dalam kasus saya sdb) seperti yang ditandai pada tangkapan layar di bawah ini. Ini adalah pengenal perangkat Anda your.
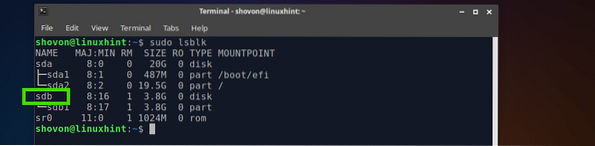
Sekarang jalankan perintah berikut untuk membuat drive USB yang dapat di-boot di Ubuntu Studio 18.04 LTS:
$ sudo dd if=/path/to/ubuntu-studio-18.04-lts.iso dari=/dev/sdb bs=1MIni harus memakan waktu cukup lama. Setelah selesai, Anda seharusnya dapat menginstal Ubuntu Studio 18.04 LTS dari USB thumb drive Anda.
Membuat USB Stick yang Dapat Di-boot dari Ubuntu Studio 18.04 LTS dari Windows:
Di Windows, Anda telah menggunakan Rufus untuk membuat drive USB yang dapat di-boot dari Ubuntu Studio 18.04 LTS.
Anda dapat mengunduh Rufus dari situs web resmi Rufus di https://rufus.akeo.yaitu/
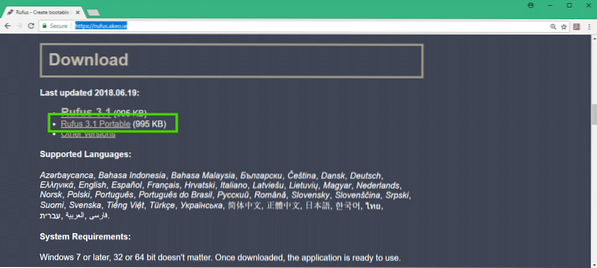
Setelah unduhan selesai, masukkan drive USB Anda dan jalankan Rufus. Sekarang klik PILIH.
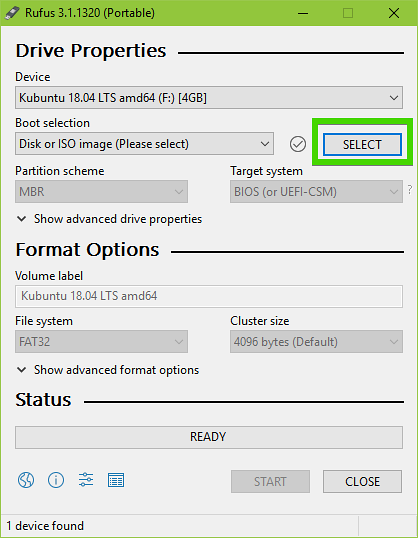
Sekarang pilih Ubuntu Studio 18 Anda.04 LTS ISO gambar dan klik Buka.
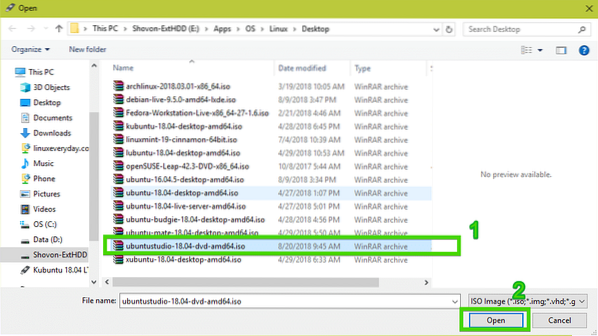
Sekarang klik MULAILAH.
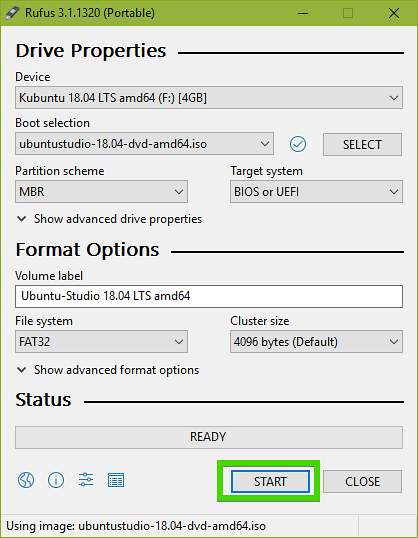
Sekarang klik Iya.
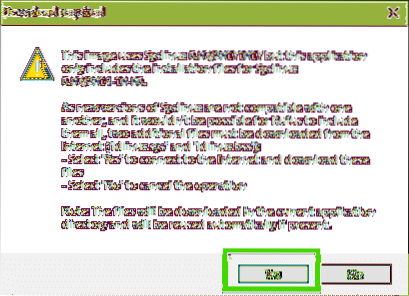
Sekarang klik baik.
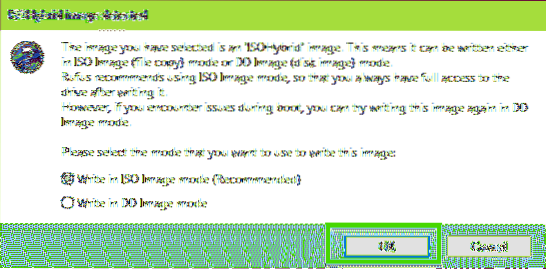
Jika Anda memiliki data penting di drive USB Anda, pindahkan ke tempat lain dan klik baik.
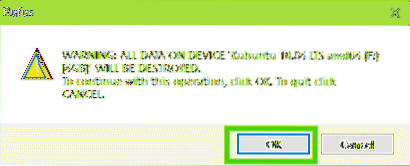
Ubuntu Studio 18.04 LTS drive USB yang dapat di-boot sedang dibuat…
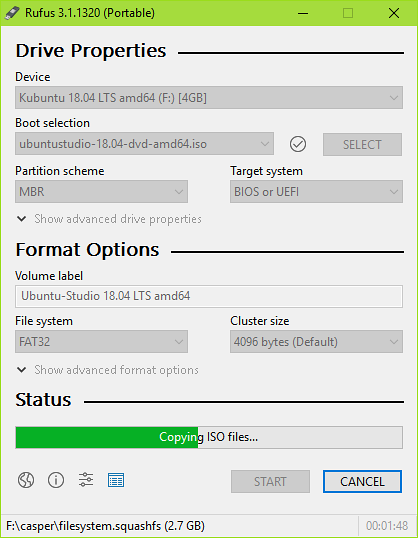
Setelah selesai, klik MENUTUP.
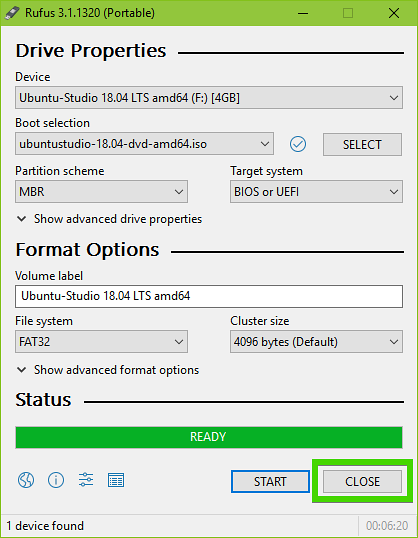
Stik USB Anda siap untuk menginstal Ubuntu Studio 18.04 LTS.
Menginstal Ubuntu Studio 18.04 LTS:
Sekarang masukkan stik USB yang dapat di-boot ke komputer Anda dan pilih dari BIOS. Anda akan melihat menu GRUB berikut. Pilih Coba Ubuntu Studio tanpa menginstal dan tekan
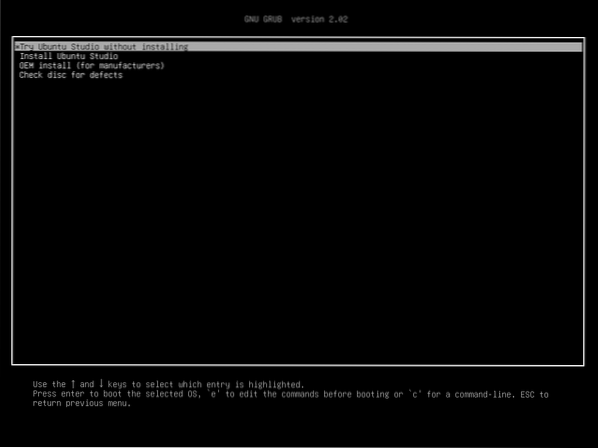
Sekarang Ubuntu Studio 18.04 LTS Mode langsung harus dimulai. Coba dan uji semuanya dan lihat apakah semuanya berfungsi di perangkat keras Anda. Jika ya, klik tombol Instal Ubuntu Studio ikon seperti yang ditandai pada tangkapan layar di bawah ini untuk memulai Ubuntu Studio 18.Penginstal 04 LTSTS.
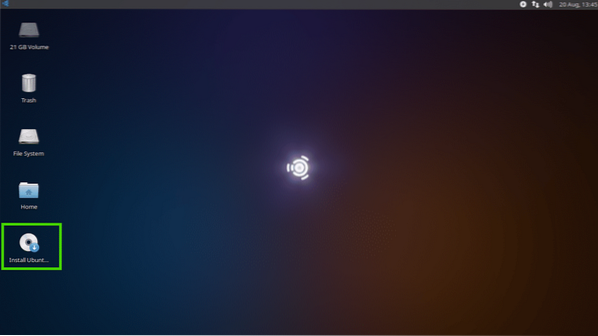
Sekarang pilih bahasa Anda dan klik Lanjutkan.
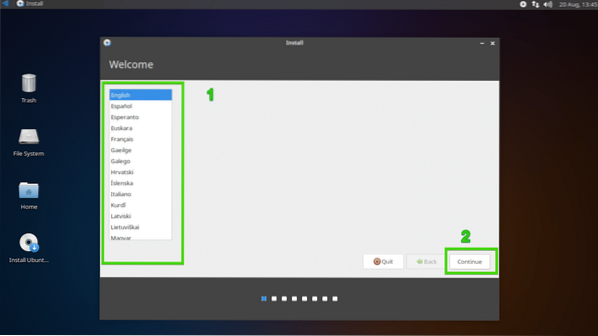
Sekarang pilih tata letak keyboard Anda dan klik Terus.
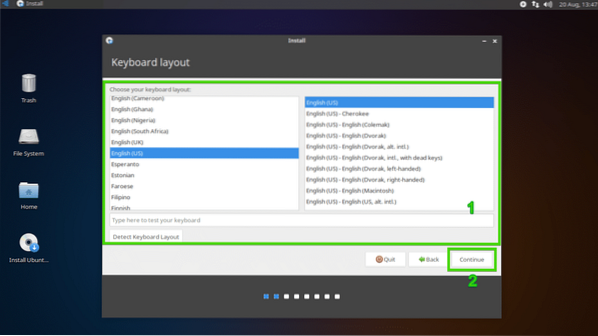
Jika Anda ingin menginstal driver pihak ketiga dan kode media, tandai Instal perangkat lunak pihak ketiga untuk grafis dan perangkat keras Wi-Fi dan format media tambahan dan klik Terus.
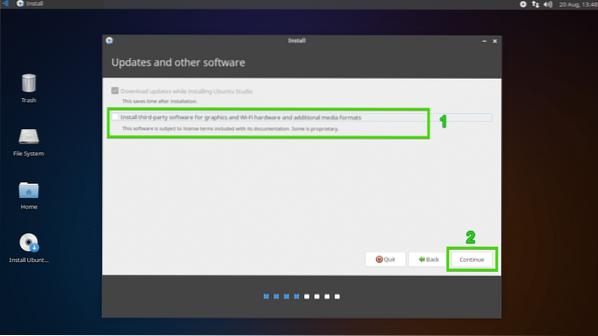
Sekarang Anda harus memilih perangkat lunak apa yang ingin Anda instal. Anda dapat memilih untuk menginstal semua perangkat lunak terkait audio, atau pengeditan atau penerbitan video, atau grafik, atau fotografi seperti yang dapat Anda lihat pada tangkapan layar di bawah. Secara default, semuanya dipilih.
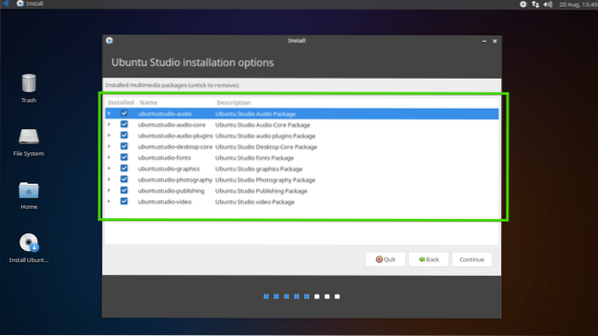
Anda juga dapat mengklik panah untuk memperluas daftar dan memilih perangkat lunak tertentu untuk diinstal tergantung pada kebutuhan Anda.
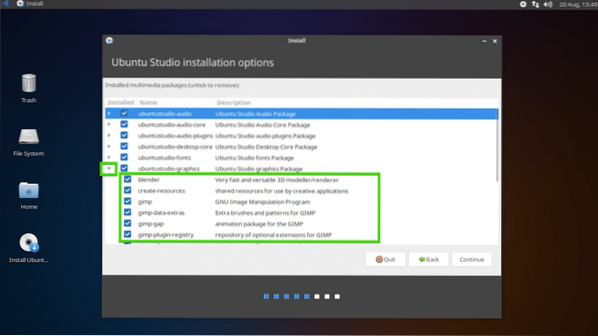
Setelah selesai dengan pilihan Anda, klik Terus.
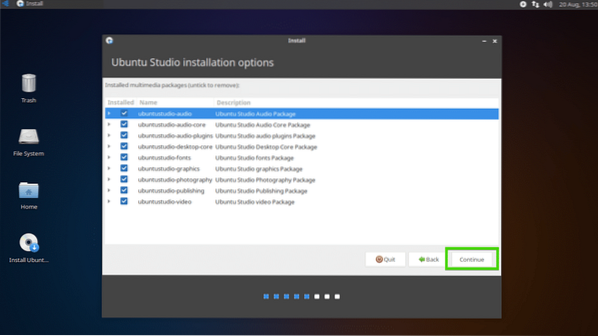
Sekarang Anda harus memilih jenis Instalasi. Untuk menghapus semuanya dan menginstal Ubuntu Studio 18.04 LTS di seluruh hard drive, pilih Hapus disk dan instal Ubuntu Studio dan klik Instal sekarang. Jika Anda memiliki sistem operasi lain yang diinstal, Anda dapat menginstal Ubuntu Studio bersama mereka dari sini.
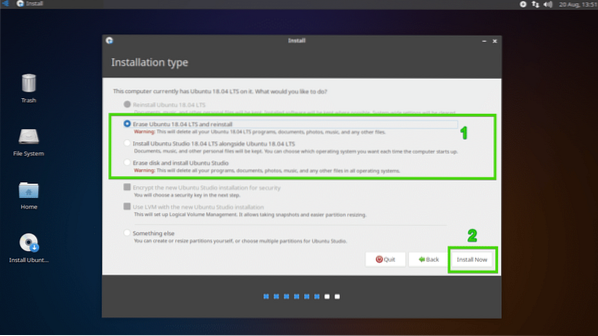
Jika Anda ingin lebih mengontrol bagaimana disk Anda akan dipartisi, klik Sesuatu yang lain dan klik Terus.
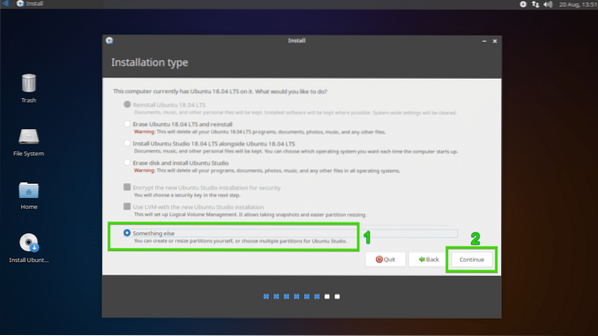
Anda mungkin memiliki partisi yang ada di hard drive Anda. Anda dapat menghapus partisi jika Anda ingin memberikan ruang untuk Ubuntu Studio. Cukup pilih partisi dan klik - ikon. Partisi harus dihapus.
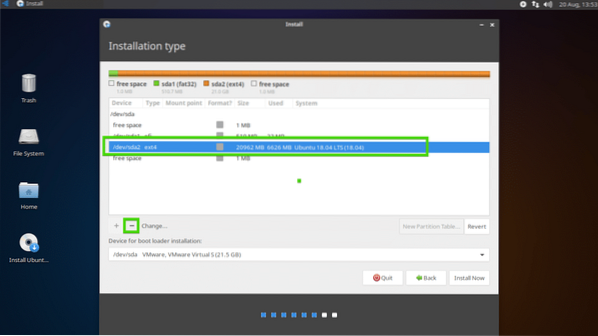
Anda juga dapat memilih hard drive Anda dan klik Tabel Partisi Baru… untuk membuat tabel partisi baru jika Anda tidak memerlukan partisi apa pun dari hard drive Anda.
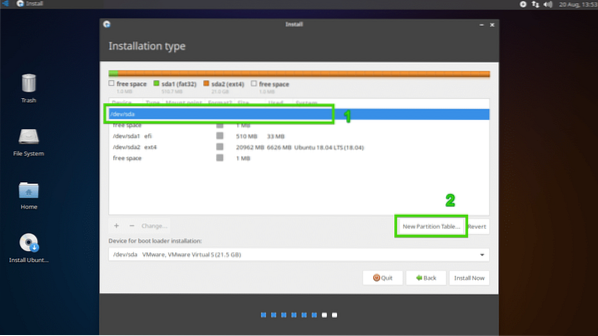
Sekarang klik Terus.
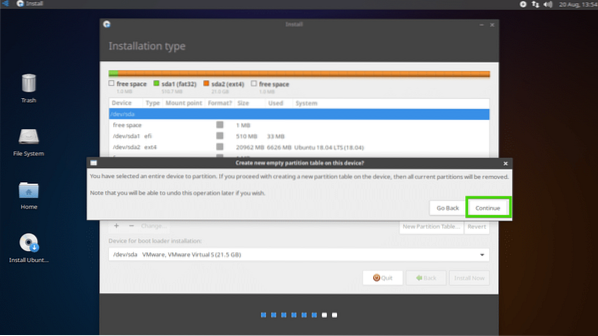
Tabel partisi baru harus dibuat. Sekarang untuk membuat partisi baru, pilih ruang kosong dan klik ikon +.
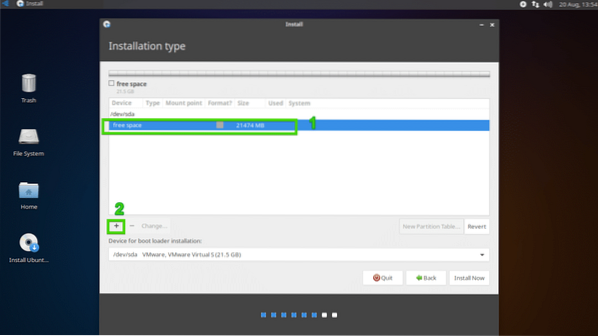
Jika Anda memiliki motherboard berbasis UEFI, maka Anda harus membuat Partisi Sistem EFI dengan ruang disk sekitar 512MB sebagai berikut. Jika Anda memiliki motherboard tradisional berbasis BIOS, maka Anda dapat melompat ke bagian berikutnya.
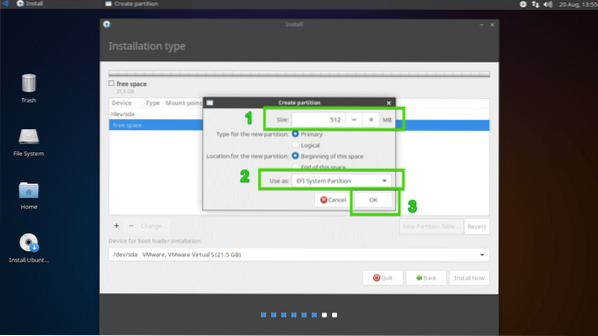
Sekarang buat Akar (/) partisi dengan sisa ruang disk kosong sebagai berikut:.
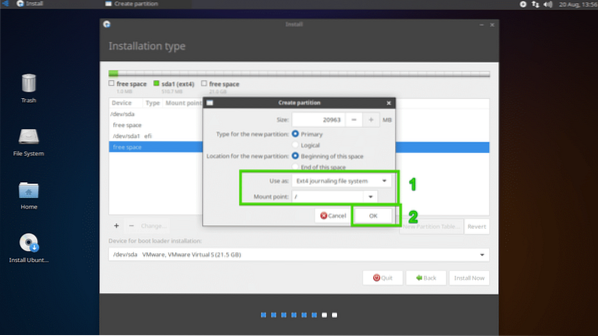
Akhirnya, tabel partisi akan terlihat seperti ini. Sekarang pastikan Anda memilih hard drive yang tepat di selected Perangkat untuk instalasi boot loader bagian dan klik Instal sekarang.
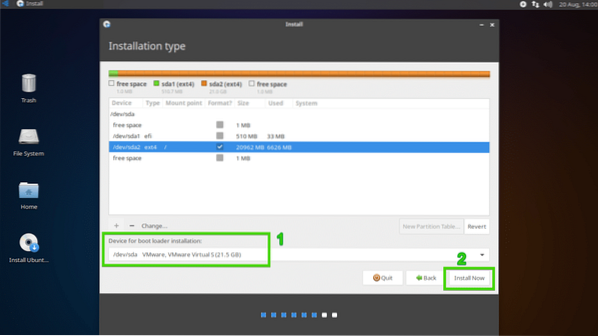
Sekarang klik Terus.
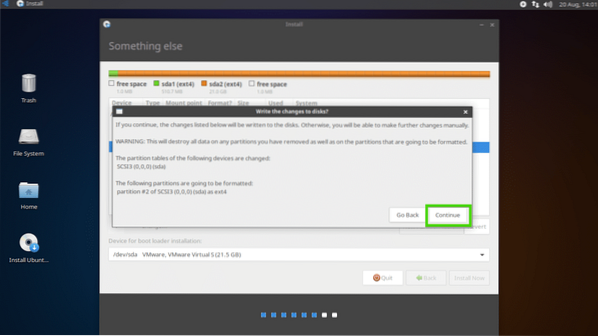
Sekarang pilih zona waktu Anda dan klik Lanjutkan.
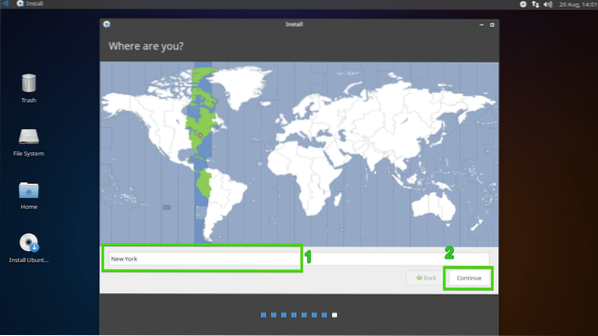
Sekarang ketikkan detail pengguna Anda dan klik Terus.
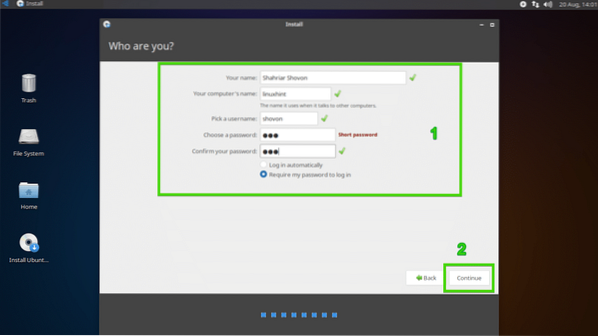
Instalasi harus dimulai.
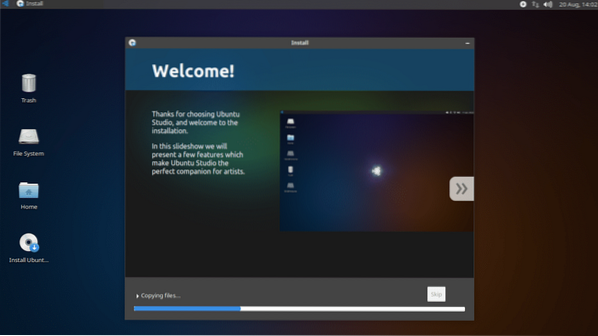
Setelah instalasi selesai, klik Restart sekarang.
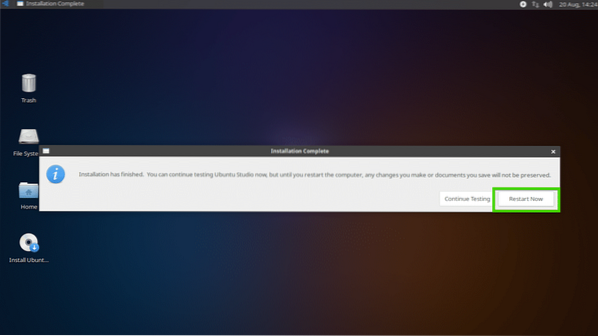
Komputer Anda harus reboot dan Anda harus boot ke Ubuntu Studio 18 baru Anda.Layar masuk 04 LTS. Pilih pengguna Anda dan ketik kata sandi Anda dan klik click Gabung.
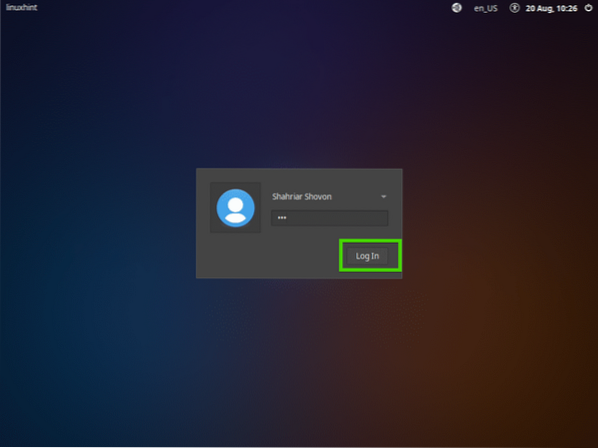
Anda harus masuk ke Ubuntu Studio 18.04 LTS. Sekarang bersenang-senanglah dan buat sesuatu yang hebat dengan Ubuntu Studio 18.04 LTS.
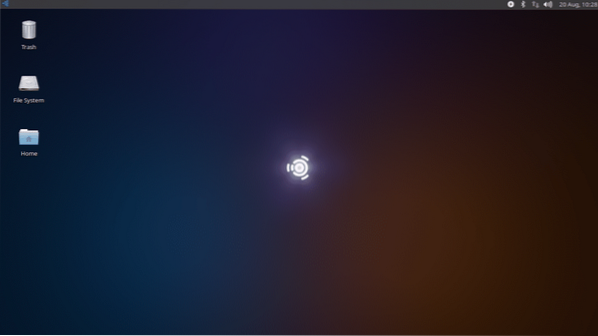
Aplikasi Produktivitas Ubuntu Studio 18.04 LTS:
Untuk menggambar vektor, Ubuntu Studio 18.04 LTS memiliki Inkscape 0.92.
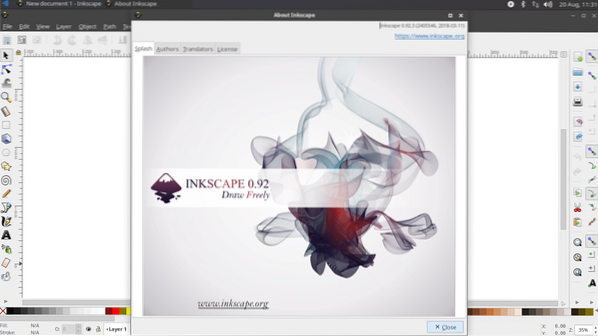
Untuk pengeditan dan menggambar gambar berbasis raster, Ubuntu Studio 18.04 LTS memiliki GIMP 2.8.
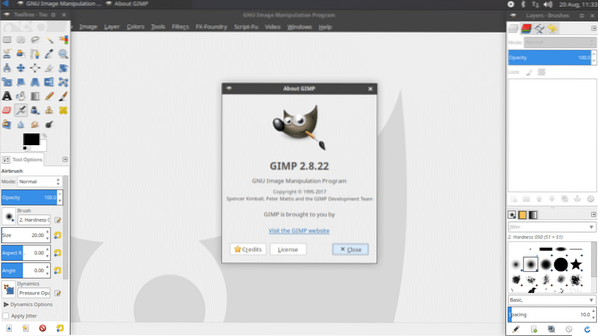
Untuk pemodelan dan animasi 3D, Ubuntu Studio 18.04 LTS memiliki Blender 2.79
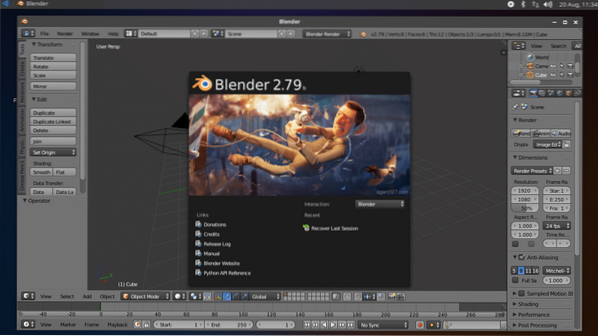
Untuk fotografi digital, Ubuntu Studio 18.04 LTS memiliki DarkTable.
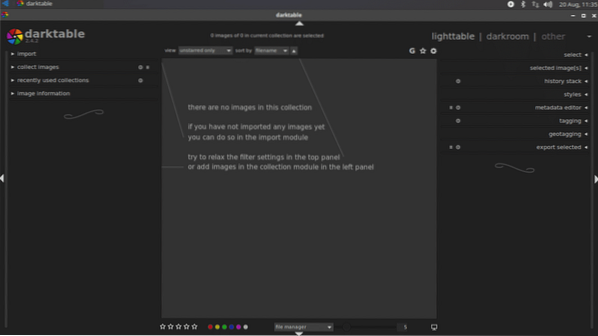
Ini memiliki lebih banyak aplikasi untuk grafik dan fotografi seperti yang Anda lihat pada tangkapan layar di bawah ini.
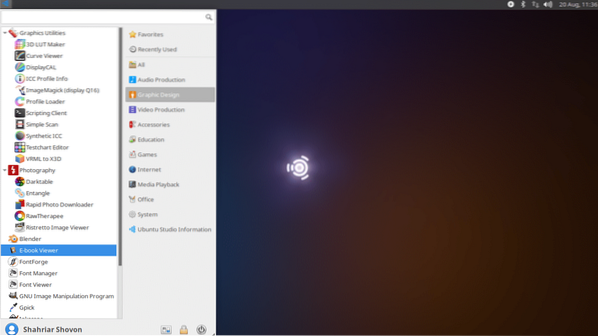
Untuk pengeditan video, Ubuntu Studio 18.04 LTS memiliki Kdenlive 17.12.3
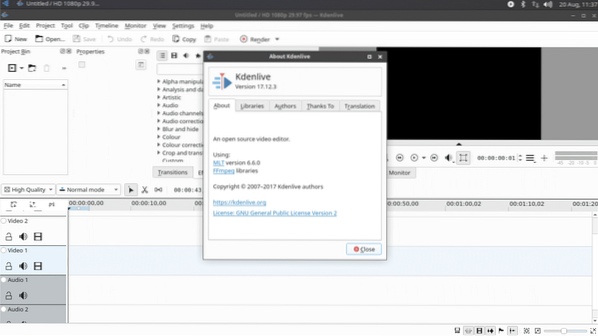
Ini juga memiliki OpenShot 2.4.1
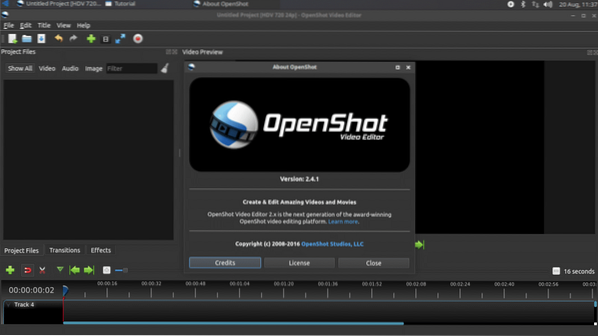
Untuk produksi audio, Ubuntu Studio 18.04 LTS memiliki Audacity 2.2.1
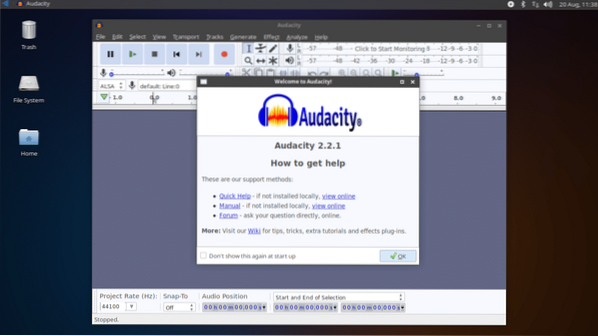
Ini memiliki lebih banyak aplikasi produksi audio seperti yang Anda lihat di tangkapan layar di bawah ini.
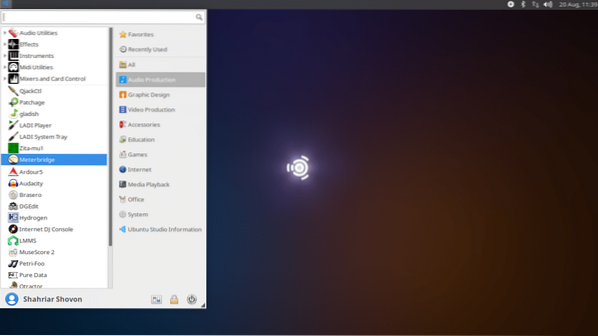
Ubuntu Studio 18.04 adalah salah satu distribusi Linux terbaik untuk seniman kreatif dan orang-orang produktif. Terima kasih telah membaca artikel ini.
 Phenquestions
Phenquestions


