VMware Workstation Player adalah perangkat lunak virtualisasi desktop yang memungkinkan Anda menjalankan beberapa sistem operasi yang terisolasi pada satu mesin.
Dengan VMware Player, Anda dapat membuat dan menjalankan mesin virtual Anda sendiri dan mengevaluasi perangkat lunak yang didistribusikan sebagai alat virtual dari banyak vendor perangkat lunak yang tersedia dari VMware's Solution Exchange .
VMware Player bukan open-source, dan gratis hanya untuk penggunaan pribadi non-komersial. Jika Anda mencari platform virtualisasi sumber terbuka, Anda harus mencoba Oracle's VirtualBox .
Artikel ini menjelaskan cara menginstal VMware Workstation Player di Ubuntu 20.04.
Prasyarat #
Untuk pemasangan dan pengoperasian VMware Player yang benar, sistem Anda harus memenuhi persyaratan berikut:
- 1.CPU 64-bit 3GHz atau lebih cepat , diluncurkan pada 2011 atau lebih baru.
- Memori RAM minimal 2 GB / RAM 4 GB atau lebih disarankan.
Menginstal VMware Workstation Player di Ubuntu #
Langkah pertama adalah menginstal dependensi build. Buka terminal Anda dan jalankan perintah berikut:
sudo apt updatesudo apt install build-essential linux-headers-generic
Versi terbaru VMware Workstation Player tersedia untuk diunduh dari halaman unduhan VMware . Menggunakan wget untuk mengunduh bundel instalasi:
wget --user-agent="Mozilla/5.0 (X11; Linux x86_64; rv:60.0) Gecko/20100101 Firefox/60.0" https://www.vmware.com/go/getplayer-linuxPerintah akan mengunduh versi terbaru VMware Player, yang pada saat penulisan artikel ini adalah versi 16.1.0.
Setelah unduhan selesai, buat file instalasi dapat dieksekusi:
chmod +x getplayer-linuxInstalasi cukup mudah, jalankan penginstal dan ikuti petunjuk di layar:
sudo ./getplayer-linux --wajib --eulas-setujuItu --yg dibutuhkan opsi memaksa penginstal untuk hanya menampilkan pertanyaan yang diperlukan.
Instalasi mungkin memakan waktu beberapa menit. Selama instalasi, Anda akan melihat informasi tentang kemajuan.
Mengekstrak VMware Installer… selesai. Menginstal VMware Player 16.1.0 Konfigurasi… [################################################################# #######################] Instalasi 100% berhasil. Pada titik ini, Anda telah menginstal VMware Workstation Player di sistem Ubuntu Anda.
Untuk meluncurkan Player, buka bilah pencarian Aktivitas, ketik "VMware Workstation Player" dan klik ikon click.
Saat Anda memulai aplikasi untuk pertama kalinya, jendela seperti berikut akan muncul menanyakan apakah Anda ingin menggunakan VMware Workstation Player secara gratis untuk penggunaan pribadi non-komersial:
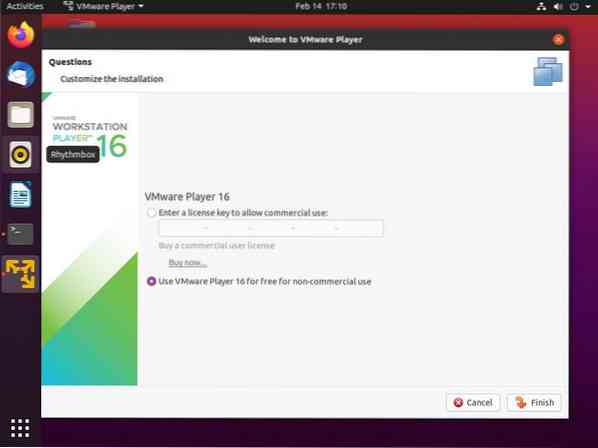
Tentukan pilihan Anda, klik pada baik tombol, dan Player akan mulai.
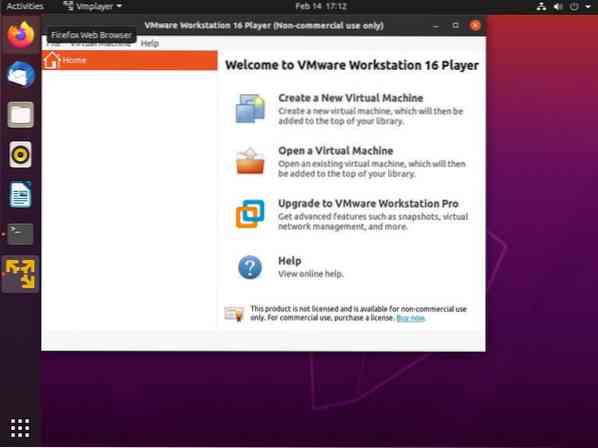
Menghapus VMware Player #
Jika, karena alasan tertentu, Anda ingin menghapus VMware Player, gunakan perintah berikut:
sudo /usr/bin/vmware-installer -u vmware-playerAnda akan ditanya apakah Anda ingin menyimpan file konfigurasi:
Semua informasi konfigurasi akan segera dihapus. Apakah Anda ingin menyimpan file konfigurasi Anda?? Anda juga dapat memasukkan 'keluar' atau 'q' untuk membatalkan penghapusan instalasi. [Iya]: Tekan "Enter" dan VMware Player akan dihapus dari sistem Anda:
Menghapus Instalasi VMware Installer 3.0.0 Mendekonfigurasi… [################################################################ #######################] Penghapusan instalasi 100% berhasil. Kesimpulan #
Kami telah menunjukkan kepada Anda cara menginstal VMware Workstation Player di sistem Ubuntu Anda. Anda sekarang dapat menjelajahi opsi aplikasi dan membuat mesin virtual pertama Anda.
Untuk mempelajari lebih lanjut tentang VMware Workstation Player, kunjungi halaman dokumentasi resmi mereka.
Jika Anda memiliki pertanyaan, silakan tinggalkan komentar di bawah ini.
 Phenquestions
Phenquestions



