Mengapa menggunakan Anggur?
Windows jelas merupakan salah satu platform paling dominan di pasar. Dengan lebih dari 70% pangsa pasar di atas desktop, ini adalah kekuatan yang harus diperhitungkan. Akibatnya, ekosistem perangkat lunak di sekitar Windows cukup matang dan diperkaya. Ini memunculkan Wine.
Karena ekosistem yang begitu besar, ada banyak aplikasi Windows yang mengagumkan. Beberapa di antaranya eksklusif untuk Windows; tidak ada dukungan untuk Linux. Dalam kasus seperti itu, Wine bisa sangat diuntungkan.
Anggur adalah jawaban cerdas untuk masalah "ayam atau telur" dalam hal Linux di desktop. Kecuali Linux menawarkan aplikasi tangguh seperti Windows, penggunaannya tidak akan meningkat. Sekali lagi, jika penggunaan Linux tidak baik, maka pengembang perangkat lunak tidak akan repot menawarkan varian Linux dari aplikasi mereka. Anggur bisa menjadi jawaban sempurna untuk memutus siklus jahat ini.
Hanya karena Wine, Linux dapat secara efektif menjadi alternatif yang cocok untuk Windows. Jika Anda tertarik, jangan ragu untuk memeriksa halaman Wine resmi di “Pentingnya Anggur”.
Tanpa basa-basi lagi, mari kita mulai dengan Wine di Linux Mint!
Menginstal Anggur di Linux Mint
Proses instalasi agak membosankan. Ikuti saja langkah-langkahnya dengan benar. Langkah-langkahnya dilakukan di Linux Mint 19.2 instalasi baru dengan pembaruan terbaru latest.
Kami membutuhkan dukungan 32-bit dari OS Anda untuk menjalankan Wine. Jika Anda menjalankan 64-bit, jalankan perintah berikut.
sudo dpkg --add-architecture i386
Sekarang, kita harus menambahkan kunci repositori untuk Wine. Pada awalnya, pastikan sistem Anda memiliki "wget".
sudo apt-get -y install wget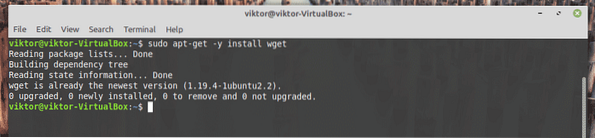
Ambil kuncinya dan tambahkan ke sistem Anda.
wget -qO - https://dl.winehq.org/wine-builds/winehq.kunci| sudo apt-key add -
Selanjutnya, tambahkan repositori Wine.
sudo apt-add-repository 'deb https://dl.winehq.org/wine-builds/ubuntu/ bionic main'
Perbarui cache APT. Ini akan membangun kembali cache dengan data dari repo Wine.
sudo apt update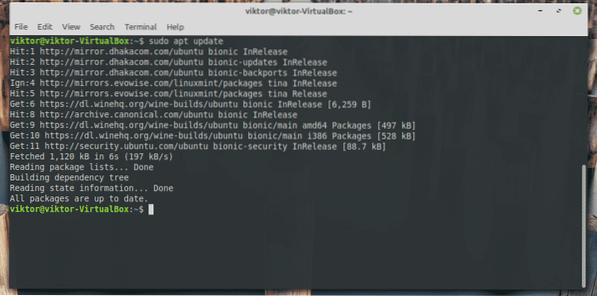
Akhirnya, sistem Anda siap untuk menginstal Wine. Beritahu APT untuk melakukan instalasi. Tergantung pada koneksi internet Anda, mungkin perlu beberapa saat, jadi harap bersabar.
sudo apt install --install-recommends winehq-stable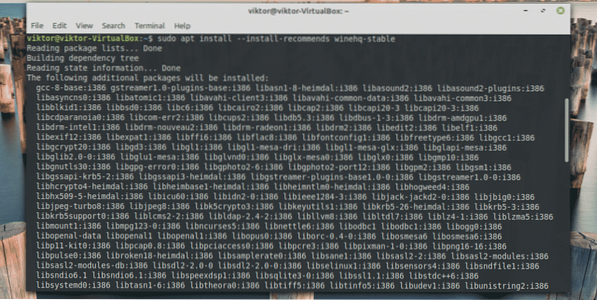
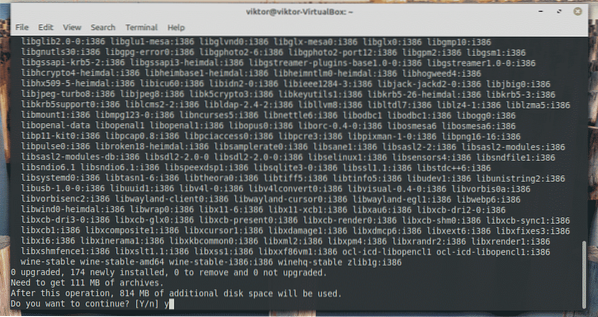
Memverifikasi instalasi
Setelah instalasi selesai, saatnya untuk mengujinya. Jalankan perintah berikut.
anggur --versi
Ini akan mencetak versi Wine saat ini yang terinstal di sistem Anda.
Menggunakan Anggur
Dalam demo ini, saya akan menampilkan penggunaan 2 alat populer berbeda yang eksklusif untuk Windows: Notepad++ (salah satu editor teks paling kuat) dan Prime95 (alat untuk menguji CPU dan menemukan bilangan prima Mersenne).
buku catatan++
Buka situs web resmi Notepad++ dan unduh penginstal terbaru. Pastikan untuk mendapatkan penginstal 32-bit!
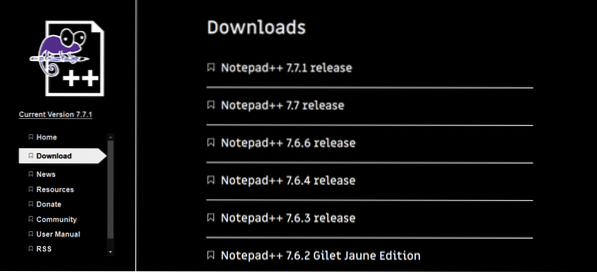
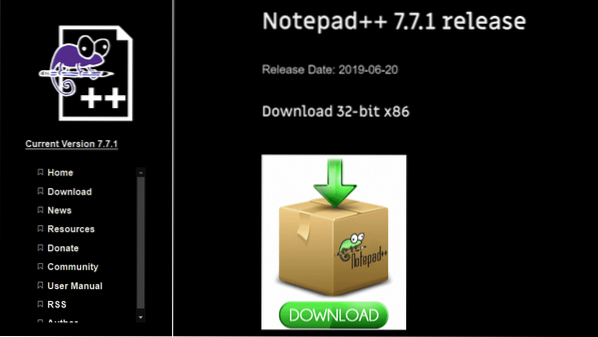
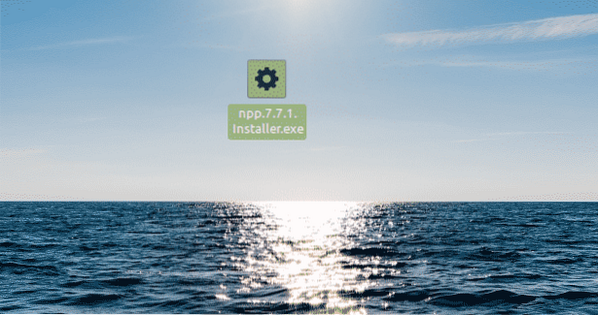
Sekarang, gunakan Wine untuk menjalankan penginstal.
anggur ./npp.7.7.1.Pemasang.exeSaat ini pertama kali dijalankan, pesan peringatan akan muncul. Klik "Instal" di setiap kasus.
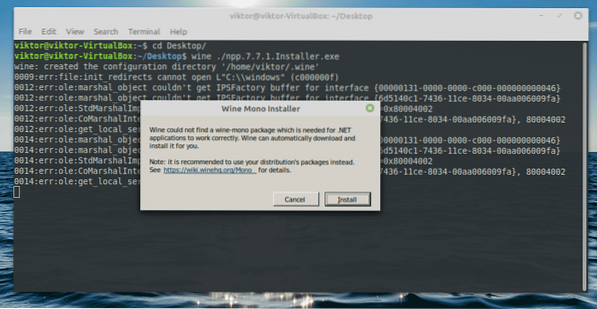
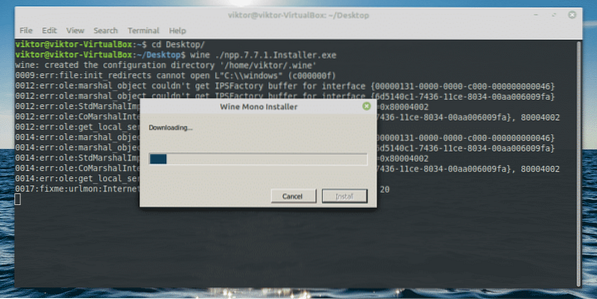
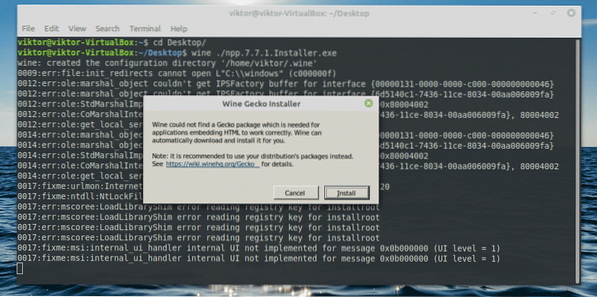
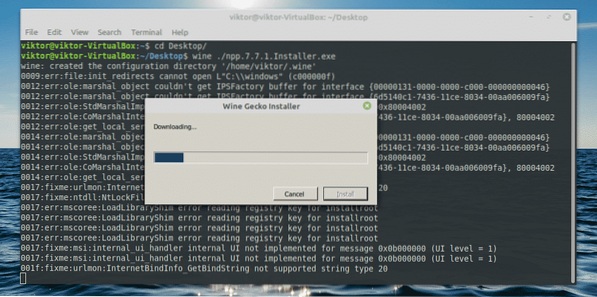
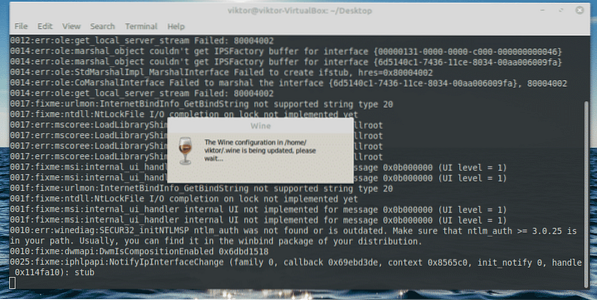
Sekarang, penginstal akan mulai berjalan. Pada awalnya, pilih bahasa.
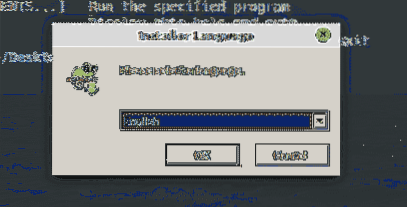
Layar selamat datang akan muncul. Klik “Selanjutnya”.
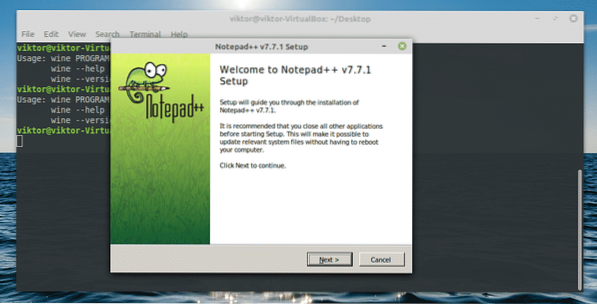
Terima perjanjian lisensi.
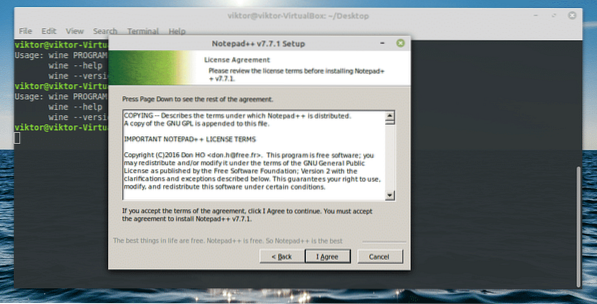
Pada lokasi instalasi, pertahankan yang default. Wine mengelola lokasi secara otomatis, jadi tidak perlu mengubahnya.
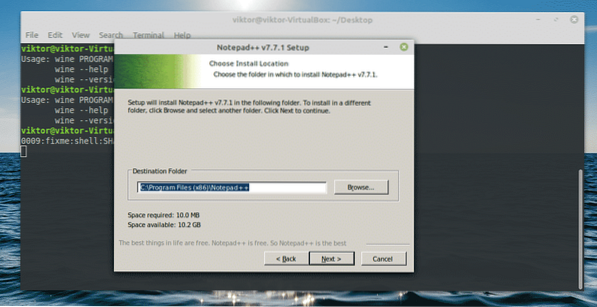
Pilih fitur yang ingin Anda nikmati.
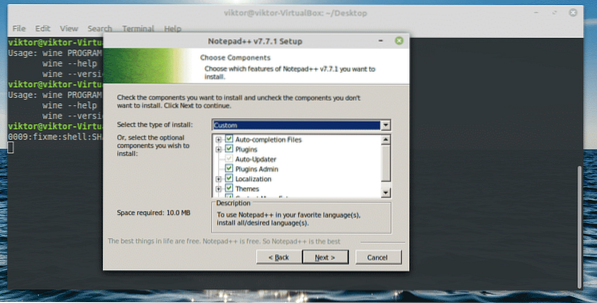
Selanjutnya, opsinya adalah membuat pintasan desktop dan menggunakan %APPDATA% untuk menghosting file konfigurasi. Yang kedua tidak akan tersedia.
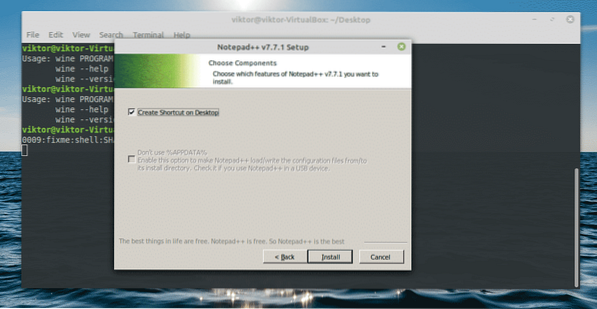
Klik "Selesai" untuk menyelesaikan instalasi.
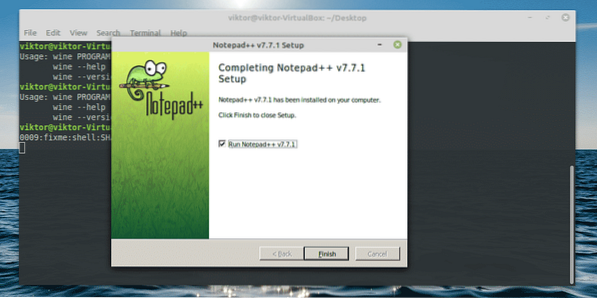
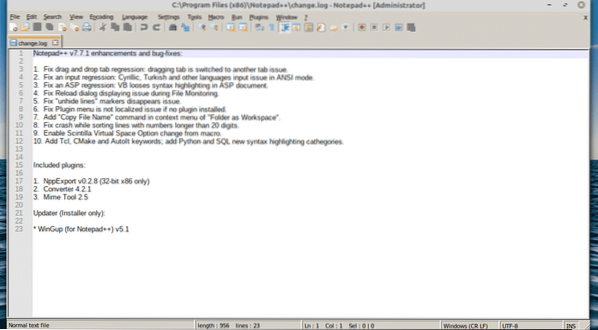
Perdana95
Unduh alat dari GIMPS. Dapatkan Windows untuk menampilkan penggunaan Wine.
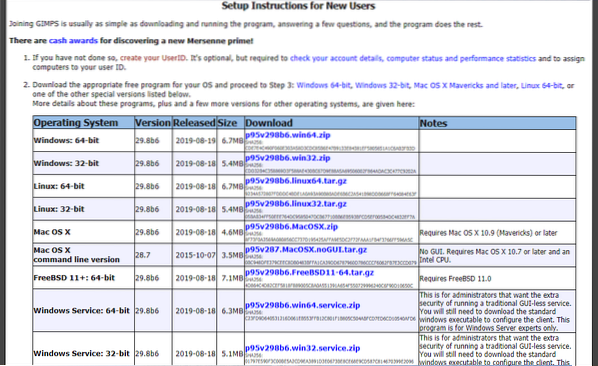

Ekstrak file ZIP.
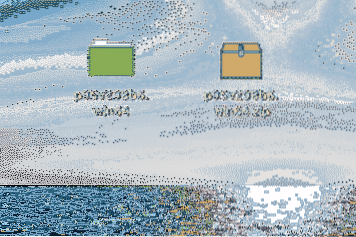
Gunakan Wine untuk menjalankan alat.
anggur prima95.exe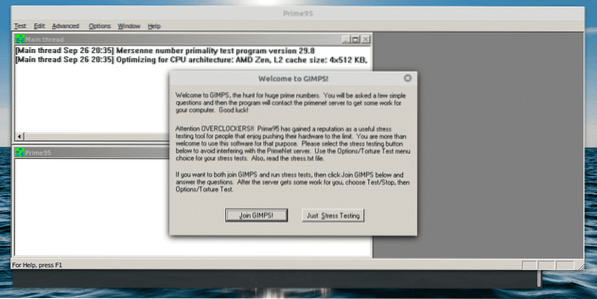
Pilih “Hanya Stress Testing”.
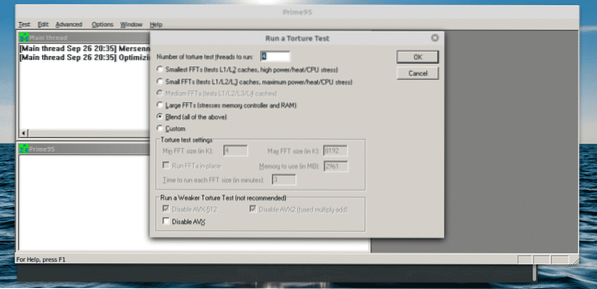
Ada beberapa tingkat pengujian stres. Tergantung pada kebutuhan Anda, Anda dapat memilih yang mana yang akan dipilih. Anda juga dapat menentukan tingkat stres Anda sendiri.
Pikiran terakhir
Wine adalah salah satu alat paling penting yang harus dimiliki pengguna Linux. Sementara saya memahami sentimen beberapa penggemar Linux terhadap alat ini, itu adalah kejahatan yang diperlukan untuk membantu dunia melakukan transisi menuju platform "terbuka" ini.
Tertarik bermain game? Windows bukan lagi satu-satunya platform tempat Anda bisa bermain game. Lihat beberapa game terbaik yang tersedia langsung di Linux.
 Phenquestions
Phenquestions


