Pada artikel ini, saya akan menunjukkan cara menginstal Zabbix 5 di Raspberry Pi 4. Jadi, mari kita mulai!
Hal-hal yang Anda Butuhkan
Untuk mengikuti artikel ini, Anda memerlukan hal-hal berikut untuk mengatur Raspberry Pi 4 Anda dalam mode tanpa kepala:
- Komputer papan tunggal Raspberry Pi 4
- Adaptor daya USB Tipe-C
- Kartu microSD berkapasitas 16 GB atau lebih tinggi dengan Raspberry Pi OS di-flash
- Konektivitas jaringan pada Raspberry Pi 4
- Laptop atau komputer desktop untuk akses desktop jarak jauh VNC ke Raspberry Pi 4
Jika Anda tidak ingin mengatur Raspberry Pi 4 Anda dalam mode tanpa kepala, Anda juga memerlukan:
- Sebuah monitor
- Kabel HDMI atau mikro-HDMI
- Sebuah papan ketik
- Seekor tikus
Jika Anda memerlukan bantuan untuk mem-flash gambar Raspberry Pi OS pada kartu microSD, lihat artikel saya Cara Memasang dan Menggunakan Raspberry Pi Imager.
Jika Anda seorang pemula Raspberry Pi dan memerlukan bantuan untuk menginstal Raspberry Pi OS di Raspberry Pi 4 Anda, lihat artikel saya Cara Menginstal Raspberry Pi OS di Raspberry Pi 4.
Juga, jika Anda memerlukan bantuan tentang pengaturan tanpa kepala Raspberry Pi 4, lihat artikel saya Cara Menginstal dan Mengonfigurasi Raspberry Pi OS di Raspberry Pi 4 Tanpa Monitor Eksternal.
Memperbarui Raspberry Pi OS
Sebelum menginstal Zabbix 5, sebaiknya perbarui semua paket Raspberry Pi OS yang ada.
Pertama, perbarui cache repositori paket APT dari Raspberry Pi OS Anda dengan perintah berikut:
$ sudo apt update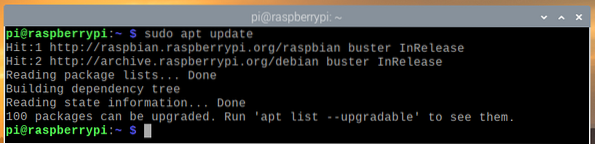
Untuk memperbarui semua paket yang ada dari Raspberry Pi OS Anda, jalankan perintah berikut:
$ sudo apt peningkatan penuh
Untuk mengonfirmasi penginstalan, tekan kamu, lalu tekan
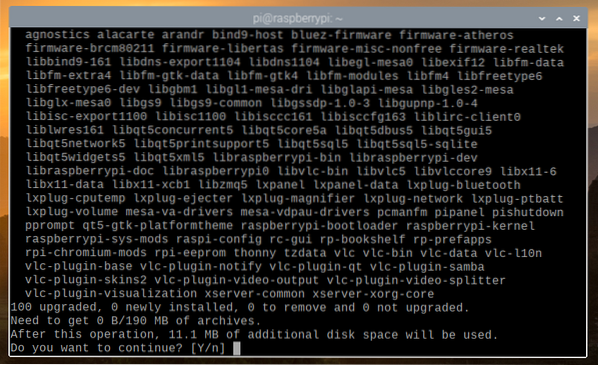
Manajer paket APT akan mengunduh semua paket yang diperlukan dari internet. Mungkin perlu beberapa menit untuk menyelesaikannya.
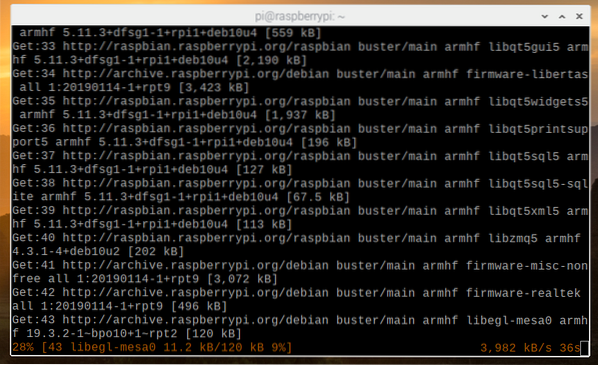
Setelah semua paket yang diperlukan diunduh, manajer paket APT akan menginstalnya satu per satu. Meskipun, mungkin perlu beberapa menit untuk menyelesaikannya.
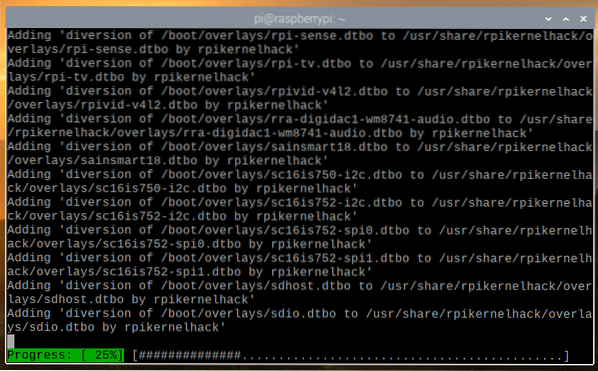
Pada titik ini, semua paket yang ada harus diperbarui.
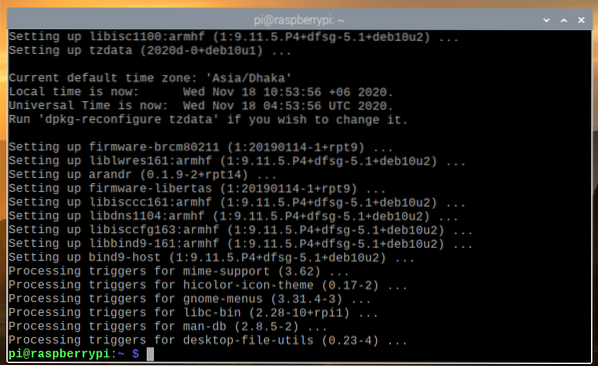
Agar perubahan diterapkan, reboot Raspberry Pi 4 Anda dengan perintah berikut:
$ sudo reboot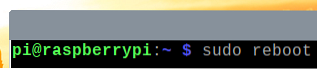
Menambahkan Repositori Paket Resmi Zabbix 5
Setelah Raspberry Pi 4 Anda boot, unduh file DEB repositori paket Zabbix dengan perintah berikut:
$ wget -O /tmp/zabbix5.deb https://repo.zabbix.com/zabbix/5.2/raspbian/kolam/utama/z/zabbix-release/zabbix-release_5.2-1+debian10_all.deb

Setelah unduhan selesai, file DEB repositori paket Zabbix 5 harus tersedia di jalur /tmp/zabbix5.deb.
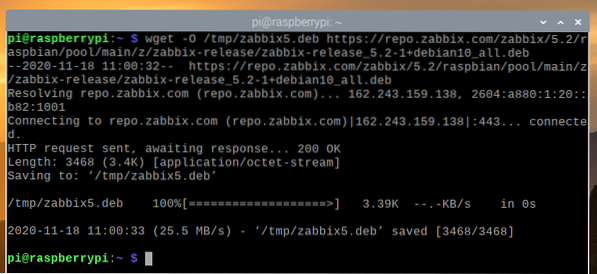
Instal zabbix5.deb file dengan perintah berikut:
$ sudo apt install /tmp/zabbix5.deb
Repositori paket Zabbix 5 harus ditambahkan.
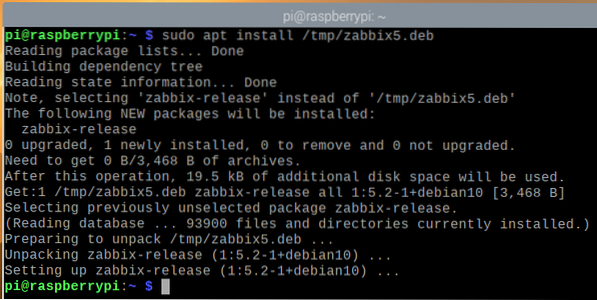
Sekarang, perbarui cache repositori paket APT dengan perintah berikut:
$ sudo apt update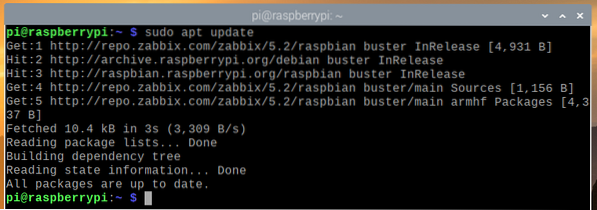
Menginstal Server Database MariaDB
Anda perlu menginstal server database MariaDB untuk menyimpan data Zabbix 5.
Anda dapat menginstal server database MariaDB dengan perintah berikut:
$ sudo apt install mariadb-server mariadb-client
Untuk mengonfirmasi penginstalan, tekan kamu, lalu tekan
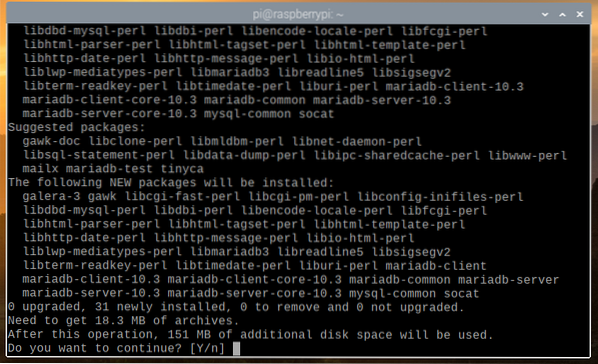
Manajer paket APT akan mengunduh semua paket yang diperlukan dari internet. Mungkin perlu beberapa saat untuk menyelesaikannya.
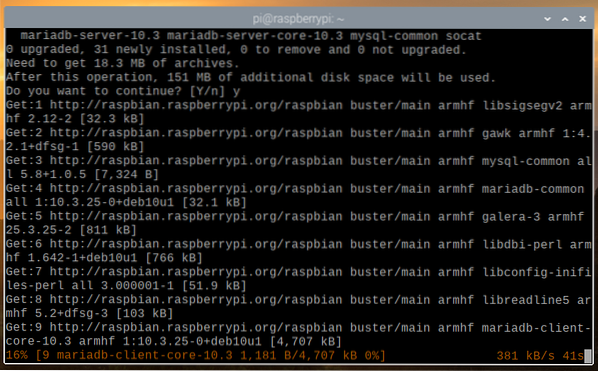
Setelah paket diunduh, manajer paket APT akan menginstalnya satu per satu. Ini mungkin membutuhkan waktu untuk diselesaikan.
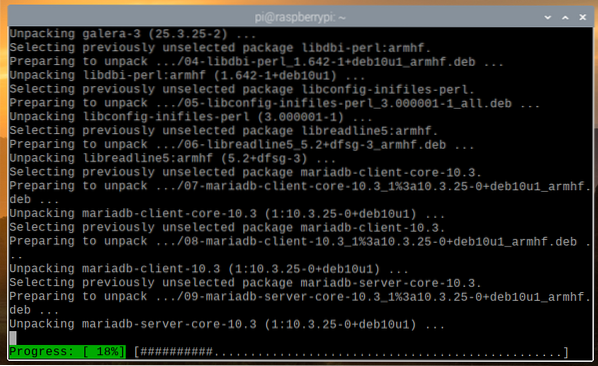
Pada titik ini, MariaDB harus diinstal.
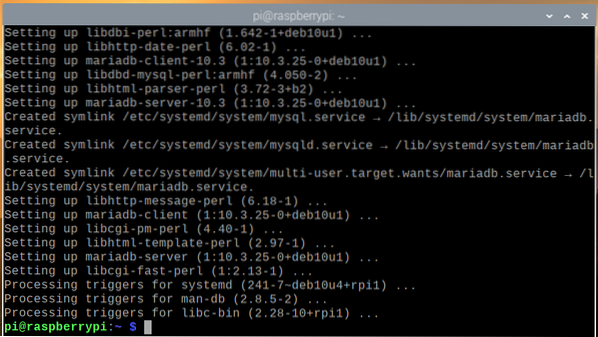
Setelah MariaDB diinstal, layanan database MariaDBDB mysqld harus berjalan.
$ sudo systemctl status mysqld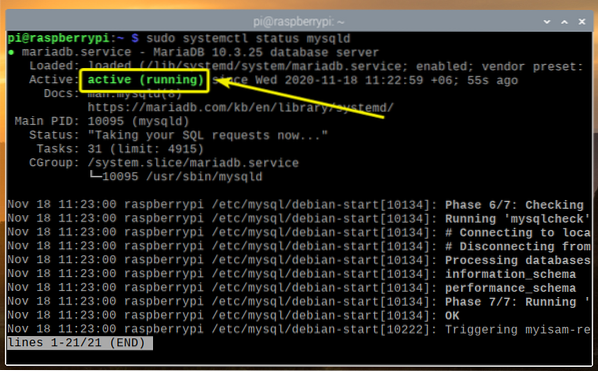
Bagaimanapun, layanan database MariaDB mysqld tidak berjalan, Anda dapat memulainya dengan perintah berikut:
$ sudo systemctl start mysqldMenginstal Zabbix 5
Sekarang, Anda dapat menginstal Zabbix 5 dengan perintah berikut:
$ sudo untuk menginstal zabbix-server-mysql zabbix-frontend-php zabbix-apache-confzabbix-agent

Untuk mengonfirmasi penginstalan, tekan kamu, lalu tekan
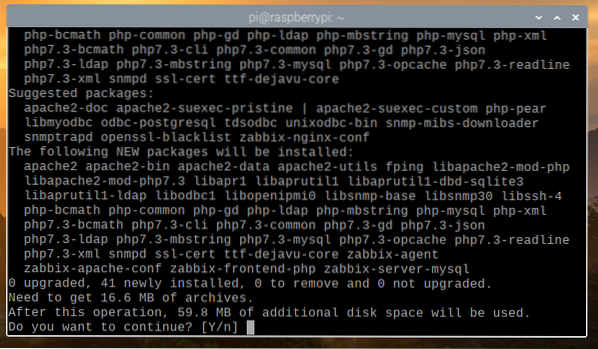
Manajer paket APT akan mengunduh semua paket yang diperlukan dari internet, dan mungkin perlu beberapa saat untuk menyelesaikannya.
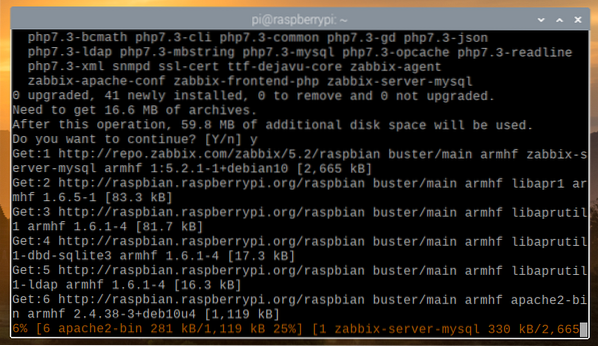
Setelah semua paket diunduh, manajer paket APT harus menginstalnya satu per satu.
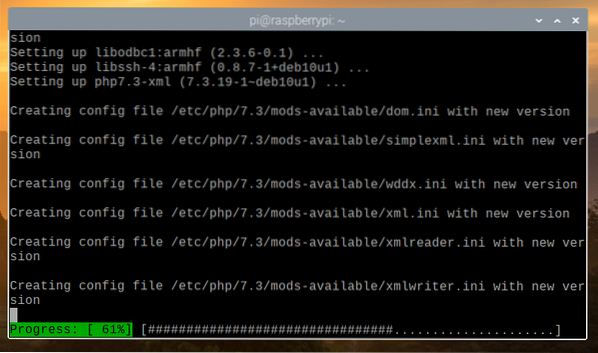
Pada titik ini, Zabbix 5 harus diinstal.
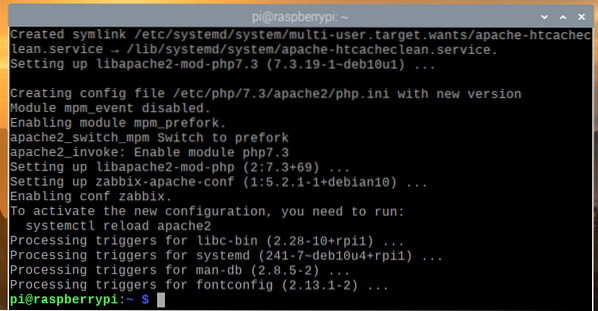
Membuat Database untuk Zabbix 5
Sebelum Anda dapat menggunakan Zabbix 5, Anda harus membuat pengguna dan database MariaDB untuk Zabbix 5.
Untuk membuat pengguna MariaDB zabbix, atur kata sandi menjadi rahasia Untuk zabbix pengguna, lalu jalankan perintah berikut:
$ sudo mysql -u root -e 'buat pengguna [dilindungi email] diidentifikasi dengan "rahasia";'
Untuk membuat database MariaDB zabbix, jalankan perintah berikut:
$ sudo mysql -u root -e 'buat database set karakter zabbix utf8 susun utf8_bin;'
Izinkan pengguna MariaDB zabbix akses penuh ke database MariaDB zabbix dengan menjalankan perintah berikut:
$ sudo mysql -u root -e 'berikan semua hak istimewa di zabbix.* ke [dilindungi email];'
Agar perubahan database MariaDB diterapkan, jalankan perintah berikut:
$ sudo mysql -u root -e 'flush privileges;'
Mengimpor Skema Zabbix 5 di Database Zabbix
Setelah database MariaDB zabbix dan pengguna MariaDB zabbix dibuat, Anda harus mengimpor skema database Zabbix 5 ke MariaDB zabbix basis data.
Anda dapat mengimpor skema database Zabbix 5 ke MariaDB zabbix basis data dengan perintah berikut:
$ zcat /usr/share/doc/zabbix-server-mysql*/create.sql.gz | mysql -uzabbix-Dzabbix -rahasia

Mengonfigurasi Zabbix 5
Setelah Anda membuat zabbix database MariaDB dan mengimpor skema database Zabbix 5, Anda harus mengkonfigurasi server Zabbix untuk menggunakan database MariaDB yang telah Anda buat.
Untuk melakukannya, buka /etc/zabbix/zabbix_server.konf file dengan nano editor teks sebagai berikut:
$ sudo nano /etc/zabbix/zabbix_server.konf
Gulir ke bawah sedikit dan temukan DBPassword= garis seperti yang ditandai pada tangkapan layar di bawah ini.
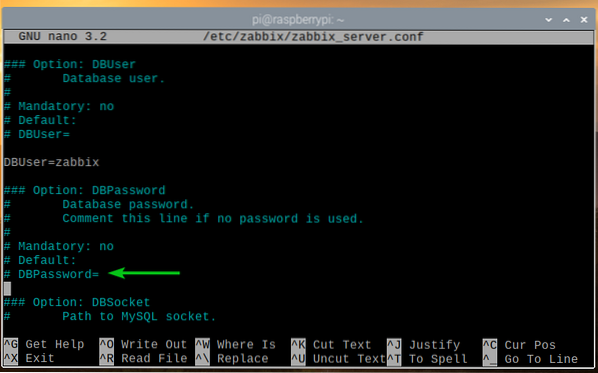
Kemudian, batalkan komentar pada baris (hapus tanda # dari awal baris) dan atur DBPassword ke MariaDB zabbix kata sandi pengguna. Dalam hal ini adalah rahasia.
Setelah selesai, tekan
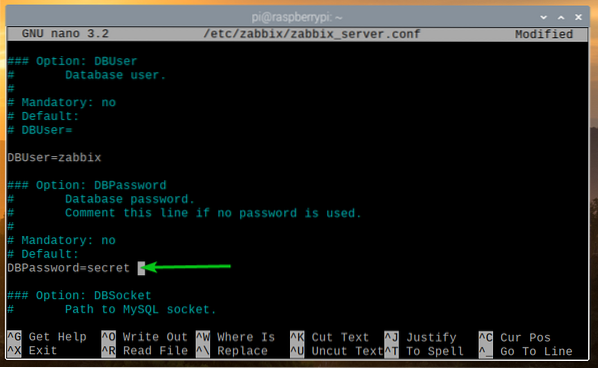
Agar perubahan diterapkan, mulai ulang zabbix-server service systemd dengan perintah berikut:
$ sudo systemctl restart zabbix-server.layanan
Jika semuanya baik-baik saja, zabbix-server layanan harus berjalan.
Untuk memeriksa apakah zabbix-server service systemd sedang berjalan, jalankan perintah berikut:
$ sudo systemctl status zabbix-server.layanan
Seperti yang Anda lihat, zabbix-server layanan systemd sedang berjalan.
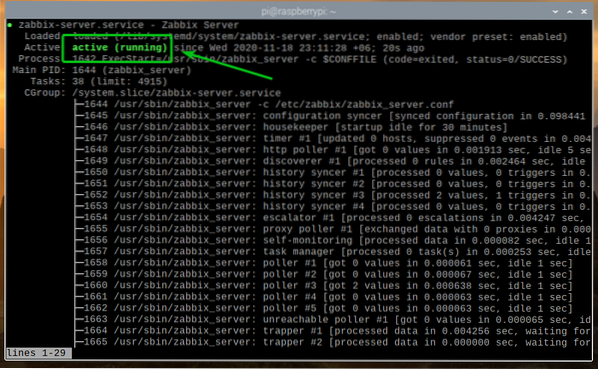
Agar perubahan diterapkan, mulai ulang zabbix-agent service systemd dengan perintah berikut:
$ sudo systemctl restart zabbix-agent.layanan
Itu zabbix-agent layanan systemd harus berjalan, seperti yang Anda lihat pada tangkapan layar di bawah ini.
$ sudo systemctl status zabbix-agent.layanan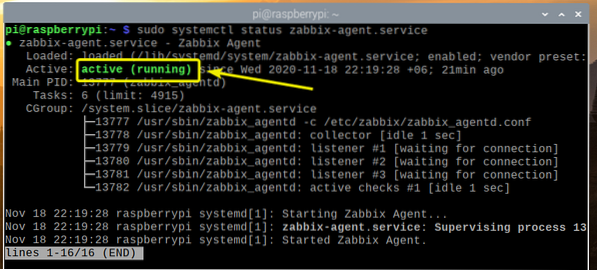
Juga, mulai ulang apache2 service systemd dengan perintah berikut:
$ sudo systemctl restart apache2
Itu apache2 layanan systemd juga harus berjalan, seperti yang Anda lihat pada tangkapan layar di bawah.
$ sudo systemctl status apache2.layanan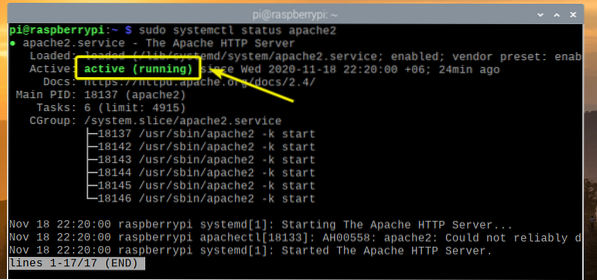
Menambahkan Server Zabbix ke Startup Sistem
Untuk memastikan bahwa server Zabbix dimulai secara otomatis saat Raspberry Pi 4 Anda boot, tambahkan: zabbix-server service systemd ke sistem startup dengan perintah berikut:
$ sudo systemctl aktifkan zabbix-server.layanan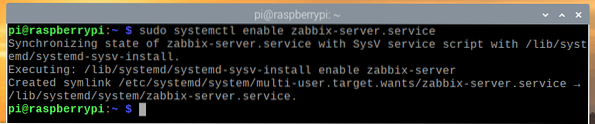
Mengakses Aplikasi Web Zabbix 5
Setelah Zabbix 5 diinstal dan dikonfigurasi, Anda dapat mengakses aplikasi web Zabbix 5 dari perangkat apa pun di jaringan rumah Anda menggunakan browser web.
Untuk mengakses aplikasi web Zabbix 5 dari perangkat lain di jaringan rumah Anda, Anda memerlukan alamat IP Raspberry Pi 4 Anda.
Anda dapat menemukan alamat IP Raspberry Pi 4 Anda dengan perintah berikut:
$ nama host -I
Seperti yang Anda lihat, alamat IP Raspberry Pi 4 saya adalah 192.168.0.104. Ini akan berbeda untukmu. Jadi, pastikan untuk menggantinya dengan milikmu mulai sekarang.
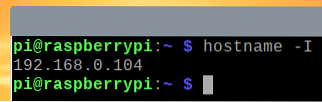
Untuk mengakses aplikasi web Zabbix 5, kunjungi http://192.168.0.104/zabbix dari browser web.
Saat Anda menjalankan aplikasi web Zabbix 5 untuk pertama kalinya, Anda perlu mengonfigurasinya.
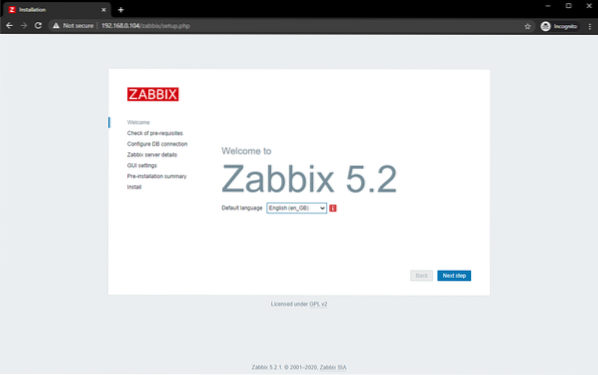
Pilih bahasa Anda, dan klik Langkah berikutnya.
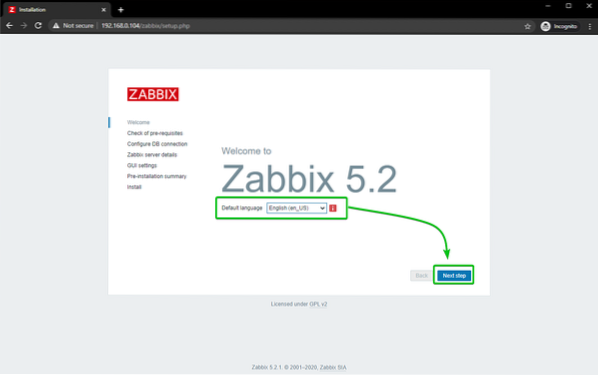
Pastikan semuanya baik-baik saja dan klik Langkah berikutnya.
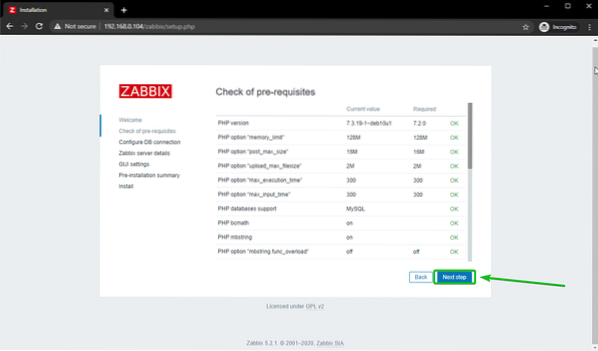
Pilih MySQL sebagai tipe database. Kemudian, ketik zabbix sebagai nama database, zabbix sebagai nama pengguna, dan rahasia sebagai kata sandi.
Setelah selesai, klik Lanjut langkah.
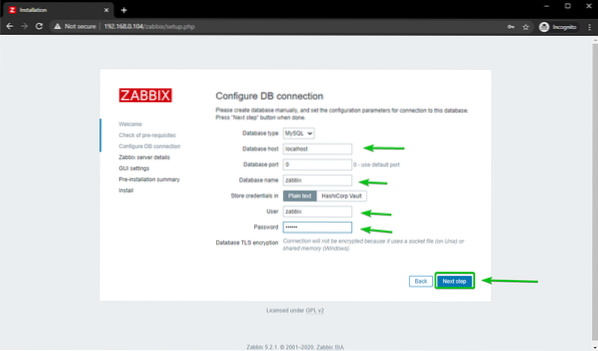
Klik Langkah berikutnya.
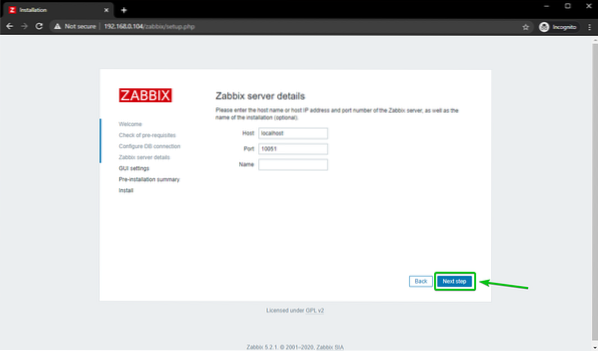
Pilih zona waktu dan tema default Anda untuk aplikasi web Zabbix 5. Setelah selesai, klik Langkah berikutnya.
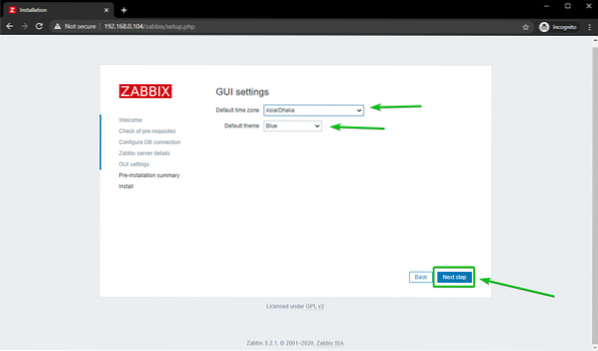
Pastikan semua informasinya benar. Jika ya, klik Langkah berikutnya.
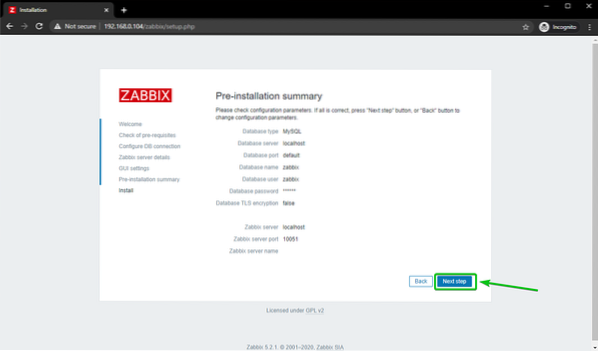
Aplikasi web Zabbix 5 harus dikonfigurasi. Klik Selesai.
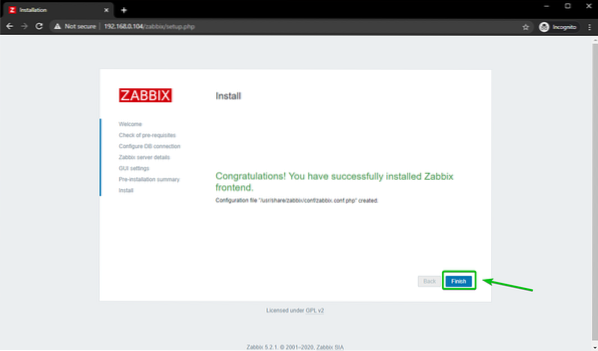
Anda akan melihat jendela login Zabbix 5.
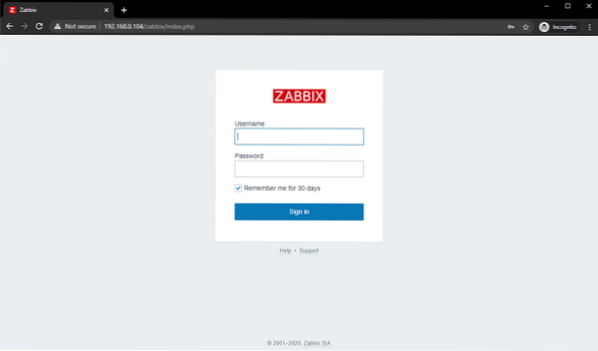
Ketik Admin sebagai nama pengguna dan zabbix sebagai kata sandi. Kemudian, klik Masuk.
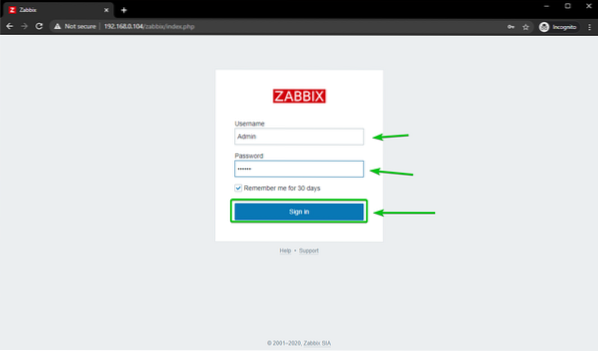
Anda harus masuk ke aplikasi web Zabbix 5.
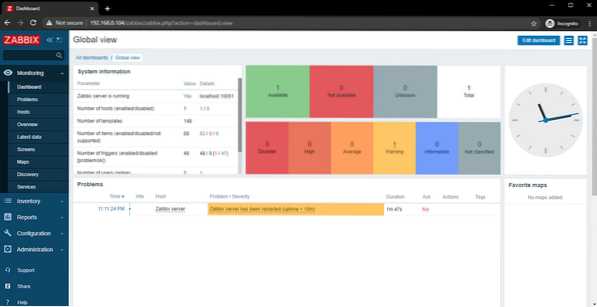
Mengubah Password Login Admin Zabbix 5
Hal pertama yang ingin Anda lakukan setelah Anda masuk ke aplikasi web Zabbix 5 adalah mengubah kata sandi default untuk Admin pengguna untuk tujuan keamanan.
Untuk melakukannya, klik Administrasi > Pengguna > Admin dari aplikasi web Zabbix 5 seperti yang ditandai pada tangkapan layar di bawah.
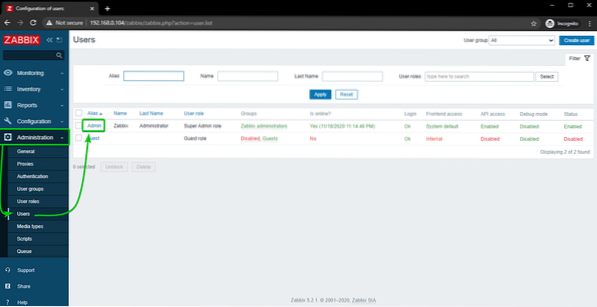
Klik Ganti kata sandi.
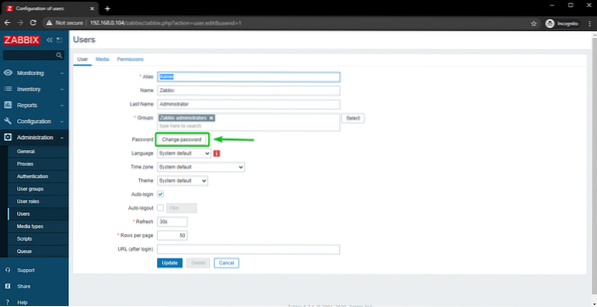
Ketik kata sandi yang Anda inginkan dan klik Memperbarui.
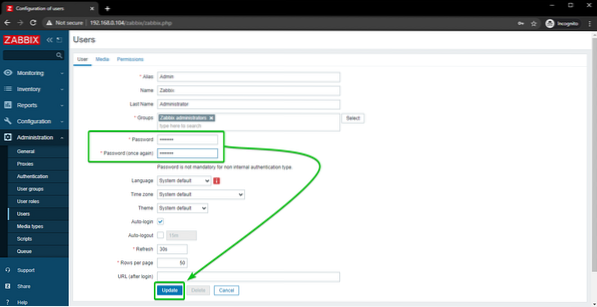
Kata sandi default dari Admin pengguna harus diubah. Sekarang, Anda seharusnya dapat masuk ke aplikasi web Zabbix 5 menggunakan kata sandi yang baru Anda setel.
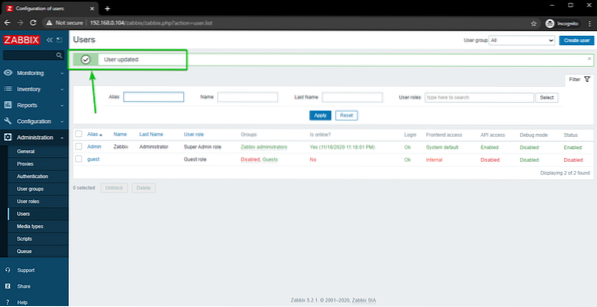
Ringkasan
Dalam artikel ini, saya telah menunjukkan kepada Anda cara menginstal Zabbix 5 di komputer papan tunggal Raspberry Pi 4 dan mengakses aplikasi web Zabbix 5 dari perangkat lain di jaringan rumah Anda. Artikel ini akan membantu Anda memulai Zabbix 5 di Raspberry Pi 4 Anda.
 Phenquestions
Phenquestions


