Prasyarat
Untuk menjalankan server kolaborasi Zimbra, Anda harus memiliki:
- Mesin Ubuntu 18.04 - 64bit
- Hak istimewa root
- Ruang Disk kosong 30 GB (minimum)
- RAM 8 GB (minimal)
- CPU/Prosesor 2.0 GHz (minimal)
catatan:
Untuk pengaturan, kami telah menggunakan:
Zimbra: 8.8.15 Rilis GA
Domain: uji.organisasi
AKU P: 192.168.1.101
Menginstal Zimbra di Linux
Berikut langkah-langkah menginstal Zimbra Collaboration Server di Linuxm. Mari kita mulai.
Langkah 1: Perbarui dan tingkatkan paket yang ada
Pertama, Anda perlu memperbarui dan meningkatkan paket yang ada. Untuk melakukannya, jalankan perintah di bawah ini di Terminal:
$ sudo apt update$ sudo apt upgrade
Langkah 2: Edit nama host dan file host
Sekarang, kita perlu menyiapkan nama host untuk Zimbra. Untuk melakukannya, edit /etc/hostname file menggunakan perintah di bawah ini di Terminal:
$ sudo nano /etc/hostnameGanti nama host dengan surat.uji.organisasi lalu simpan dan tutup file hostname.
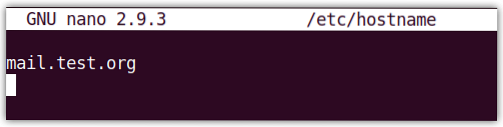
Menggantikan surat.uji.organisasi dengan nama domain Anda sendiri.
Sekarang edit /etc/hosts file menggunakan perintah di bawah ini di Terminal:
$ sudo nano /etc/hostsKetik entri berikut dan kemudian simpan dan tutup file host.
192.168.72.167 surat.uji.surat orgDimana 192.168.72.167 adalah alamat IP server Zimbra Anda, dan surat.uji.organisasi adalah nama domain yang sepenuhnya memenuhi syarat (FQDN).
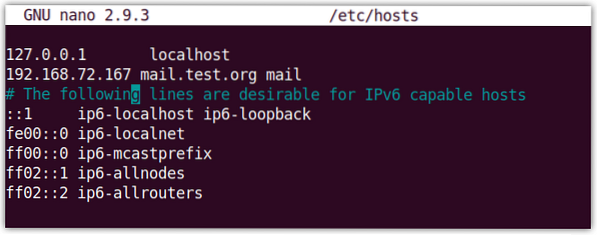
Langkah 3: Instal server DNS
Pada langkah ini, kita akan menginstal dnsmasq sebagai server DNS kita. Namun, sebelum menginstal dnsmasq, pertama-tama kita harus menonaktifkan systemd-resolve saat berjalan di port 53. DNS server dnsmasq juga berjalan pada port 53 yang dapat menyebabkan konflik port.
Oleh karena itu, kami akan menonaktifkan systemd-resolve. Gunakan perintah berikut untuk melakukannya:
$ sudo systemctl nonaktifkan systemd-resolvedKemudian hentikan systemd-diselesaikan menggunakan perintah di bawah ini:
$ sudo systemctl stop systemd-resolvedSekarang hapus resolusi.konf berkas symlink:
$ sudo rm /etc/resolv.konfKemudian buat yang baru resolusi.konf file menggunakan perintah di bawah ini:
$ sudo sh -c 'gema server nama 8.8.8.8 >> /etc/resolv.conf'Sekarang untuk menginstal dsmasq, keluarkan perintah di bawah ini di Terminal:
$ sudo apt install dnsmasq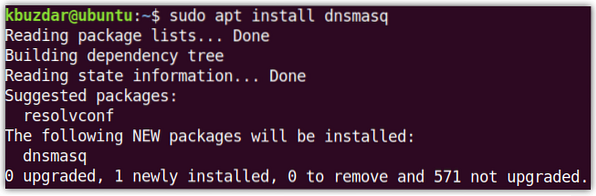
Setelah instalasi dnsmasq selesai, jalankan perintah di bawah ini untuk mengedit file konfigurasi dnsmasq:
$ sudo nano /etc/dnsmasq.konfTambahkan baris berikut di file konfigurasi:
server=192.168.72.167domain=ujian.organisasi
mx-host = tes.org, surat.uji.organisasi, 5
mx-host=mail.uji.org, surat.uji.organisasi, 5
mendengarkan-alamat=127.0.0.1
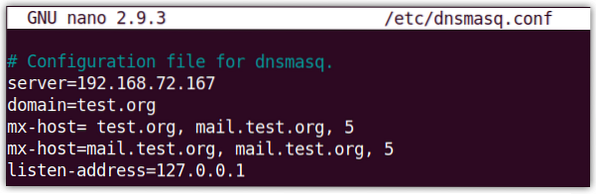
Kemudian restart layanan dnsmasq menggunakan perintah di bawah ini di Terminal:
$ sudo systemctl restart dnsmasqLangkah 4: Mengunduh dan menginstal Alat Kolaborasi Zimbra
Sekarang unduh Zimbra untuk Ubuntu 18.04 LTS dari tautan berikut:
https://www.zimbra.org/download/zimbra-kolaborasi
Atau gunakan perintah wget berikut di Terminal untuk mengunduh Zimbra:
$wget https://files.zimbra.com/download/8.8.15_GA/zcs-8.8.15_GA_3869.UBUNTU18_64.20190918004220.tgzFile yang diunduh akan berada di .tgz format. Keluarkan perintah di bawah ini di Terminal untuk mengekstrak file yang diunduh:
$ tar -xvf zcs-8.8.15_GA_3869.UBUNTU18_64.20190918004220.tgzArahkan ke folder yang diekstrak menggunakan perintah cd sebagai berikut:
$ cd zcs-8.8.15_GA_3869.UBUNTU18_64.20190918004220Kemudian jalankan penginstal sebagai berikut:
$ sudo ./Install.SHSetelah instalasi dimulai, Anda akan melihat sesuatu seperti ini:
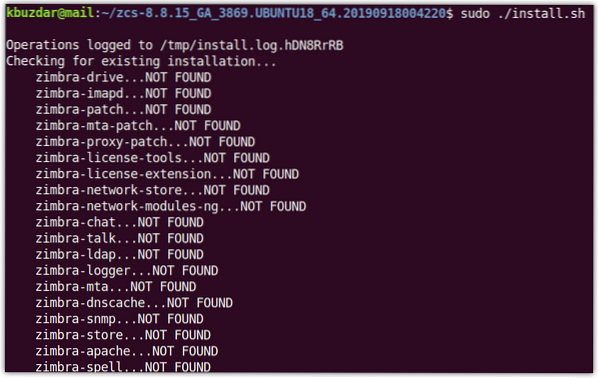
Ketika berikut Perjanjian Lisensi Perangkat Lunak muncul, tekan kamu menerima. Kemudian tekan lagi kamu menggunakan Repositori paket Zimbra untuk instalasi.
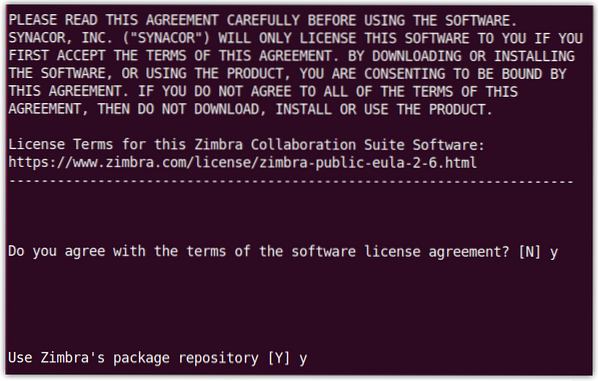
Ketika tampilan berikut muncul, tekan kamu untuk setiap paket kecuali untuk for zimbra-imapd yang hanya tersedia dalam versi beta.
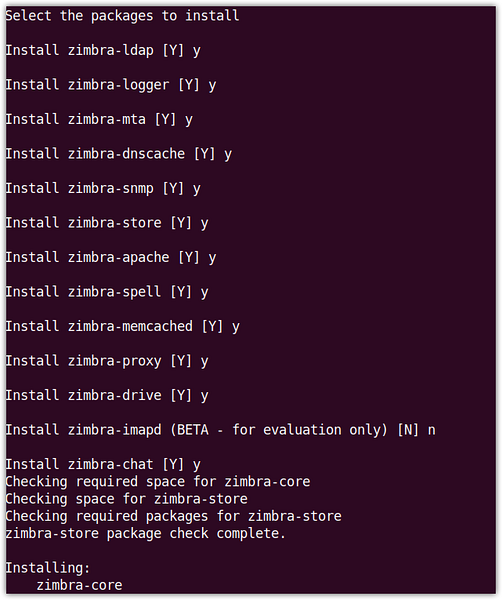
Ketika Anda diberi tahu bahwa sistem akan dimodifikasi, tekan kamu setelah itu instalasi akan dimulai.
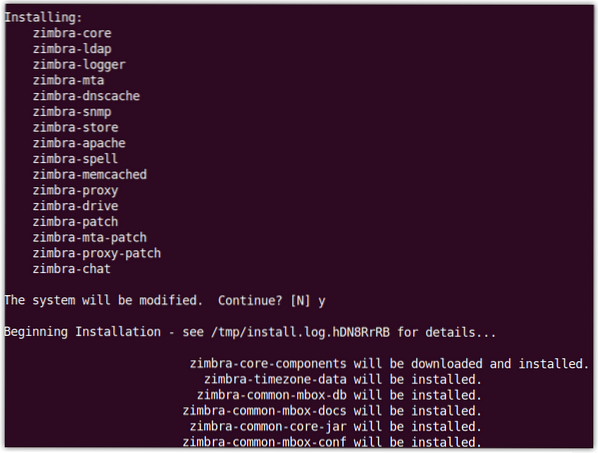
Setelah instalasi selesai, tampilan berikut akan muncul dan Anda akan diminta untuk mengonfigurasi item yang belum dikonfigurasi.
Di sini, kami akan mengonfigurasi kata sandi admin untuk Zimbra yang belum dikonfigurasi. Anda juga dapat melihat Kata Sandi Admin ditandai sebagai ***** di bawah toko zimbra bagian. Memukul 7 pada keyboard Anda untuk masuk ke toko zimbra bagian.
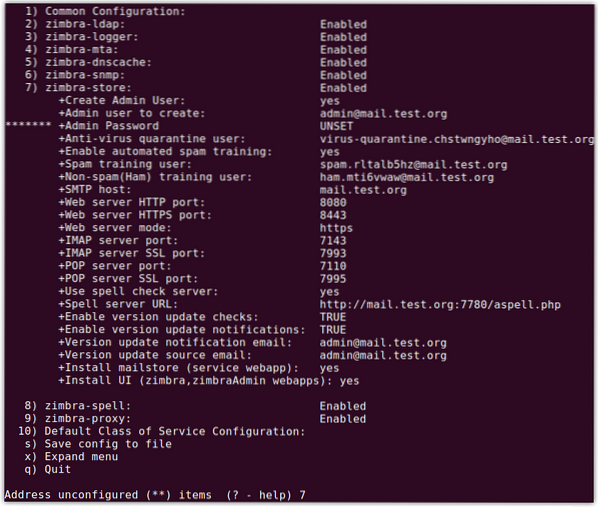
Sekarang untuk Kata Sandi Admin konfigurasi, tekan 4. Anda akan diminta untuk mengatur kata sandi untuk admin. Ketikkan kata sandi apa saja (dengan minimal 6 karakter).
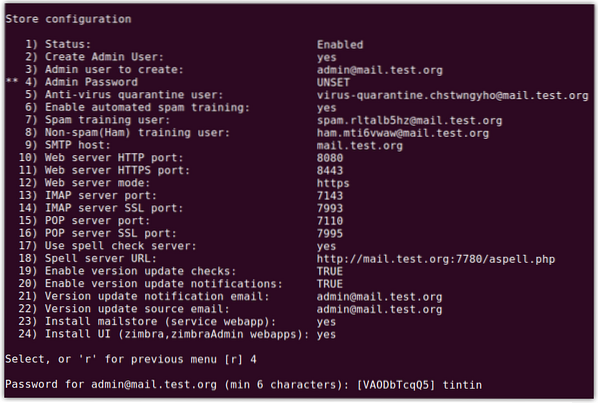
Sekarang pukul Sebuah untuk menerapkan konfigurasi dan tekan kamu lagi untuk menyimpan konfigurasi. Ketika Anda diberi tahu bahwa sistem akan dimodifikasi, tekan kamu.
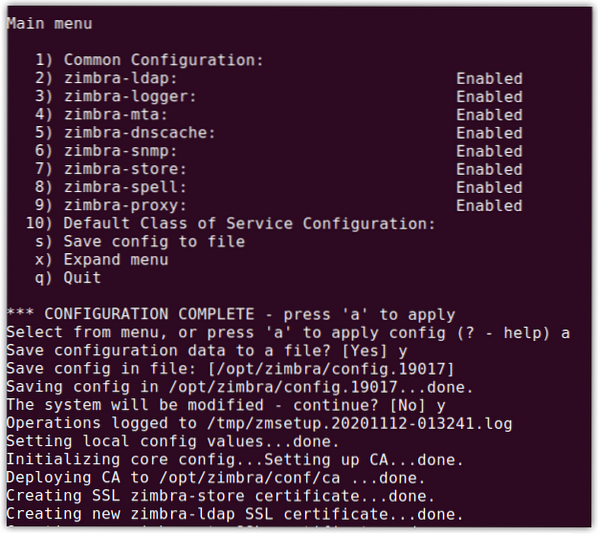
Sekarang Anda akan melihat layar berikut dengan pesan konfigurasi selesai, tekan Memasukkan untuk keluar.
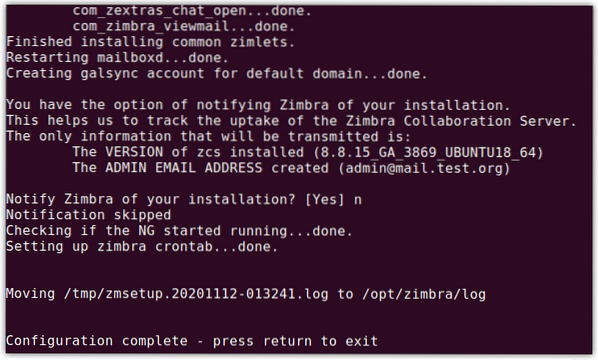
Sekarang instalasi server email Zimbra telah selesai.
Langkah 5: Akses halaman administrasi Zimbra
Sekarang Anda dapat mengakses halaman administrasi Zimbra. Buka browser web apa saja dan ketik:
https://ip_adddress:7071
atau
https://FQDN:7071
Anda akan melihat halaman login Zimbra default berikut:. Memasukkan admin sebagai nama pengguna dan ketik kata sandi yang telah Anda tetapkan sebelumnya (seperti yang dijelaskan di bagian sebelumnya).
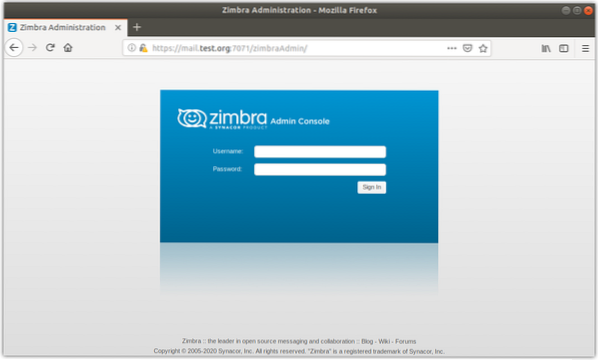
Setelah Anda masuk, Anda akan melihat tampilan berikut yang menunjukkan ringkasan dan statistik lainnya.
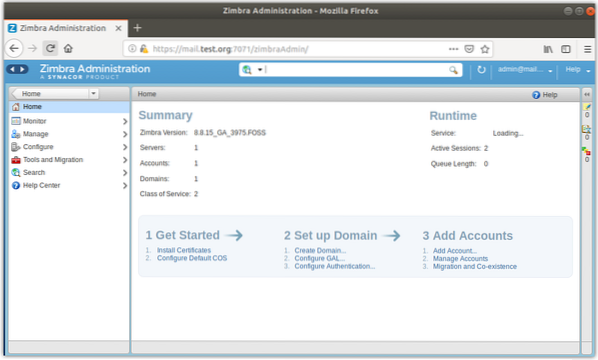
Zimbra adalah server email sumber terbuka yang menawarkan beberapa fitur tetapi di sisi lain, ia menghabiskan banyak sumber daya. Oleh karena itu, disarankan untuk menginstalnya di mesin yang memiliki cukup memori, prosesor, dan ruang disk yang tersedia. Sekarang, Anda telah belajar cara menginstal Zimbra di Ubuntu. Di beberapa posting lain, kami akan menindaklanjuti dengan konfigurasi Zimbra.
 Phenquestions
Phenquestions


