Pada artikel ini, saya akan menunjukkan cara menginstal dan menggunakan ZSH Shell di Ubuntu 18.04 LTS. Mari kita mulai.
Memasang ZSH Shell:
ZSH tersedia di repositori paket resmi Ubuntu 18.04 LTS. Jadi sangat mudah untuk menginstal. Pertama perbarui cache repositori paket Ubuntu 18 Anda.04 LTS sistem operasi dengan perintah berikut:
$ sudo apt-get update
Cache repositori paket harus diperbarui.
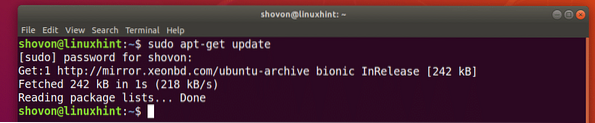
Sekarang instal ZSH dengan perintah berikut:
$ sudo apt-get install zsh
Sekarang tekan kamu lalu tekan
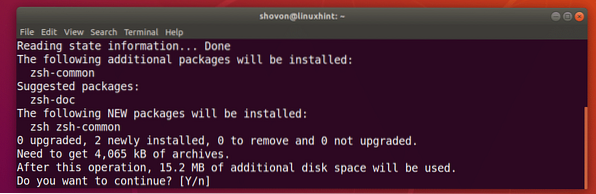
ZSH cangkang harus dipasang.
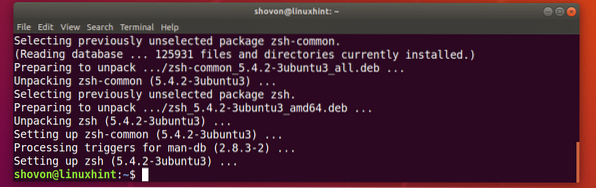
Sekarang itu ZSH shell diinstal, Anda dapat memeriksa apakah ZSH bekerja dengan perintah berikut:
$ zsh --versiSeperti yang terlihat, ZSH bekerja dengan benar.

Menjadikan ZSH Shell Default:
Di bagian ini, saya akan menunjukkan cara mengatur ZSH sebagai shell default.
Pertama, Anda harus mencari tahu jalur ZSH shell dengan perintah berikut:
$ dimana zshSeperti yang dapat Anda lihat dari bagian yang ditandai pada tangkapan layar di bawah, jalur path ZSH cangkang adalah /usr/bin/zsh

Sekarang atur ZSH sebagai shell login default untuk pengguna yang Anda login seperti dengan perintah berikut:
$ sudo usermod -s /usr/bin/zsh $(whoami)
Sekarang restart komputer Anda dengan perintah berikut:
$ sudo rebootJika Anda membuka Terminal setelah komputer Anda boot, Anda akan melihat jendela berikut:
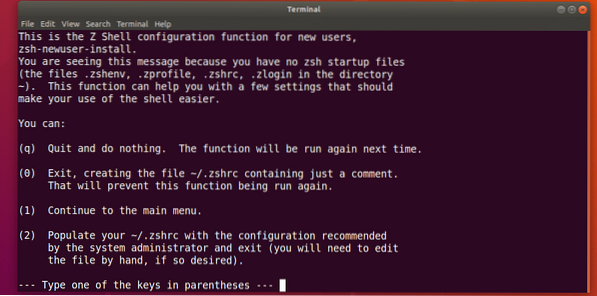
Tekan tombol angka 2 dan ZSH harus membuat yang baru ~/.zsrc file konfigurasi dengan pengaturan yang disarankan. Kemudian Anda siap untuk menggunakan ZSH seperti yang Anda lihat dari tangkapan layar di bawah ini.
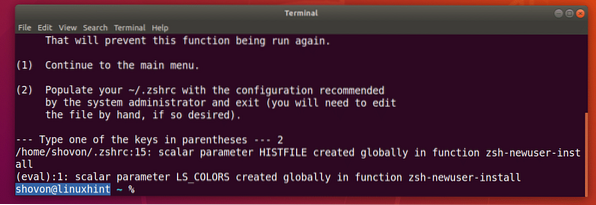
Menginstal Font Powerline dan Powerline untuk ZSH:
saluran listrik adalah plugin baris status untuk ZSH kulit. Font saluran listrik untuk ZSH biarkan ZSH shell menggunakan ikon dan simbol yang berbeda pada shell.
saluran listrik dan Font saluran listrik tersedia di repositori paket resmi Ubuntu 18.04 LTS.
Jalankan perintah berikut untuk menginstal saluran listrik dan Font saluran listrik di Ubuntu 18.04 LTS:
$ sudo apt-get install powerline fonts-powerline
tekan kamu lalu tekan
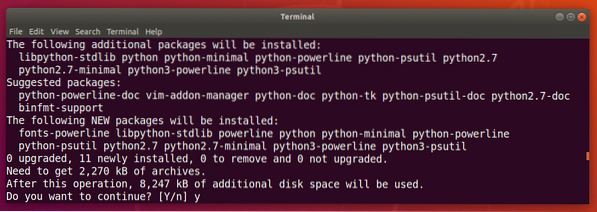
saluran listrik dan Font saluran listrik harus dipasang.
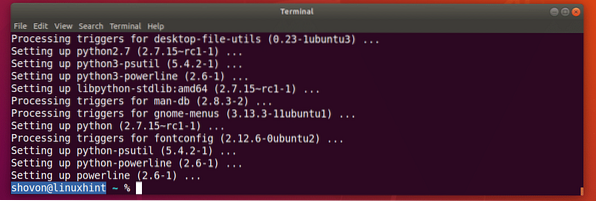
Memasang Tema ZSH Powerlevel9k:
Tingkat daya9k itu luar biasa saluran listrik tema untuk ZSH. Ini tersedia di repositori paket resmi Ubuntu 18.04 LTS. Jalankan perintah berikut untuk menginstal Tingkat daya9k ZSH tema untuk di Ubuntu 18.04 LTS:
$ sudo apt-get install zsh-theme-powerlevel9k
Powerlevel9k ZSH tema harus diinstal.
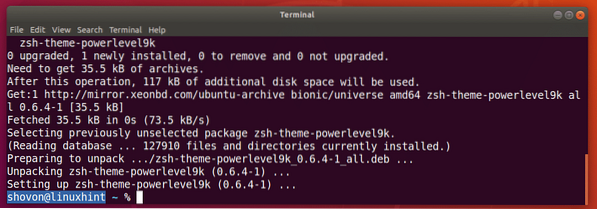
Sekarang jalankan perintah berikut untuk mengaktifkan Powerlevel9k ZSH tema di Ubuntu 18.04 LTS:
$ echo "sumber /usr/share/powerlevel9k/powerlevel9k.zsh-tema" >> ~/.zsrc
Sekarang buka terminal baru dan Anda akan melihat tampilan baru Anda ZSH shell seperti yang Anda lihat dari tangkapan layar di bawah ini.

Aktifkan Penyorotan Sintaks pada ZSH Shell:
ZSH memiliki plugin Penyorotan Sintaks yang dapat Anda instal dari repositori paket resmi Ubuntu 18.04 LTS. Penyorotan Sintaks ZSH plugin menyoroti perintah pada ZSH kulit. Jalankan perintah berikut untuk menginstal Penyorotan Sintaks ZSH Pengaya:
$ sudo apt-get install zsh-syntax-highlighting
Penyorotan Sintaks ZSH plugin harus diinstal.
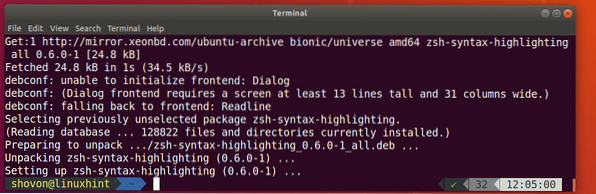
Sekarang jalankan perintah berikut untuk mengaktifkan Penyorotan Sintaks ZSH pengaya:
$ echo "sumber /usr/share/zsh-syntax-highlighting/zsh-syntax-highlighting.zsh" >> ~/.zsrc
Sekarang buka terminal baru dan mulailah mengetik perintah dan Anda akan melihat perintah disorot dengan warna berbeda seperti yang Anda lihat pada gambar di bawah.


Integrasi ZSH dan Git dengan Oh-My-ZSH:
ZSH memiliki seluruh kerangka kerja Astaga-ZSH didedikasikan untuk bekerja dengan Git sistem kontrol versi. Untuk mempelajari lebih lanjut tentang Astaga-ZSH, silahkan lihat officialnya GitHub halaman dari Astaga-ZSH di https://github.com/robbyrussell/oh-my-zsh
Di bagian ini, saya akan menunjukkan cara menginstal Git dan Astaga-ZSH dan mengintegrasikan Git dengan ZSH kulit. Git tidak diinstal secara default di Ubuntu 18.04 LTS. Tetapi tersedia di repositori paket resmi Ubuntu 18.04 LTS.
Anda dapat menjalankan perintah berikut untuk menginstal Git di Ubuntu 18.04 LTS:
$ sudo apt-get install git
Sekarang tekan kamu lalu tekan
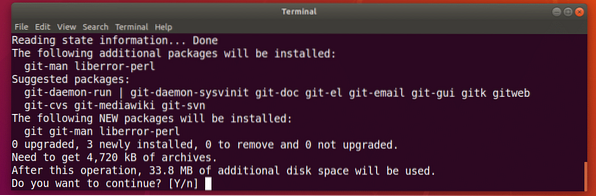
Git harus dipasang.
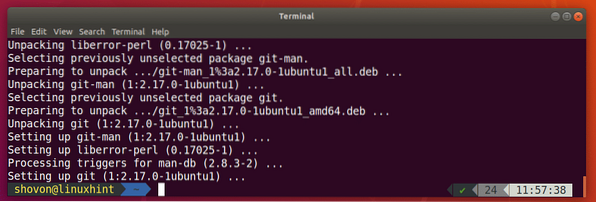
Sekarang itu Git diinstal, saya akan menginstal Astaga-ZSH di Ubuntu 18.04 LTS. Untuk memasang Astaga-ZSH, jalankan perintah berikut:
$ sh -c "$(wget https://raw.githubusercontent.com/robbyrussell/oh-my-zsh/master/tools/Install.sh -O -)"

Astaga-ZSH harus dipasang.
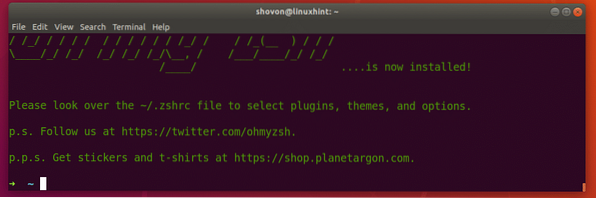
Menginstal Astaga-ZSH mengubah ~/.zsrc file konfigurasi. Artinya, kita Tingkat daya9k tema dan Penyorotan Sintaks ZSH plugin dinonaktifkan.
Untuk mengaktifkan Tingkat daya9k tema, jalankan perintah berikut:
$ echo "sumber /usr/share/powerlevel9k/powerlevel9k.zsh-tema" >> ~/.zsrc
Untuk mengaktifkan plugin ZSH Syntax Highlighting, jalankan perintah berikut:
$ echo "sumber /usr/share/zsh-syntax-highlighting/zsh-syntax-highlighting.zsh" >> ~/.zsrc
Sekarang buka Terminal baru dan tema dan plugin harus diaktifkan.

Sekarang untuk menguji apakah Git integrasi berfungsi, buat direktori baru dan navigasikan ke direktori dengan perintah berikut:
$ mkdir git-test && cd git-test
Sekarang inisialisasi yang baru Git repositori dengan perintah berikut:
$ git initSeperti yang Anda lihat dari tangkapan layar di bawah, segera setelah saya menginisialisasi yang baru Git repositori, prompt telah berubah dan itu menunjukkan Git cabang tempat Anda berada saat ini, yaitu menguasai.

Mengubah Tema Oh-My-ZSH:
Oh-My-ZSH memiliki banyak tema yang sudah diinstal sebelumnya. Anda dapat melihat di https://wiki.github.com/robbyrussell/oh-my-zsh/themes untuk menemukan tema yang Anda sukai. Tautan memiliki tangkapan layar dari setiap tema. Favorit saya adalah agnoster.
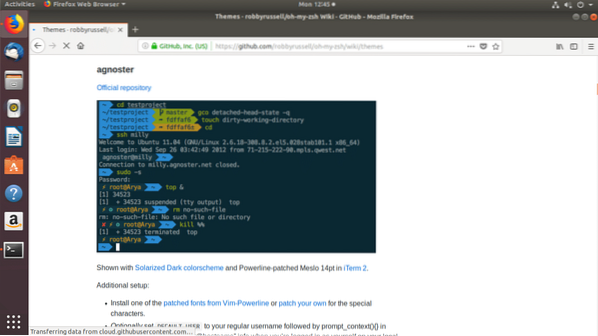
Sekarang untuk mengubah tema, pertama-tama Anda harus menonaktifkan Tingkat daya9K tema dari ~/.zsrc file jika Anda telah mengaktifkannya.
Buka ~/.zsrc file dengan perintah berikut:
$nano ~/.zsrc
Komentari baris berikut (Beri tanda # di awal) untuk menonaktifkan Tingkat daya9k tema:
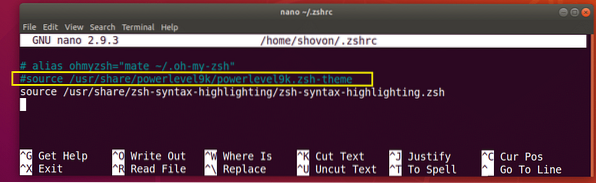
Sekarang atur ZSH_THEME variabel lingkungan dengan nama tema yang Anda suka:
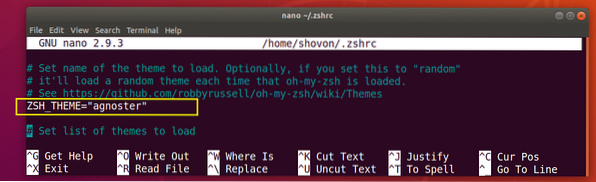
Sekarang tekan
Mengaktifkan Plugin Oh-My-ZSH:
Oh-My-ZSH memiliki banyak plugin. Anda dapat menemukan daftar plugin pra-instal di https://github.com/robbyrussell/oh-my-zsh/tree/master/plugins
Mari kita instal halaman-man-berwarna pengaya. Itu menambah warna pada halaman manual Linux.
Pertama buat catatan nama plugin.
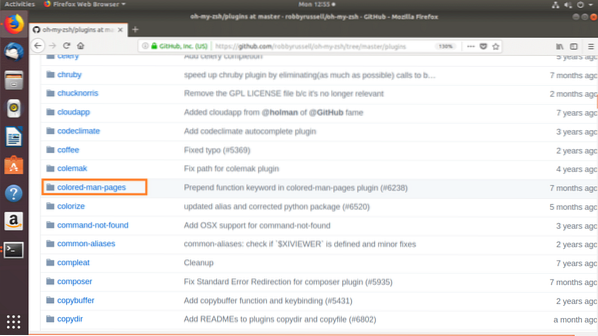
Kemudian edit ~/.zsrc file dengan perintah berikut:
$nano ~/.zsrcSekarang temukan plugin baris variabel dan tambahkan nama plugin yang ingin Anda aktifkan di antara kurung kurawal () seperti yang ditandai pada tangkapan layar di bawah ini.
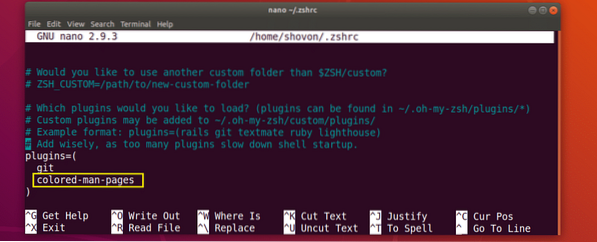
Sekarang tekan
Sekarang buka terminal baru dan buka halaman manual dari setiap perintah Linux, dan Anda akan melihat warna ditambahkan ke halaman manual man.
$ man ls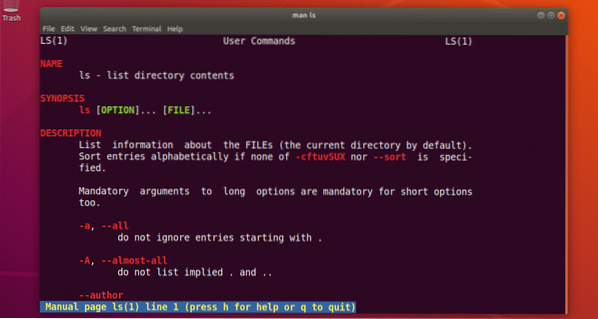
Begitulah cara Anda menginstal dan menggunakan ZSH shell di Ubuntu 18.04 LTS. Terima kasih telah membaca artikel ini.
 Phenquestions
Phenquestions


