Artikel ini menunjukkan cara membuat latar belakang gambar transparan di GIMP.
Membuat Gambar Transparan di GIMP
Bagaimana Anda membuat latar belakang gambar menjadi transparan?? Ini dapat dicapai dengan menghapus latar belakang gambar dan hanya mempertahankan elemen yang diperlukan di garis depan. Dalam pengeditan gambar, menghapus latar belakang gambar adalah salah satu tindakan paling umum yang akan Anda lakukan.
Saat latar belakang transparan, dibutuhkan warna dan detail gambar baru. Misalnya, meletakkan gambar transparan di atas gambar kuning akan memiliki latar belakang kuning.
Menghapus Latar Belakang Warna Solid
Jika gambar target memiliki latar belakang berwarna solid, maka menghapus latar belakang akan lebih mudah.
Untuk demonstrasi ini, saya telah membuat gambar berikut:. Gambarnya cukup sederhana. Ini berisi dua lingkaran, satu di dalam yang lain, di atas latar belakang berwarna datar.
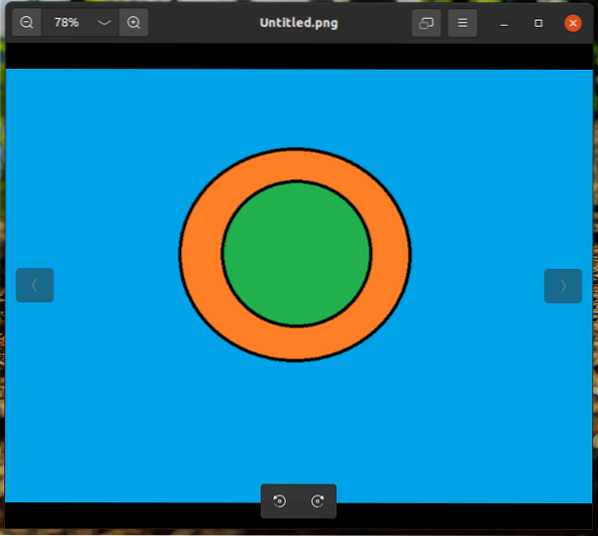
Muat gambar di GIMP.
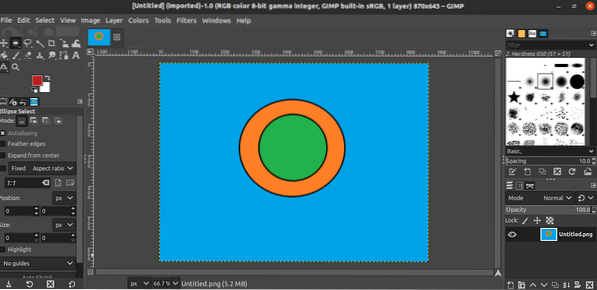
Selanjutnya, tambahkan saluran alfa. Untuk menambahkan saluran ini, buka Lapisan >> Transparansi >> Tambahkan Saluran Alpha.
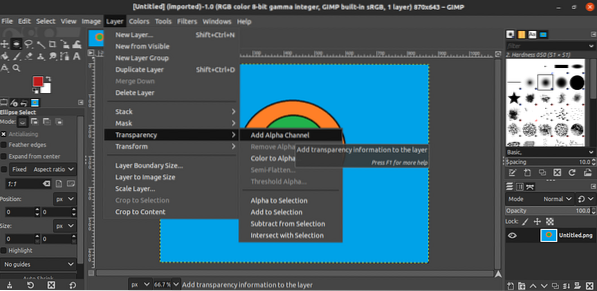
Perubahan harus terlihat di bawah Lapisan tab.
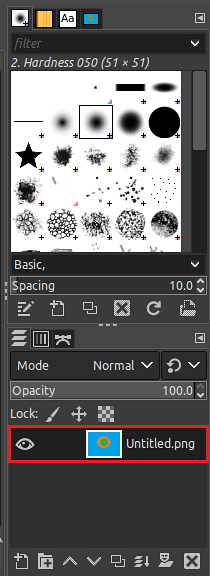
Sekarang, saatnya untuk memilih latar belakang. GIMP menawarkan dua alat untuk memilih latar belakang: the Warna alat dan Kabur Pilih alat. Dalam metode ini, kita akan memilih Warna alat dari bilah sisi kiri. Sebagai alternatif, Anda dapat menggunakan Shift + O pintasan keyboard untuk membuka alat ini.
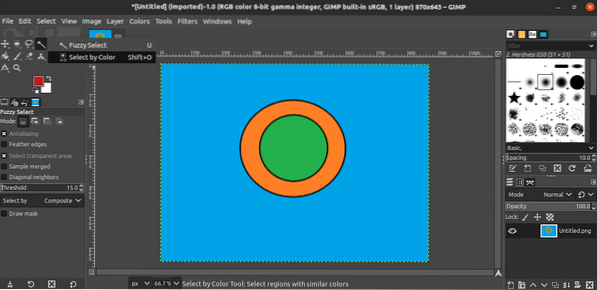
Sekarang, klik pada latar belakang. GIMP akan menandai seluruh latar belakang yang cocok dengan warna yang dipilih. Pilihan ini akan disorot.
Setelah latar belakang disorot, sekarang saatnya untuk menghapusnya. Untuk menghapus area yang dipilih, buka Sunting >> Hapus. Atau, gunakan pintasan keyboard Menghapus.
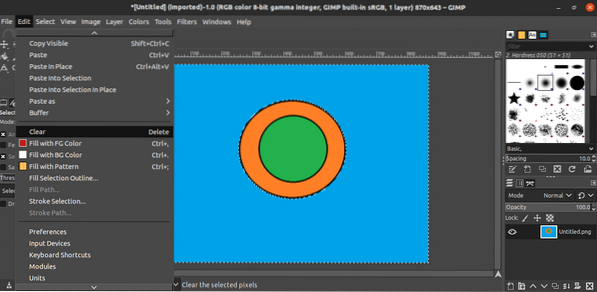
Dan, voila! Latar belakang telah berhasil dihapus! Selesaikan proses dengan menghapus tanda area yang dipilih. Pergi ke Pilih >> Tidak Ada. Atau, tekan tombol Ctrl + Shift + A pintasan keyboard.
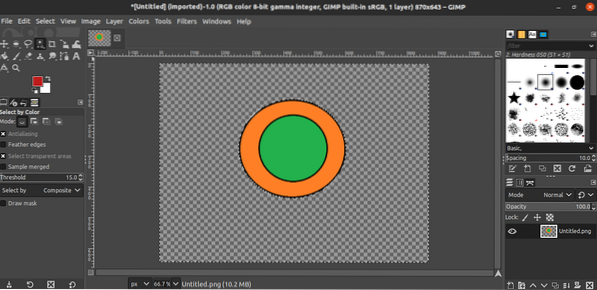
Menghapus Latar Belakang Berwarna-warni
Pada langkah sebelumnya, gambar target adalah desain geometris sederhana dengan latar belakang warna datar. Bagaimana jika latar belakangnya adalah sesuatu yang lebih kompleks? Misalnya, saat mengambil selfie, latar belakangnya tidak berwarna datar. Menghapus latar belakang dalam gambar seperti itu tidak akan berfungsi dengan metode sebelumnya.
Pada prinsipnya, tugas menghapus latar belakang akan sama. Anda akan mengidentifikasi area gambar yang ingin Anda pertahankan, pilih area yang ingin Anda hapus, dan hapus latar belakang dengan menghapusnya. Namun, di bagian ini, alat seleksi akan berbeda.
Muat gambar target di GIMP. Seperti pada contoh sebelumnya, saya akan menggunakan sederhana yang sama yang saya buat untuk demonstrasi.
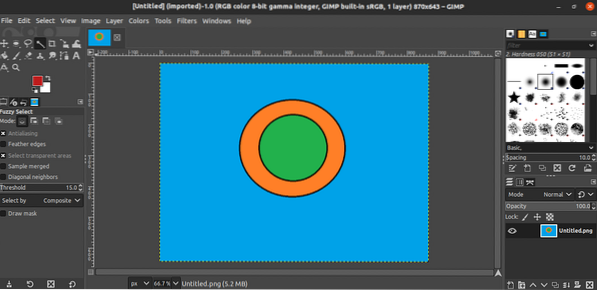
Tambahkan saluran alfa ke gambar.
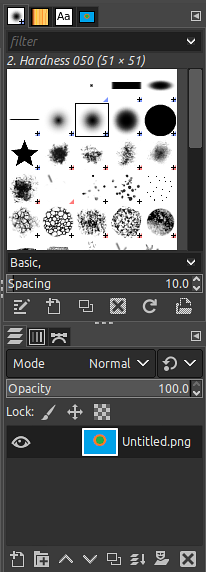
Kami akan menggunakan jalan alat untuk memilih area yang akan dipertahankan. Dengan menggunakan alat ini, Anda dapat menguraikan bagian gambar yang akan tetap utuh. Saat menggunakan alat ini, Anda mengklik gambar dan menyeret kursor untuk menguraikan gambar yang ingin Anda simpan. Titik yang diklik ditandai dengan titik, dan semua titik yang dihasilkan terhubung untuk menandai area tersebut. Karena itu, penandaan mungkin atau mungkin tidak semulus yang dimaksudkan. Semakin banyak simpul yang digunakan, semakin halus penandaannya.
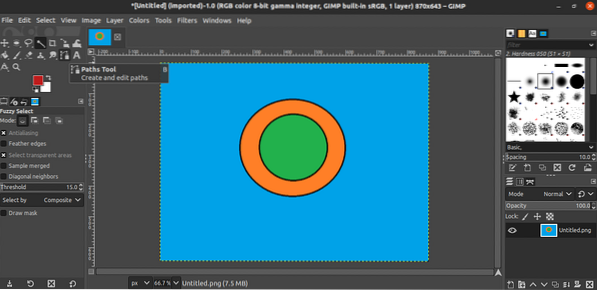
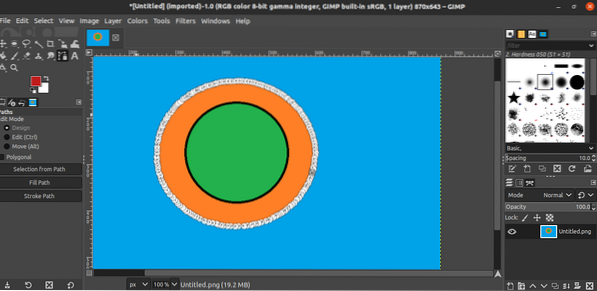
Setelah Anda selesai menandai gambar, tekan Memasukkan untuk mengakhiri proses penandaan, dan seluruh objek akan dipilih.
Kami telah memilih bagian yang ingin kami simpan, dan sekarang, kami harus membalikkan seleksi. Dengan cara ini, GIMP akan memilih semua bagian yang tersisa untuk dihapus. Dalam hal ini, bagian yang dihapus akan menjadi latar belakang. Untuk membalikkan bagian yang dipilih, buka Pilih >> Balikkan. Sebagai alternatif, gunakan Ctrl + I pintasan keyboard.
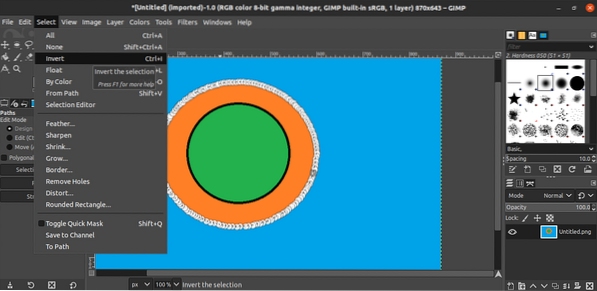
Sekarang, kami hanya akan menghapus konten pilihan. Pergi ke Sunting >> Hapus. Sebagai alternatif, gunakan Menghapus pintasan keyboard.
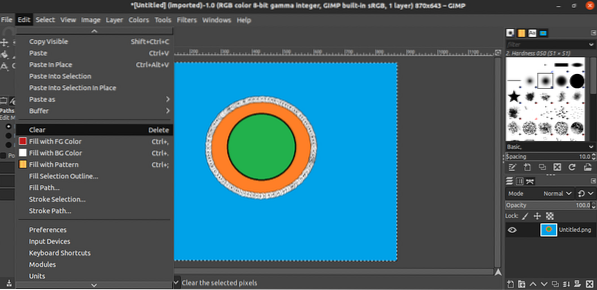
Voila! Latar belakang sekarang telah berhasil dihapus!
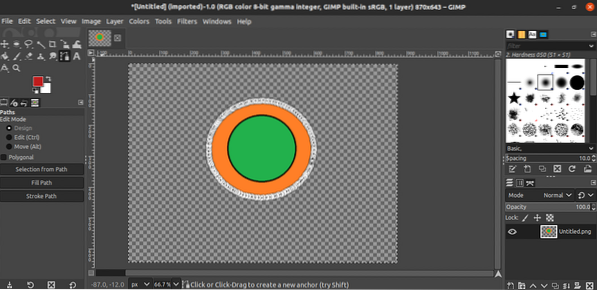
Menyimpan Gambar
Setelah latar belakang gambar telah dihapus, sekarang saatnya untuk menyimpan gambar transparan. Untuk mengekspor gambar transparan sebagai gambar yang berbeda, buka File >> Ekspor Sebagai. Sebagai alternatif, gunakan Shift + Ctrl + E pintasan keyboard.
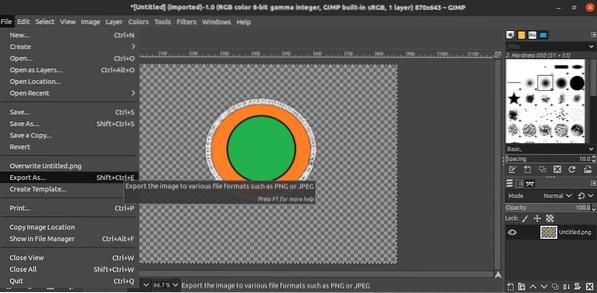
Adapun jenis file, ubah ekstensi nama file (GIMP secara otomatis mengubah dan menyimpan dalam format).
Pikiran Akhir
Menghapus latar belakang gambar bisa menjadi tugas sederhana dengan GIMP. Mempelajari alat yang terlibat dalam proses ini tidak memakan banyak waktu. Satu-satunya masalah adalah waktu yang diperlukan untuk menguraikan pilihan Anda. Penghapusan latar belakang berkualitas tinggi apa pun, terutama dengan latar belakang yang kompleks, akan membutuhkan banyak waktu.
GIMP bukan selai Anda? Jangan khawatir. Ada alternatif yang lebih mengagumkan untuk Photoshop yang dapat Anda jalankan di Linux. Lihat alternatif Photoshop terbaik di Linux di sini.
Selamat berkomputasi!
 Phenquestions
Phenquestions


