Saat Anda mengatur Mac untuk pertama kalinya atau menginstal ulang macOS, Anda akan diminta untuk memilih zona waktu Anda. Tergantung pada zona waktu yang dipilih, tanggal dan waktu diatur secara otomatis.
Bahkan setelah mengatur macOS, mengubah tanggal dan waktu adalah pekerjaan yang mudah. Bahkan, jika Anda telah memilih zona waktu yang benar, macOS secara otomatis menampilkan tanggal dan waktu yang benar untuk lokasi Anda.
Yang mengatakan, jika Anda ingin mengubah tanggal dan waktu secara manual, Anda dapat melakukannya dengan mengikuti petunjuk di bawah ini. Anda juga dapat menggunakan petunjuk ini jika Mac Anda menampilkan tanggal dan waktu yang salah.
Menyesuaikan zona waktu, tanggal, dan waktu di Mac
Langkah 1: Lakukan klik pada jam pada bilah menu dan kemudian klik tombol Buka Preferensi Tanggal dan Waktu opsi untuk membuka dialog Tanggal & Waktu.
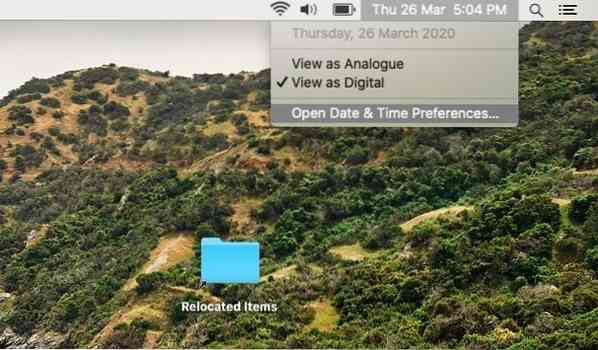
Atau, buka Preferensi Sistem lalu klik Tanggal Waktu untuk membuka yang sama.
Langkah 2: Karena macOS secara otomatis mengatur tanggal dan waktu berdasarkan zona waktu yang dipilih, sebaiknya pastikan bahwa zona waktu yang benar dipilih sebelum mengubah tanggal dan waktu secara manual.
Untuk melakukannya, alihkan ke Zona waktu tab, atur zona waktu yang benar. Anda harus mematikan Atur zona waktu secara otomatis menggunakan lokasi saat ini opsi untuk dapat mengatur zona waktu secara manual.
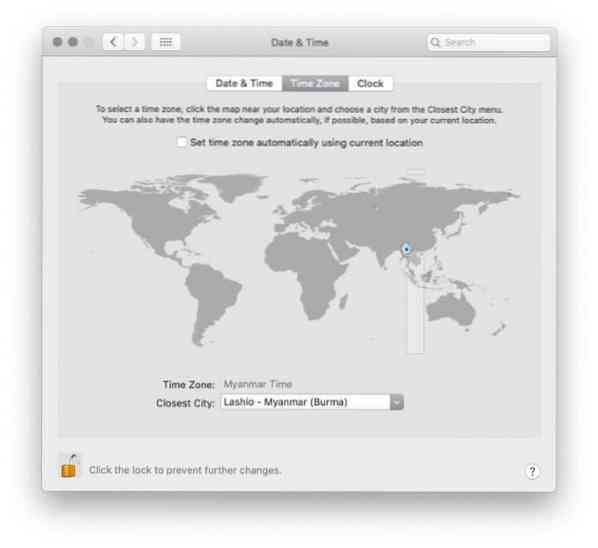
CATATAN: Jika opsi berwarna abu-abu, lakukan klik pada on mengunci ikon (terletak di kiri bawah dialog) dan kemudian ketik kata sandi akun saat diminta untuk melakukannya do.
Untuk memilih zona waktu Anda, lakukan klik pada negara atau wilayah Anda di peta dunia. Saat Anda mengklik lokasi di peta, Anda dapat melihat zona waktu yang dipilih dan kota terdekat, tepat di bawah peta.
Langkah 3: Sekarang Anda telah mengatur zona waktu yang benar, saatnya untuk mengubah tanggal dan waktu. Di bawah Tanggal Waktu tab, batalkan pilihan Atur tanggal dan waktu secara otomatis pilihan. Saat opsi diaktifkan, macOS tidak mengizinkan Anda mengubah tanggal dan waktu secara manual.
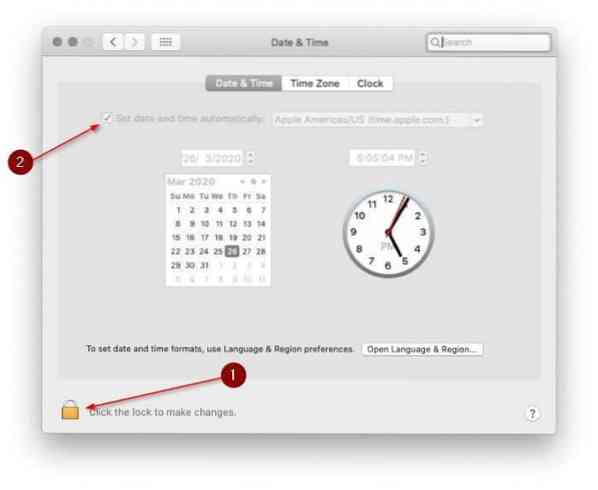
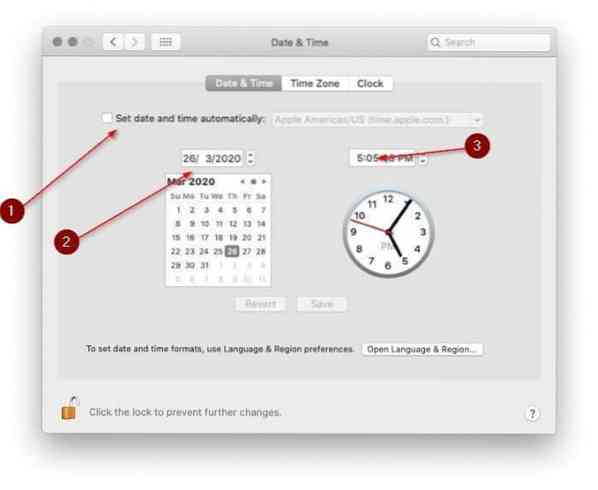
Langkah 4: Pilih tanggal dan waktu yang benar. Saat mengubah waktu, pastikan untuk memilih am/pm.
Ubah pengaturan tampilan jam
Jika Anda ingin mengubah pengaturan default jam, Anda dapat menemukan pengaturan di bawah tab Jam. Di sana, Anda dapat beralih antara jam digital dan analog, gunakan jam 12 atau 24 jam, tampilkan atau sembunyikan am/pm dan tampilkan atau sembunyikan tanggal dalam seminggu dan tampilkan/sembunyikan tanggal di bilah menu.
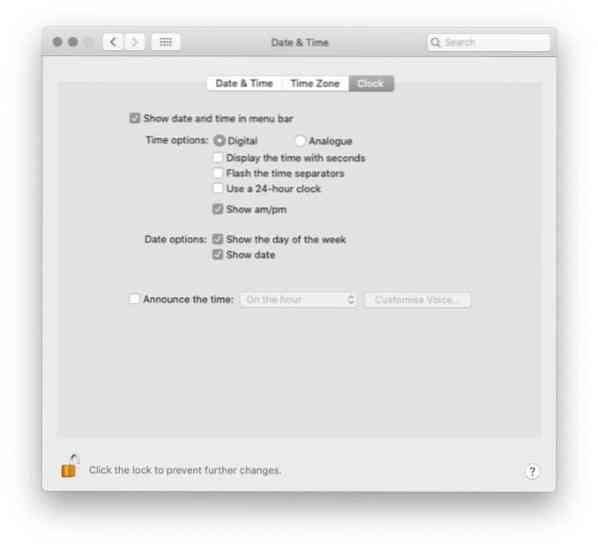
Ada juga opsi untuk mengumumkan waktunya.
Tip: Saat Anda berada di halaman yang sama, kami sarankan Anda mengonfigurasi macOS untuk menampilkan tanggal (hanya menampilkan tanggal dalam seminggu secara default) pada bilah menu.
 Phenquestions
Phenquestions


