Portable Document Format (PDF) adalah salah satu jenis file yang umum digunakan untuk berbagi dokumen. Pencarian cepat di web mengungkapkan bahwa ada banyak perangkat lunak di luar sana untuk membuat dan melindungi file PDF Anda dengan kata sandi.
Meskipun selalu mungkin untuk melindungi kata sandi akun Windows Anda dengan kata sandi yang kuat, karena seseorang dapat dengan mudah melewati atau mengubah kata sandi masuk dengan bantuan alat pihak ketiga seperti Lazesoft Pulihkan Kata Sandi Saya, itu selalu merupakan ide yang baik untuk melindungi kata sandi Anda. dokumen.
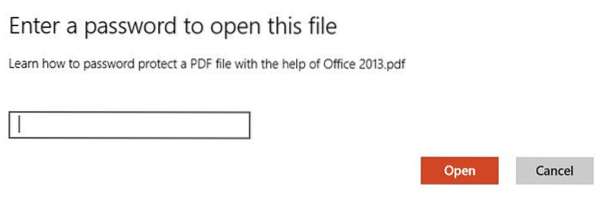
Karena alasan yang disebutkan di atas, disarankan untuk menjaga keamanan kata sandi dokumen penting Anda bahkan jika Anda menggunakan kata sandi yang kuat untuk akun Windows Anda. Untungnya, Microsoft telah memasukkan opsi untuk melindungi dokumen dengan kata sandi di suite Office 2013 terbaru. Dengan Office 2013, Anda tidak hanya dapat membuat dan mengenkripsi dokumen Word, Excel, dan PowerPoint, tetapi juga membuat dan mengedit file PDF.
Beberapa bulan yang lalu, kami membahas cara membuat atau mengedit dokumen sebagai PDF (Portable Document Format) menggunakan suite Microsoft Office 2013. Dalam panduan ini, kami akan menunjukkan cara melindungi file PDF Anda dengan kata sandi yang kuat dengan bantuan Word 2016/2013.
Harap dicatat bahwa jika Anda kehilangan atau lupa kata sandi, Anda tidak dapat memulihkannya tanpa bantuan perangkat lunak profesional. Oleh karena itu jika Anda berencana untuk menggunakan fitur ini untuk melindungi beberapa file PDF, kami sarankan Anda menyimpan daftar semua kata sandi dan nama PDF yang sesuai di tempat yang aman.
Kata sandi melindungi file PDF di Office 2013 atau 2016
Ikuti petunjuk yang diberikan di bawah ini untuk melindungi file PDF Anda dengan kata sandi:
Langkah 1: Selesaikan pengeditan dokumen yang ingin Anda simpan dalam format PDF dan enkripsi dengan kata sandi.
Dan jika Anda ingin melindungi file PDF yang dibuat sebelumnya dengan kata sandi, cukup klik kanan padanya, klik Buka dengan, lalu klik Word untuk membuka dokumen PDF di Word 2013. Klik tombol OK ketika Word 2013 menampilkan pesan “Word will convert the PDF to an editable Word document” untuk melanjutkan.
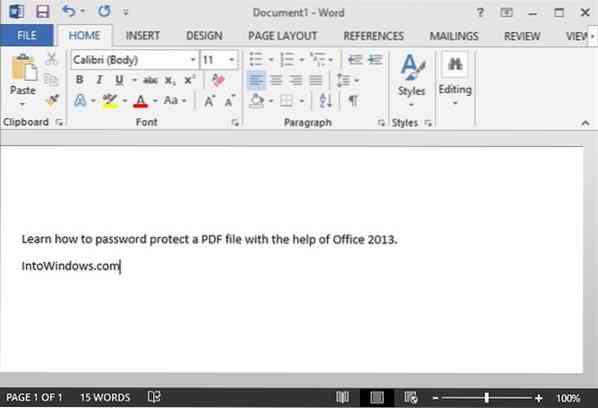
Langkah 2: Klik Mengajukan menu lalu klik Menyimpan Sebagai tab dan kemudian pilih lokasi di mana Anda ingin menyimpan file PDF.
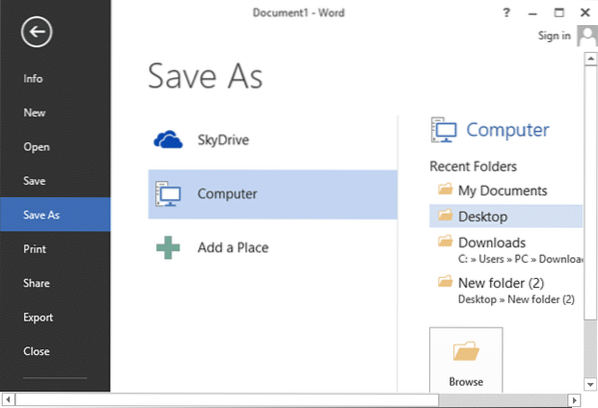
Langkah 3: Ketika Anda melihat Simpan Sebagai kotak dialog, pilih Simpan sebagai tipe sebagai PDF di menu tarik-turun, lalu klik Pilihan tombol untuk membuka dialog Opsi.
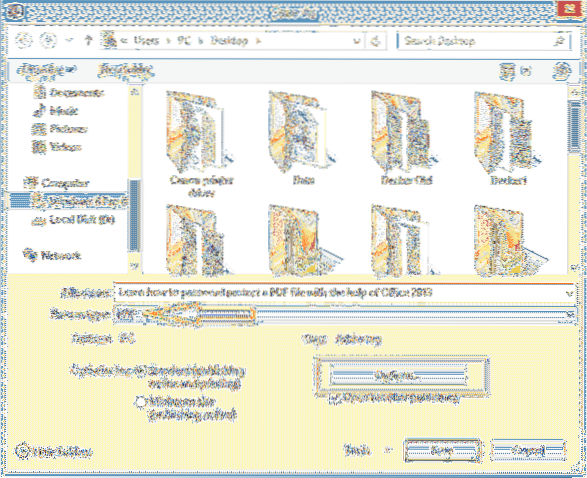
Langkah 4: Di sini, aktifkan opsi berjudul Enkripsi dokumen dengan kata sandi, klik tombol Oke.
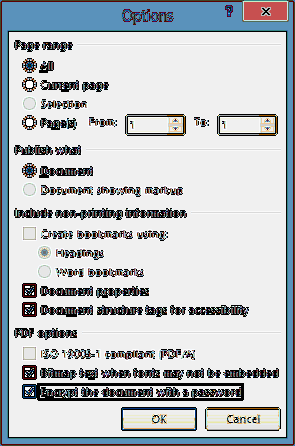
Langkah 5: Masukkan kata sandi yang ingin Anda gunakan untuk melindungi file PDF Anda dan kemudian masukkan kembali kata sandi yang sama sebelum mengklik tombol OK. Perhatikan bahwa kata sandi harus antara 6 dan 32 karakter characters. Klik tombol OK dan terakhir, klik Menyimpan tombol untuk menyimpan file PDF. Itu dia!
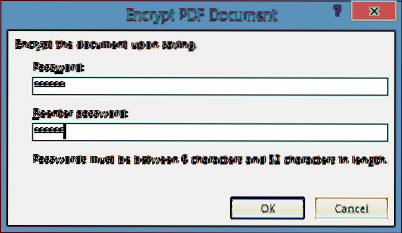
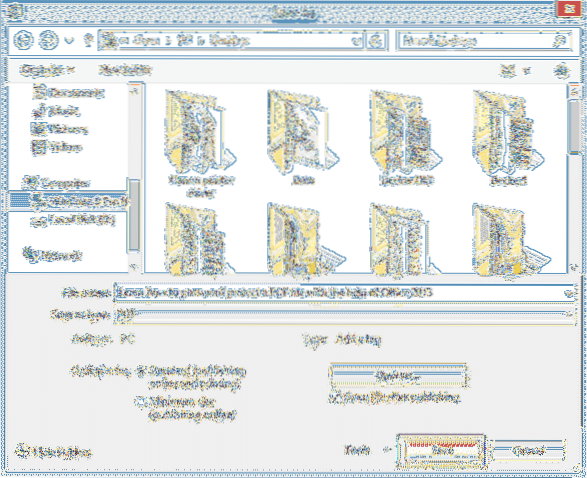
Mulai sekarang, setiap kali Anda membuka file PDF ini dengan Office atau program lain, Anda akan diminta memasukkan kata sandi untuk melihat atau mengeditnya.
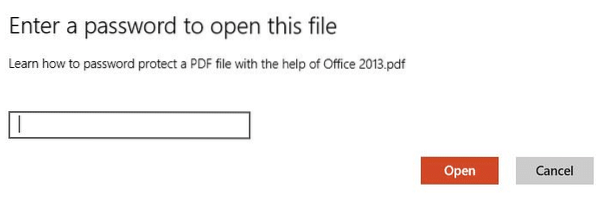
 Phenquestions
Phenquestions


