Sebagai pengguna komputer, kami sepenuhnya menyadari bahwa banyak pengguna dapat menggunakan satu mesin sesuai kebutuhan mereka. Pengguna ini umumnya membuat akun pengguna terpisah yang mereka masuki kapan pun mereka ingin mengakses sistem komputer itu. Dalam sistem operasi apa pun, setiap kali masalah muncul selama pelaksanaan proses apa pun, konsep yang paling penting adalah akuntabilitas yang hanya dapat dicapai jika Anda dapat mengaitkan tindakan dengan pelaku yang sebenarnya. Artinya jika kesalahan baru saja terjadi, maka kemungkinan besar pengguna yang saat ini menggunakan sistem komputer entah bagaimana menyebabkan masalah ini terjadi. Juga, jika administrator sistem ingin membuat perubahan apa pun pada file konfigurasi di dalam sistem, maka sebelum melakukan itu, ia perlu memastikan bahwa tidak ada pengguna yang saat ini masuk ke sistem sehingga ia tidak dapat menyebabkan hambatan apa pun dalam konfigurasi sistem.
Semua skenario ini mengarah ke satu tujuan bersama dan itu adalah untuk mencari tahu bagaimana Anda dapat mengetahui pengguna sistem yang saat ini masuk. Jadi, dalam artikel hari ini, kami akan menjelaskan kepada Anda semua metode berbeda untuk mencetak nama pengguna dari pengguna yang saat ini masuk ke sistem Linux di terminal.
Catatan: Linux Mint 20 telah digunakan untuk mendemonstrasikan semua metode pencetakan nama pengguna dari pengguna yang saat ini masuk ke sistem Linux.
Metode Mencetak Nama Pengguna Pengguna yang Saat Ini Masuk ke Sistem Linux:
Ada beberapa metode untuk mencetak nama pengguna dari pengguna yang saat ini masuk ke sistem Linux yang tercantum di bawah ini:
Metode # 1: Menggunakan Perintah "siapa":
Perintah "who" di Linux Mint 20 dapat digunakan untuk mencetak nama pengguna dari pengguna yang saat ini masuk ke sistem dengan menjalankannya dengan cara berikut:
$ siapa
Menjalankan perintah ini tidak hanya akan menampilkan nama pengguna yang saat ini masuk tetapi juga menampilkan waktu yang tepat saat pengguna saat ini masuk seperti yang ditunjukkan pada gambar di bawah ini:

Metode # 2: Menggunakan Perintah "whoami":
Perintah "whoami" di Linux Mint 20 dapat digunakan untuk mencetak nama pengguna dari pengguna yang saat ini masuk ke sistem dengan menjalankannya dengan cara berikut:
$ whoami
Output dari perintah ini berbeda dari perintah "siapa" yang sederhana karena hanya menampilkan nama pengguna yang saat ini masuk dan tidak ada detail lain yang terkait dengannya seperti waktu dia masuk seperti yang dapat Anda lihat dari gambar di bawah. :

Metode # 3: Menggunakan perintah "w":
Perintah "w" di Linux Mint 20 dapat digunakan untuk mencetak nama pengguna dari pengguna yang saat ini masuk ke sistem dengan menjalankannya dengan cara berikut:
$w
Perintah ini juga menampilkan proses yang sedang dijalankan oleh pengguna yang sedang login beserta namanya dan juga beberapa detail terkait sistem lainnya seperti yang ditunjukkan pada gambar di bawah ini:

Metode # 4: Menggunakan Perintah "terakhir":
Perintah "terakhir" di Linux Mint 20 dapat digunakan untuk mencetak nama pengguna dari pengguna yang saat ini masuk ke sistem dengan menjalankannya dengan cara berikut:
$ terakhir
Pada dasarnya, perintah ini mengambil semua pengguna yang pernah masuk dan keluar dari sistem sejak file /var/log/wtmp dibuat di sistem Anda. Dari semua pengguna itu, pengguna yang saat ini masuk akan menjadi pengguna pertama di output. Selain itu, bersama dengan nama pengguna tersebut, status “tidak keluar” akan disebutkan secara eksplisit yang akan menunjukkan bahwa itu adalah nama pengguna yang saat ini masuk seperti yang ditunjukkan pada gambar di bawah ini:

Metode # 5: Menggunakan Perintah "pengguna":
Perintah "pengguna" di Linux Mint 20 dapat digunakan untuk mencetak nama pengguna dari pengguna yang saat ini masuk ke sistem dengan menjalankannya dengan cara berikut:
$ pengguna
Output dari perintah ini persis seperti output dari perintah "whoami" i.e. itu hanya menampilkan nama pengguna yang saat ini masuk seperti yang ditunjukkan pada gambar di bawah ini:

Metode # 6: Menggunakan Perintah "jari":
Perintah "jari" di Linux Mint 20 dapat digunakan untuk mencetak nama pengguna dari pengguna yang saat ini masuk ke sistem dengan cara berikut:
Pertama, Anda perlu menginstal perintah ini karena tidak diinstal secara default di sistem Linux Mint 20 Anda. Untuk menginstal perintah "jari" di Linux Mint 20, perintah yang dinyatakan di bawah ini harus dijalankan di terminal:
$ sudo apt install jari
Perintah ini akan memakan waktu beberapa detik untuk dijalankan dengan sukses setelah itu perintah "jari" akan diinstal pada sistem Linux Mint 20 Anda seperti yang ditunjukkan pada gambar di bawah ini:
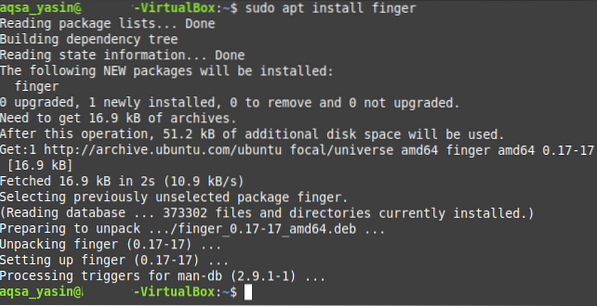
Sekarang Anda dapat dengan mudah menggunakan perintah "jari" untuk mencetak nama pengguna dari pengguna yang saat ini masuk ke sistem dengan menjalankannya dengan cara berikut:

Output dari perintah “finger” sangat mirip dengan output dari perintah “w” kecuali bahwa field “Office” dan “Office Phone” baru pada perintah “finger” seperti yang ditunjukkan pada gambar di bawah ini:

Kesimpulan:
Dalam artikel hari ini, kami membagikan kepada Anda enam metode berbeda untuk mencetak nama pengguna dari pengguna yang saat ini masuk ke sistem Linux. Pada akhirnya, kami ingin memberi Anda ringkasan dari semua metode yang dibahas di atas sehingga Anda dapat dengan cepat memilih satu sesuai dengan kebutuhan Anda. Jika Anda hanya ingin mencetak nama pengguna dari pengguna yang saat ini masuk, Anda dapat menggunakan Metode # 2 atau Metode # 5. Jika Anda juga ingin memeriksa waktu login beserta nama pengguna, maka Anda dapat menggunakan Metode #1. Jika Anda ingin melihat beberapa detail terkait sistem bersama dengan nama pengguna yang saat ini masuk, Anda dapat menggunakan Metode # 3 atau Metode # 6. Terakhir, jika Anda ingin memeriksa nama pengguna dari semua pengguna yang pernah masuk ke sistem Anda, maka Anda dapat menggunakan Metode # 4.
 Phenquestions
Phenquestions


