Manajemen audio HDMI terkadang menjadi rumit di lingkungan desktop GNOME. Masalah yang dihadapi pengguna saat memutar multimedia melalui koneksi HDMI adalah tidak ada audio. Tidak seperti Windows dan Mac OS, Linux tidak langsung terdengar ke perangkat HDMI melalui setelan default.
Audio harus dialihkan secara manual ke perangkat HDMI dari pengaturan Audio, jika tidak, audio akan terus diputar melalui speaker komputer, dan video akan diputar di sumber HDMI seperti monitor eksternal atau proyektor.
Dalam tutorial ini, Anda akan melihat cara mudah mengubah pengaturan untuk menambahkan perangkat output audio ke panel status. Ini akan memungkinkan Anda dengan cepat mengubah output audio ke perangkat eksternal.
Menambahkan perangkat Output Audio ke Menu Status di Ubuntu dan Fedora
Langkah 1) Hal pertama yang harus dilakukan adalah mengaktifkan ekstensi GNOME di Ubuntu dan Fedora PC Anda. Lihat panduan terperinci kami menggunakan tautan di bawah ini dan lanjutkan ke langkah berikutnya.
Instal ekstensi shell GNOME di Ubuntu
Instal ekstensi shell GNOME di Fedora
Langkah 2) Pergi ke Sound input & Output Device Chooser menggunakan browser yang sama di mana Anda telah menginstal ekstensi shell GNOME di Langkah (1).
Pemilih Perangkat Input & Output Suara
Langkah 3) Putar penggeser ke "ON" dan instal ekstensi.
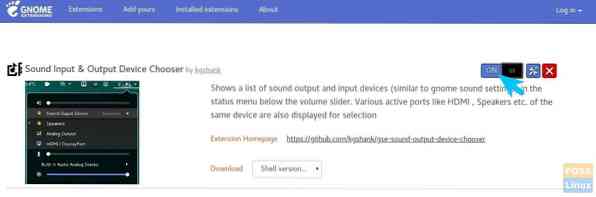
Langkah 4) Untuk mengonfigurasi ekstensi, buka https://extensions.gnome.org/local/ dan klik "Ekstensi terpasang".”
Langkah 5) Klik ikon roda gigi di sebelah “Pemilih Perangkat Input & Output Suara.”
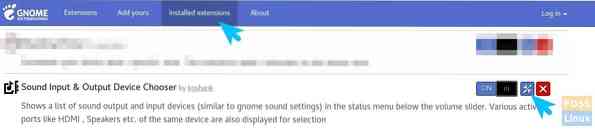
Langkah 6) Dengan pengaturan default, ekstensi juga menampilkan perangkat input di menu status. Anda dapat mengonfigurasi pengaturan hanya untuk menampilkan perangkat keluaran sehingga Anda tidak membuat menu status penuh sesak.
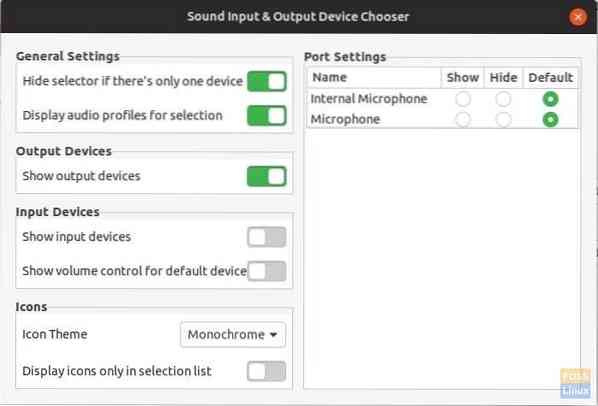
Langkah 7) Lanjutkan dan colokkan koneksi HDMI sekarang dan klik bilah Status. Anda akan melihat profil Audio Output HDMI, termasuk Stereo, Surround 5.1, dan Sekitar 7.1. Anda dapat memilih profil untuk memutar suara melalui HDMI.
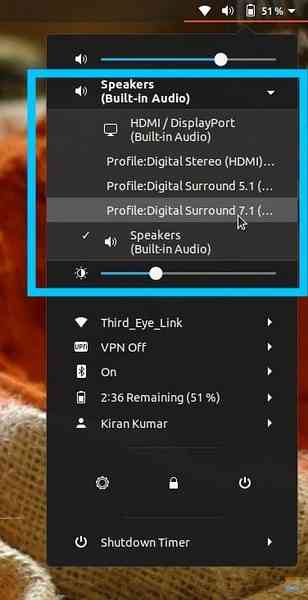
Itu dia!
 Phenquestions
Phenquestions



