Cara Merekam Semuanya Di Terminal
Opsi pertama untuk merekam aktivitas terminal pada tutorial ini berfokus pada Script perintah yang sudah disertakan di banyak distribusi Linux secara default. Cara termudah untuk menggunakannya tanpa tanda adalah memungkinkan untuk membaca file log menggunakan perintah cat, untuk menjalankannya cukup jalankan perintah yang menentukan nama file keluaran.
$ skripDalam kasus saya, saya menyimpannya sebagai “linuxhintlog.txt” seperti pada contoh di bawah ini:
$script linuxhintlog.txt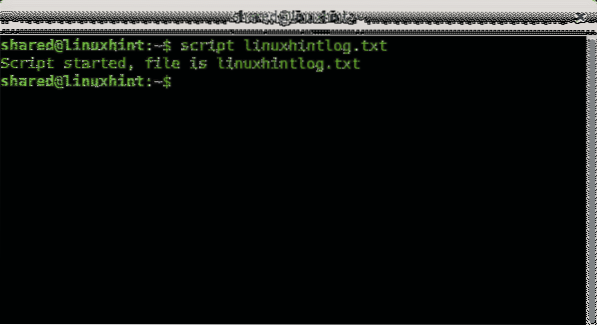
Anda akan dapat melihat perintah skrip dimulai seperti yang ditunjukkan pada gambar di atas, sekarang Anda dapat mengetikkan perintah apa pun, lalu Anda dapat berhenti merekam dengan mengetikkan “keluar”.
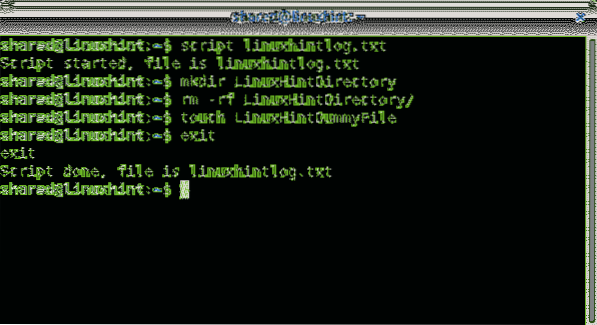
Pada tahap ini Anda tidak dapat memainkan sesi secara real time, namun Anda dapat membacanya menggunakan kucing perintah:
$ cat linuxhintlog.txt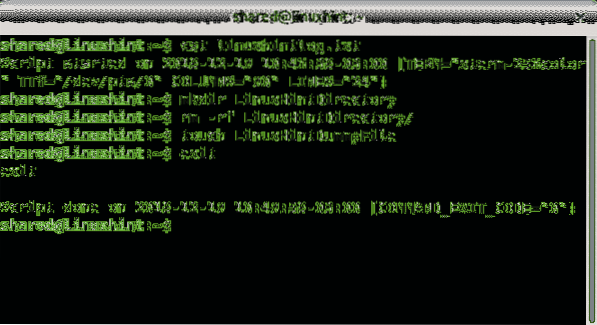
Untuk memainkan sesi daripada membacanya, Anda perlu menambahkan
itu -waktu opsi yang menentukan nama file waktu selain nama file keluaran:
$ skrip --waktu=Dalam kasus saya, saya menyimpan file waktu sebagai TIMEFILE dan file output sebagai LHoutput.txt seperti pada contoh berikut:
$ script --timing=TIMEFILE LHoutput.txt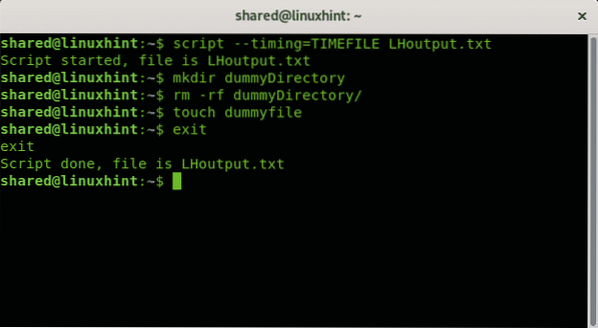
Untuk memutar sesi yang direkam, perintahnya adalah pemutaran ulang naskah diikuti oleh -waktu bendera, nama file waktu, -naskah flag dan nama file output seperti pada contoh di bawah ini:
$ pemutaran ulang skrip --waktuDalam contoh berikut file waktu adalah TIMEFILE dan LHoutput.txt file keluaran:
$ scriptreplay --waktu TIMEFILE --typescript LHoutput.txt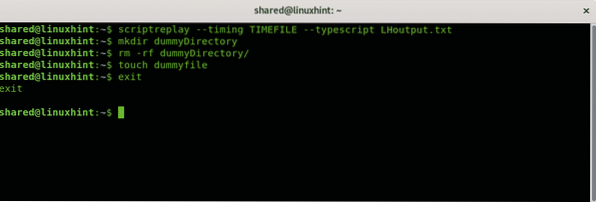
Anda mungkin ingin mempercepat atau memperlambat kecepatan bermain, ini dapat dicapai dengan menggunakan -m (-maxdelay) dan -d (-pembagi) bendera. Dengan -saya pilihan Anda dapat menentukan waktu dalam hitungan detik untuk memainkan setiap aktivitas, sementara -d bendera memungkinkan untuk membaginya.
Contoh berikut menunjukkan cara bermain yang memungkinkan penundaan maksimum kedua per perintah:
$ scriptreplay -m 1 --waktu TIMEFILE --typescript LHoutput.txt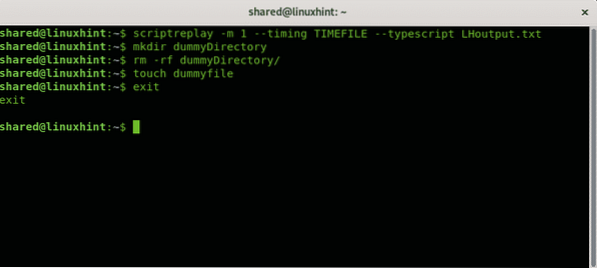
Contoh berikut membagi waktu nyata untuk faktor yang Anda tentukan, dalam hal ini saya akan menggandakan kecepatan dengan menentukan faktor "2".
$ scriptreplay -d 2 --waktu TIMEFILE --typescript LHoutput.txt 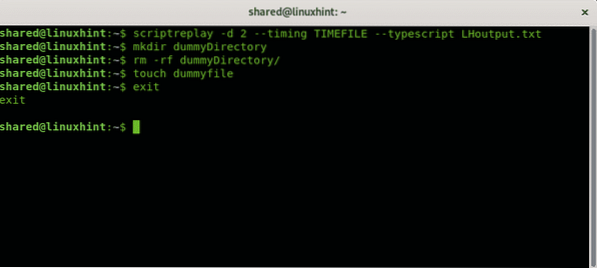
Tentu saja untuk melihat perbedaannya Anda harus mencobanya sendiri,
Cara Merekam Semuanya di Terminal menggunakan TTYREC
Metode lain untuk merekam semua yang ada di terminal adalah perintah tyrec, tetapi program ttyrec tidak disertakan secara default di semua distribusi Linux, setidaknya tidak di Debian. Untuk menginstalnya cukup jalankan:
$ tepat menginstal ttyrec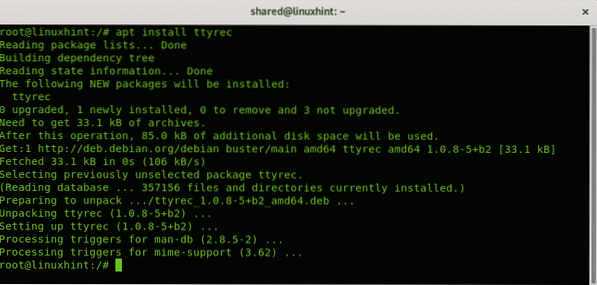
Penggunaannya cukup mudah, bahkan lebih dari itu Naskah perintah dijelaskan sebelumnya. Untuk menjalankannya, panggil saja program yang menentukan nama file output:
$ tyrecContoh berikut menunjukkan tyrec merekam sesi pada file bernama Lhinttyrec:
$ ttyrec Lhinttyrec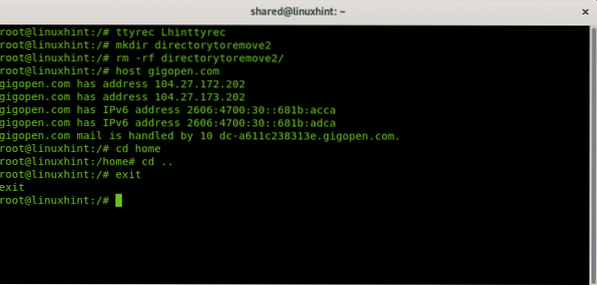
Seperti yang Anda lihat, Anda dapat keluar dari sesi perekaman dengan menggunakan "keluar” perintah seperti dengan naskah perintah.
Untuk memutar aktivitas yang direkam, Anda perlu memanggil perintah ttyplay diikuti dengan nama file log:
$typlayKarena saya menyimpan file sebagai Lhinttyrec, saya menjalankan:
$ ttyplay Lhinttyrec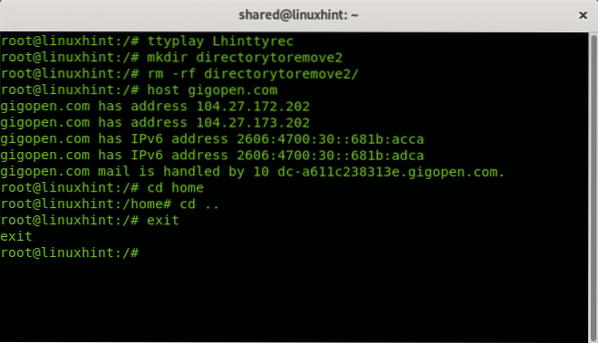
Kesimpulan:
Merekam sesi terminal adalah pilihan yang baik untuk berbagi pengetahuan, tutorial, atau bahkan mengikuti tes saat kecepatan membalas atau output penting.Perintah skrip adalah opsi terbaik jika Anda perlu memanipulasi kecepatan pemutaran, itu juga datang secara default pada distribusi Linux seperti Debian atau Ubuntu.
Perintah Ttyrec, meskipun tidak diinstal secara default, adalah pilihan yang baik untuk pengguna yang tidak terbiasa menjalankan perintah di terminal karena kurangnya flag, perekaman dan pemutaran memerlukan lebih sedikit perintah daripada program skrip. Pada akhirnya kedua opsi cukup mudah digunakan untuk merekam dan memutar aktivitas terminal. Kedua perintah memiliki halaman manual yang ramah dan mudah bagi pengguna yang menerapkan perintah ini untuk pertama kalinya.
Saya harap Anda menemukan tutorial singkat tentang merekam sesi terminal ini bermanfaat, terima kasih telah membacanya dan terus ikuti LinuxHint untuk pembaruan dan tip tambahan tentang Linux dan Jaringan.
Artikel terkait
- 5 Perekam Layar Ubuntu Terbaik untuk Setiap Pengguna
- Rekam Layar dengan Kazam di Ubuntu
- Perbarui Skema Warna Terminal Ubuntu
- 60 Aplikasi Perekaman Layar FPS untuk Linux
- Perekam GIF Teratas Untuk Linux
- 7 Alternatif Terminal Terbaik untuk Ubuntu
- Semua tentang manajer paket debian: dpkg, apt dan aptitude dijelaskan
 Phenquestions
Phenquestions


