Mungkin ada beberapa alasan mengapa seseorang ingin mengakses PC atau Mac dari jarak jauh dari iPhone. Mungkin, Anda ingin mengakses file presentasi dari kantor yang telah Anda siapkan di PC atau Mac Anda di rumah; atau mungkin Anda ingin cepat melihat kata sandi untuk layanan web yang telah Anda simpan di browser web komputer Anda, atau mungkin Anda ingin membantu teman Anda memecahkan masalah PC atau Mac-nya.
Ada banyak aplikasi dan layanan di luar sana untuk membantu Anda mendapatkan akses ke komputer dari jarak jauh, tetapi dalam hal pengendalian jarak jauh, TeamViewer mengungguli pesaingnya karena kecepatan, fitur, dan antarmuka yang mudah digunakan. Hal terbaik tentang TeamViewer adalah bahwa itu benar-benar gratis untuk penggunaan pribadi dan non-komersial.
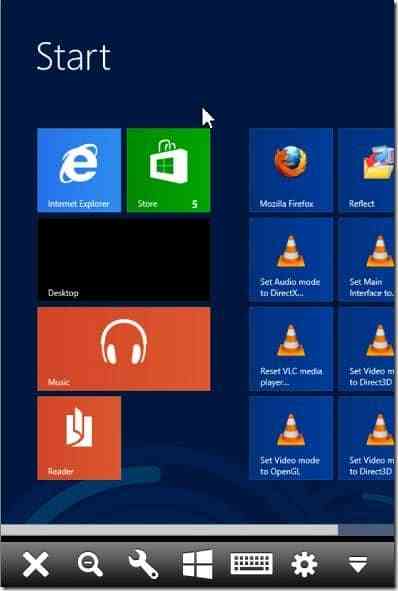
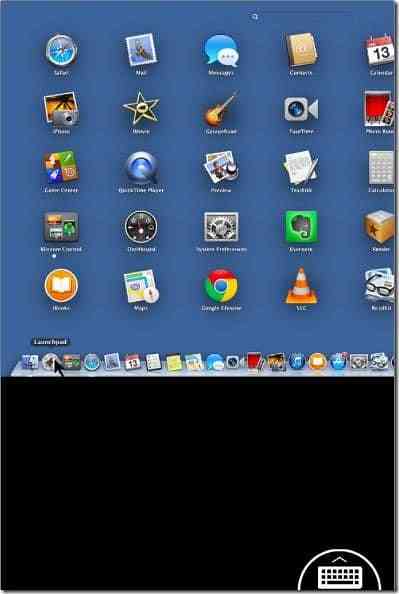
Karena TeamViewer tersedia untuk Windows, Mac, iOS, Windows Phone, dan Android, Anda dapat dengan mudah mengakses PC atau Mac dari iPhone dengan menginstalnya di komputer dan iPhone.
Mengakses PC/Mac Anda dari iPhone menggunakan TeamViewer sangat mudah. Cukup ikuti instruksi di bawah ini untuk mengakses dan mengontrol PC Anda dari jarak jauh dari iPhone Anda.
Jika ini adalah pertama kalinya Anda mencoba mengakses PC atau Mac dari iPhone, Anda harus menginstal TeamViewer terlebih dahulu di iPhone dan komputer Anda. Perhatikan bahwa untuk mengakses dan mengontrol PC atau Mac Anda dari iPhone, TeamViewer harus berjalan di PC atau Mac.
Jika Anda sudah menginstal TeamViewer di iPhone dan PC/Mac, Anda dapat melompat ke Langkah 3.
Langkah 1: Instal TeamViewer di iPhone dan juga PC yang ingin Anda akses dari jarak jauh dari iPhone from. Di iPhone Anda, Anda dapat membuka toko aplikasi (tautan iTunes untuk dilihat di browser web), cari remote control TeamViewer dan kemudian instal yang sama. Anda dapat mengunduh TeamViewer 9 untuk PC Anda dari sini.
Langkah 2: Luncurkan TeamViewer di PC Anda lalu luncurkan di iPhone Anda. Jika Anda sudah menginstal di PC dan iPhone Anda, pastikan perangkat Anda terhubung ke internet dan TeamViewer berjalan di PC dan iPhone.
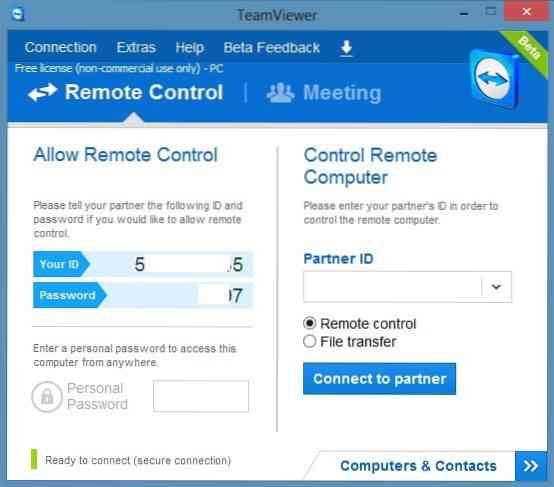
Langkah 3: Masukkan ID TeamViewer yang ditampilkan pada PC Anda di iPhone Anda dan kemudian masukkan kata sandi TeamViewer yang ditampilkan tepat di bawah ID TeamViewer di iPhone Anda untuk mendapatkan akses ke PC Anda dari jarak jauh.
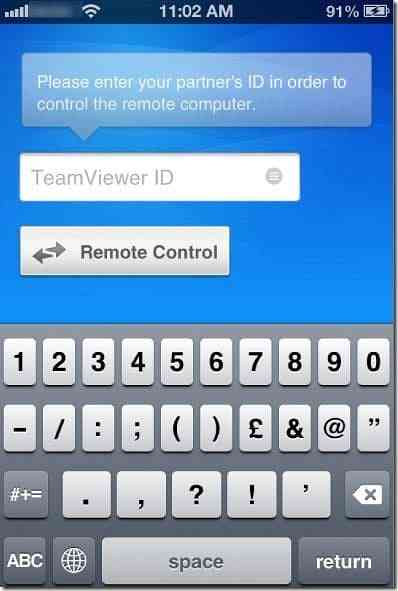
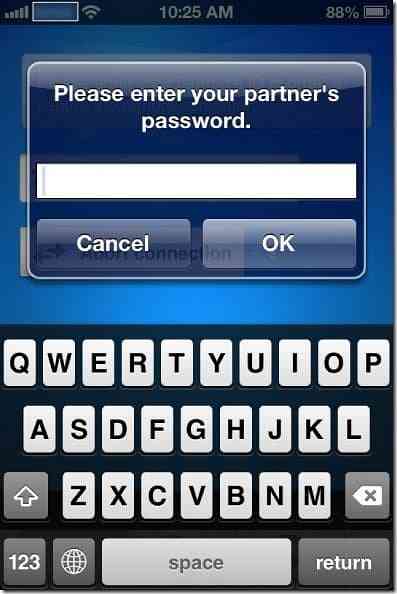
CATATAN: TeamViewer akan memiliki ID dan kata sandi yang sama untuk komputer Anda kecuali Anda mengubahnya sendiri. Artinya, setelah Anda mengetahui ID dan kata sandi TeamViewer Anda di PC, Anda dapat dengan mudah membuat koneksi antara PC/Mac dan iPhone Anda, selama TeamViewer berjalan di komputer dan iPhone Anda.
Langkah 4: Di iPhone, Anda akan melihat petunjuk tentang cara mengeklik, mengeklik kanan, memperbesar, menggulir, serta menyeret dan melepas file di PC/Mac langsung dari iPhone. Ketuk tombol Lanjutkan untuk melihat layar PC Anda di iPhone. Itu dia!
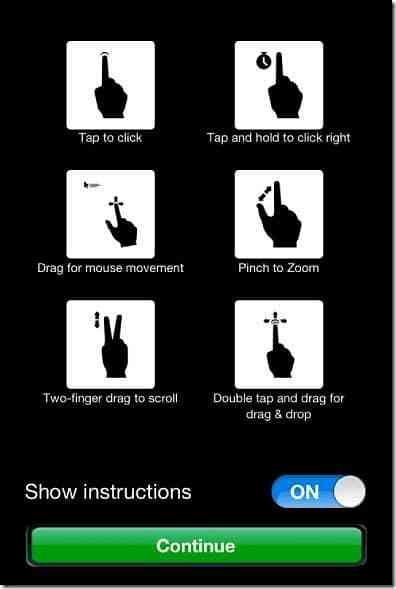
Di iPhone Anda, mengetuk ikon keyboard kecil yang muncul di sudut kanan bawah layar akan menampilkan ikon pengaturan, tutup, zoom, Mulai, dan keyboard.
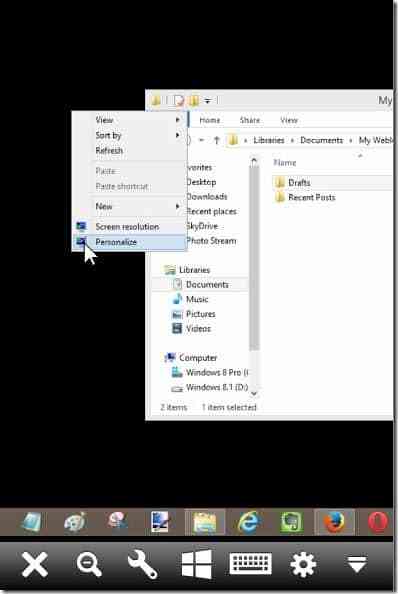
Cara merekam sesi TeamViewer, cara mencetak jarak jauh menggunakan TeamViewer, dan cara mengubah panduan pengaturan kontrol akses TeamViewer mungkin juga menarik bagi Anda.
 Phenquestions
Phenquestions


