Apakah Anda ingin belajar cara menghapus latar belakang di Photoshop?? Maka Anda telah datang ke tempat yang tepat. Kami telah membuat panduan terperinci untuk membantu Anda mempelajari keterampilan baru ini. Dalam tutorial ini, kita akan membahas secara rinci cara menghapus latar belakang dari gambar di Photoshop. Kami akan menggunakan pelajari cara menggunakan Pen Tool untuk membuat latar belakang gambar menjadi transparan. Kami juga akan membahas di mana Anda dapat menggunakan gambar setelah membuatnya transparan. Panduan ini dirancang untuk pemula, tetapi pengguna yang lebih mahir juga dapat menggunakan ini untuk mempelajari sesuatu yang baru. Anda dapat mengikuti langkah-langkah dan menghapus latar belakang dari gambar menggunakan Pen Tool. Ayo mulai.
Mengapa Anda perlu menghapus latar belakang di Photoshop?
Hal pertama yang perlu Anda pahami adalah mengapa Anda perlu menghapus latar belakang dari gambar di Photoshop. Ada banyak alasan mengapa Anda mungkin ingin membuat gambar menjadi transparan.
Terkadang Anda perlu menggunakan logo dalam desain Anda tetapi memiliki latar belakang putih yang mungkin terlihat buruk saat digunakan dalam desain Anda. Atau Anda mungkin perlu menambahkan foto produk di situs Anda tanpa latar belakang yang berantakan. Anda mungkin juga perlu menggabungkan dua foto dan menambahkan latar belakang yang sama.
Pada saat seperti ini, Anda perlu mempelajari cara menghapus latar belakang dari gambar from. Ini mungkin terdengar sulit, tetapi sebenarnya cukup mudah.
Ada beberapa alat yang dapat Anda gunakan untuk menghapus latar belakang gambar dari Photoshop. Beberapa lebih mudah digunakan, sementara cara lain sedikit memakan waktu. Tetapi alat terbaik untuk tujuan ini adalah Pen Tool di Photoshop. Kami nanti akan melihat bagaimana Anda dapat menghapus latar belakang dari gambar menggunakan Pen Tool.
Jadi, jika Anda ingin membuat gambar Anda terlihat tajam, menggunakan grafik dalam desain Anda, atau membuat kolase, Anda dapat menghapus latar belakang dari gambar di Photoshop sebelum menggunakannya di produk akhir Anda. Ini dapat membuat desain dan gambar Anda menonjol.
Cara menghapus latar belakang di Photoshop?
Photoshop hadir dengan banyak alat yang dapat membantu Anda menghapus latar belakang dari sebuah gambar. Dengan berbagai pilihan alat yang tersedia di Photoshop, Anda memiliki pilihan bebas untuk memilih alat apa pun yang Anda inginkan. Tetapi jika Anda seorang pemula, ini mungkin sedikit membingungkan bagi Anda.
Kami akan melihat secara singkat beberapa metode yang paling umum digunakan untuk menghapus latar belakang dari sebuah gambar di Photoshop dan Anda dapat memutuskan mana yang ingin Anda gunakan.
- Alat Penghapus Ajaib: Salah satu alat paling populer, Alat Penghapus Ajaib dapat membuat gambar apa pun transparan hanya dengan mengkliknya. Anda mungkin perlu mengklik beberapa kali untuk mendapatkan semua wilayah latar belakang.
- Alat Penghapus Latar Belakang: Alat ini bekerja dengan cara yang sama seperti Alat Penghapus Ajaib tetapi dibuat khusus untuk bagian latar belakang suatu gambar. Cukup klik pada latar belakang dan lihat itu menghilang.
- Alat Tongkat Sihir: Alat ini memungkinkan Anda untuk memilih bagian dari suatu gambar. Anda dapat dengan mudah mengontrol bagian gambar yang ingin Anda hapus. Yang harus Anda lakukan adalah memilih latar belakang dan menghapusnya dari keyboard.
- Alat Lasso: Lasso Tool adalah salah satu alat seleksi yang dapat menghapus latar belakang dari sebuah gambar. Alat ini memilih secara dekat di sekitar batas suatu objek. Anda kemudian dapat membalikkan seleksi, dan cukup menghapus bagian latar belakang dari gambar apa pun.
- Alat Pena: Pen Tool adalah alat yang paling disukai pengguna tingkat lanjut untuk digunakan saat menghapus latar belakang dari gambar. Di bagian selanjutnya, kita akan melihat panduan terperinci untuk penggunaannya.
Menghapus Latar Belakang menggunakan Pen Tool
Mari kita lihat bagaimana Anda dapat menghapus latar belakang dari gambar menggunakan Pen Tool:
Langkah-1: Buka Gambar
Hal pertama yang perlu Anda lakukan adalah membuka gambar di Photoshop. Anda dapat membuka gambar yang ingin Anda hapus latar belakangnya dengan mengklik File-> Open. Jelajahi komputer Anda, pilih gambar, dan klik buka.
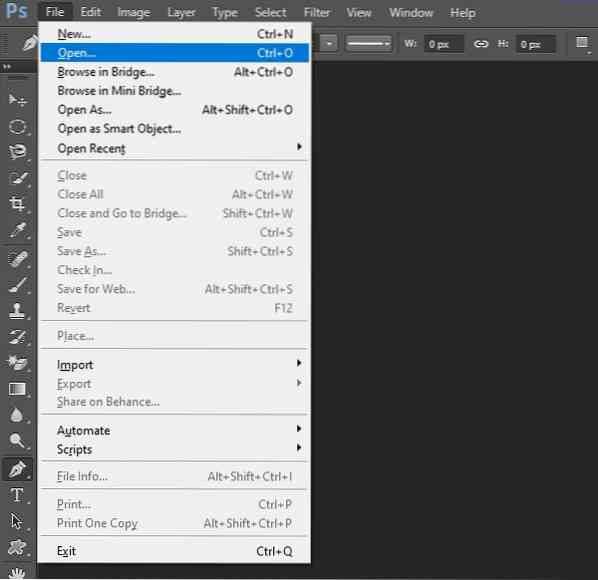
Langkah-2: Pilih Alat
Sekarang, pilih Pen Tool dari menu samping. Inilah yang akan kita gunakan untuk menghapus latar belakang dari gambar. Ikon Pen Tool mudah dikenali. Klik untuk memilihnya, atau panaskan pintasan 'P' di keyboard Anda.
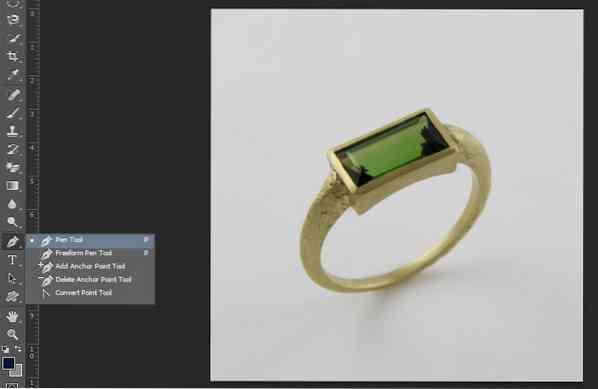
Langkah-3: Menggambar Jalan
Setelah Anda memilih Pen Tool, Anda sekarang dapat menggambar jalur di sekitar gambar untuk memilihnya. Pertama, perbesar gambar Anda. Tambahkan titik jangkar. Ini sedikit memakan waktu, jadi bersabarlah. Anda juga dapat menghapusnya jika Anda tidak sengaja menambahkan titik jangkar.

Jika gambar Anda memiliki batas yang dekat, Anda mungkin perlu menambahkan jalur lain untuk menghapus latar belakang dari dalam batas gambar, seperti untuk cincin:

Langkah-4: Ganti Nama Jalur
Sekarang setelah Anda menyelesaikan jalur Anda, buka panel Paths. Jika Anda tidak dapat melihat panel, buka Windows -> Paths. Periksa untuk melihat jalur Anda. Sekarang ganti nama jalur Anda untuk kemudahan Anda. Anda juga dapat melewati langkah ini jika Anda mau.

Langkah-5: Konversi ke Pilihan
Langkah selanjutnya adalah mengonversi jalur yang Anda gambar dengan Pen Tool menjadi pilihan. Anda dapat melakukan ini dengan mengklik kanan pada jalur di Panel Jalur. Sekarang klik pada opsi yang mengatakan "Make Selection".
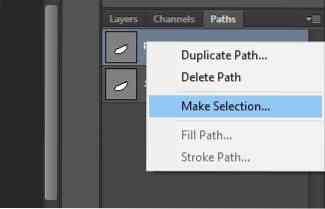
Anda kemudian akan melihat kotak pesan yang akan menanyakan nilai Feather. Bulu adalah pelunakan sisi gambar. Anda dapat memilih nilai yang sesuai seperti 10 dan klik OK.
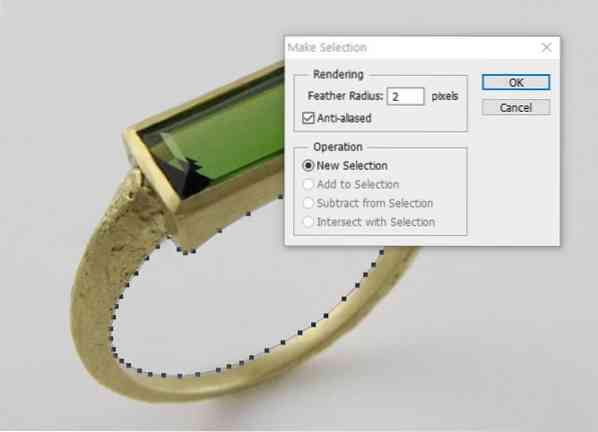
Langkah-6 Seleksi Terbalik
Jika Anda telah memilih batas luar gambar, Anda mungkin perlu melakukan tugas tambahan setelah mengubah jalur menjadi pilihan to. Pergi ke Pilih -> Terbalik. Ini akan memilih latar belakang dan membuatnya lebih mudah untuk dihapus.
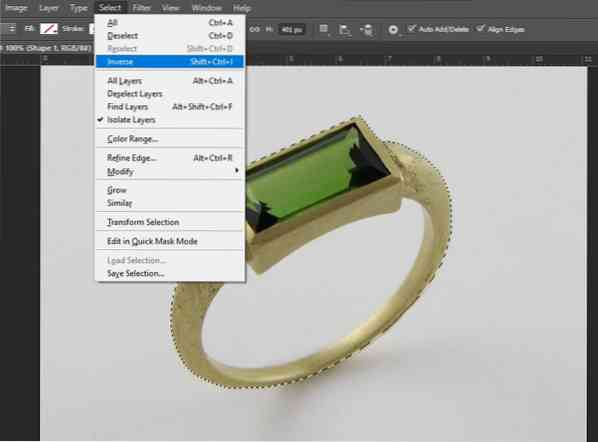
Langkah-7: Duplikat Layer Latar Belakang
Setelah Anda mengubah jalur menjadi pilihan, cukup mudah untuk menghapusnya. Tapi pertama-tama, Anda mungkin perlu menduplikasi layer background. Cukup klik pada layer latar belakang dan temukan opsi yang mengatakan Duplicate Layer.
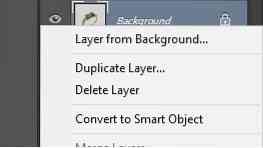
Sekarang matikan visibilitas layer asli.
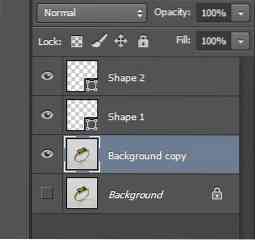
Langkah-7: Hapus Latar Belakang
Sekarang, yang perlu Anda lakukan hanyalah menekan hapus pada keyboard untuk menghapus latar belakang.

Ulangi hal yang sama untuk jalur lainnya, seleksi terbalik, dan tekan hapus.

Mengapa Pen Tool Alat Terbaik untuk Menghapus Latar Belakang?
Sementara alat-alat lain seperti Alat Penghapus Latar Belakang dan Alat Tongkat Sihir, cepat dan mudah digunakan, alat-alat itu tidak terlalu bagus dalam menjaga kualitas dan detail gambar. Di sisi lain, Pen Tool sedikit memakan waktu untuk digunakan, dan Anda perlu latihan untuk menguasai mouse dengan baik untuk menggunakannya. Jadi ini adalah salah satu alat terbaik untuk penghapus latar belakang. Tapi itu memungkinkan Anda untuk menghapus latar belakang dari gambar apa pun.
Anda dapat memperbesar dan menambahkan titik jangkar untuk menggambar batas dekat di sekitar gambar. Ini memungkinkan Anda untuk mendapatkan semua detail menit dalam gambar. Ini menjadikan Pen Tool salah satu opsi terbaik untuk menghapus latar belakang dari gambar di Photoshop. Ini juga merupakan alat yang disukai pengguna tingkat lanjut dan desainer grafis.
Jika Anda seorang pemula, Anda mungkin merasa sedikit kewalahan menggunakan Pen Tool untuk menghapus latar belakang dari sebuah gambar. Tetapi dengan sedikit latihan, Anda bisa menjadi ahli di dalamnya.
Di mana Anda Dapat Menggunakan Gambar setelah Menghapus Latar Belakang?
Sekarang setelah Anda menghapus latar belakang dari gambar menggunakan alat Pena, Anda pasti bertanya-tanya di mana Anda dapat menggunakan gambar ini this. Mari kita lihat bagaimana Anda dapat menggunakan gambar dengan latar belakang transparan.
Pengeditan foto: Anda dapat menggabungkan beberapa foto bersama-sama setelah menghapus latar belakang dari mereka dan memilih hanya bagian dari gambar. Dengan Pen Tool, Anda dapat membuat produk akhir terlihat serealistis mungkin.
Desain Grafis: Cara lain Anda dapat menggunakan gambar dengan latar belakang transparan adalah dalam desain grafis. Apakah Anda ingin menambahkan logo di atas poster Anda atau menambahkan grafik lainnya, Anda harus membuatnya transparan terlebih dahulu untuk menggunakannya.
Gambar Produk untuk Web: Saat Anda mengunggah gambar produk di web, Anda mungkin menemukan latar belakang terlalu berantakan atau mengganggu. Anda selalu dapat menghapus latar belakang menggunakan Pen Tool dan menambahkan latar belakang berwarna pilihan Anda untuk membuat foto produk Anda menonjol.
Arsitektur dan Desain: Terakhir, Anda juga dapat menggunakan gambar dengan latar belakang transparan dalam menyiapkan desain arsitektur atau desain interior untuk klien.
Ada beberapa cara lain Anda dapat menggunakan gambar dengan latar belakang transparan. Yang harus Anda lakukan adalah terus berlatih dan belajar cara menghapus latar belakang dari gambar menggunakan Pen Tool.
Video tutorial
Putusan Akhir
Dalam tutorial ini, kami menangani topik yang membingungkan sebagian besar pemula- cara menghapus latar belakang dari gambar. Kami melihat semua aspek penghapusan latar belakang secara detail. Kami juga membahas mengapa Anda mungkin perlu menghapus latar belakang di Photoshop, dan bagaimana Anda dapat menggunakan gambar dengan latar belakang transparan dalam desain Anda.
Kami harap panduan terperinci tentang cara menghapus latar belakang dari gambar menggunakan Pen Tool bermanfaat untuk Anda. Panduan langkah demi langkah dapat membantu pengguna baru menguasai metode Pen Tool. Sementara kami melihat beberapa cara Anda dapat menghapus latar belakang, kami menyimpulkan bahwa Pen Tool adalah pilihan terbaik yang ada.
Jika Anda baru dalam hal ini, jangan khawatir, Anda harus mengikuti panduan kami dan berlatih menggunakan Pen Tool untuk menghapus latar belakang dari sebuah gambar. Sebelum Anda menyadarinya, Anda akan menjadi ahli dalam hal itu.
 Phenquestions
Phenquestions


