Aplikasi Startup
Ubuntu dan distribusi berbasis GNOME lainnya hadir dengan aplikasi yang disebut "Aplikasi Startup". Ini dapat digunakan untuk mengelola aplikasi dan skrip yang berjalan pada sistem baru reboot atau login.
Luncurkan aplikasi "Aplikasi Startup" dari peluncur aplikasi dan klik tombol "Tambah" untuk menambahkan entri baru.
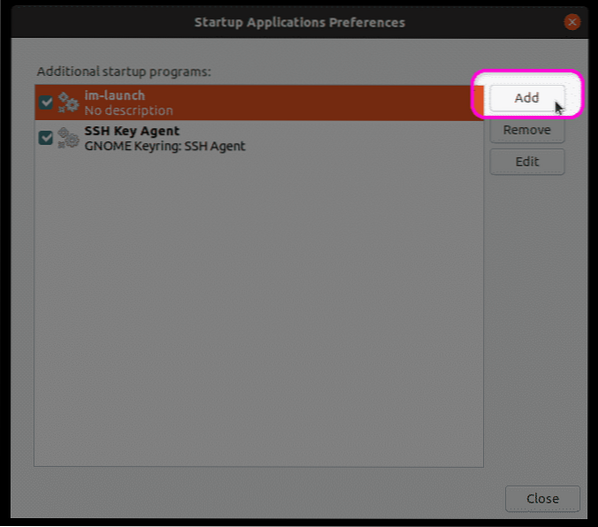
Isi bidang "Nama" dan "Perintah" sesuai kebutuhan Anda dan kemudian klik tombol "Tambah" untuk menyelesaikan pembuatan entri baru. Entri yang dibuat pada tangkapan layar di bawah ini akan mengirimkan pengingat "Buat Cadangan" sebagai pemberitahuan sistem pada setiap reboot / login. Anda dapat menggantinya dengan perintah Anda sendiri atau dengan path lengkap skrip bash Anda. Anda juga dapat menggunakan perintah sistem yang ada atau executable yang biasanya terletak di berbagai folder "bin" di seluruh sistem file.
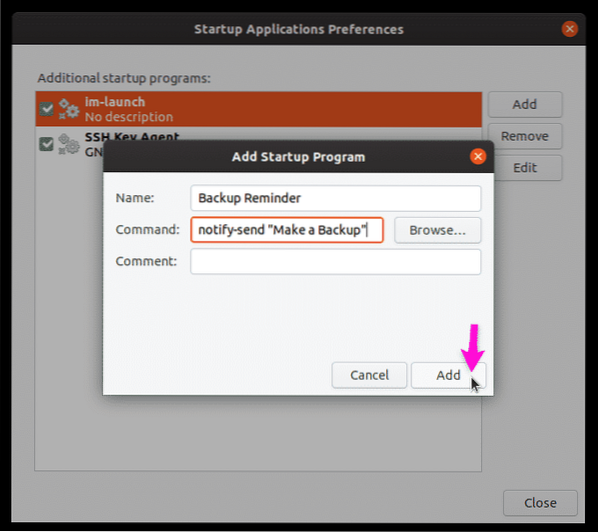
Seperti yang dinyatakan di atas, pengingat cadangan ditampilkan pada setiap reboot.
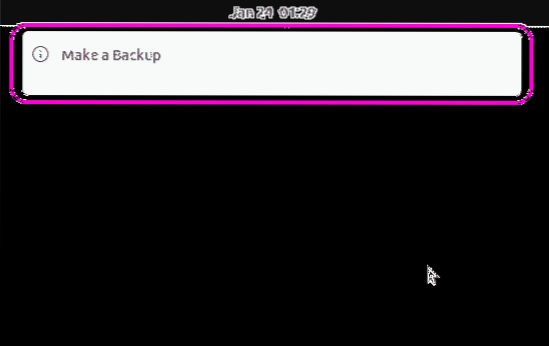
Sistemd
Systemd adalah daemon dan manajer layanan yang berisi berbagai utilitas untuk mengelola proses sistem dan komponen OS. Dalam bentuknya yang sederhana, biasanya digunakan untuk memulai dan mengakhiri layanan dalam siklus boot baru.
Systemd dapat digunakan untuk meluncurkan aplikasi secara otomatis atau menjalankan skrip pada boot baru. Untuk membuat pemberitahuan pengingat cadangan yang sama seperti yang dijelaskan di atas, pertama-tama Anda harus membuat folder dan file yang diperlukan dengan menjalankan perintah di bawah ini:
$ mkdir -p ~/.config/systemd/pengguna$nano ~/.config/systemd/user/backup_reminder.layanan
Ganti "nano" dengan perintah editor teks favorit Anda. Ganti "backup_reminder" dengan nama lain yang Anda inginkan.
Tempel kode di bawah ini di backup_reminder.file layanan dibuat menggunakan perintah di atas.
[Satuan]Description=Mengirim pengingat cadangan pada setiap reboot
PartOf=sesi grafis.target
[Layanan]
ExecStart=bash -c 'sleep 10; notify-send "Buat Cadangan"'
Ketik = oneshot
[Install]
WantedBy=sesi grafis.target
Kode di atas cukup mudah. Ini mengirimkan pemberitahuan "Buat Cadangan" 10 detik setelah sesi grafis dimuat (sekali setiap reboot atau login).
Jalankan perintah di bawah ini untuk mengaktifkan layanan agar dapat berjalan secara otomatis di setiap reboot.
$ chmod 644 ~/.config/systemd/user/backup_reminder.layanan$ systemctl --pengguna mengaktifkan backup_reminder.layanan
$ systemctl --user daemon-reload
$ reboot
Ini hanyalah contoh sederhana menjalankan perintah dasar saat boot menggunakan systemd. Anda juga dapat membuat layanan lanjutan dengan banyak kondisi dan banyak perintah. Untuk informasi lebih lanjut, lihat halaman manual systemd dengan menjalankan perintah di bawah ini:
$man systemdPerhatikan bahwa contoh ini menjelaskan pembuatan layanan baru yang tidak memerlukan akses root dan cocok untuk aplikasi yang memulai otomatis yang tidak memerlukan izin root. Jika Anda ingin memulai skrip secara otomatis yang membutuhkan akses root, Anda harus membuat layanan systemd baru di direktori “/etc/systemd/system” alih-alih “~/.config/systemd/user” dan hilangkan sakelar “-user” pada perintah yang disebutkan di atas.
Pekerjaan Cron
Cron adalah alat yang dapat menjalankan tugas terjadwal secara berkala sesuai dengan kondisi yang ditentukan oleh pengguna. Pekerjaan terjadwal ini dibuat di Crontab dalam format yang telah ditentukan sebelumnya. Secara sederhana, Crontab memberi tahu Cron pekerjaan mana yang harus dijalankan pada titik waktu tertentu.
Seperti systemd, pekerjaan crontab dapat digunakan untuk meluncurkan aplikasi dan menjalankan skrip secara otomatis saat boot. Untuk menambahkan tugas cron baru, jalankan perintah di bawah ini:
$ crontab -eTambahkan baris berikut di akhir file teks (secara otomatis meluncurkan terminal GNOME pada setiap reboot):
SHELL=/bin/bash@reboot sleep 30 && DISPLAY=:0 gnome-terminal
Anda dapat menggunakan perintah Anda sendiri atau menyediakan path lengkap ke skrip shell.
Perhatikan bahwa tidak seperti systemd, cron tidak dapat mendeteksi apakah sesi grafis telah dimuat atau tidak. Anda harus menentukan beberapa perkiraan periode tunggu hingga server X dimuat dan pengidentifikasi tampilan. Anda dapat mengetahui tentang ID tampilan Anda dengan menjalankan perintah di bawah ini:
$ echo $DISPLAYPenundaan sebelum eksekusi perintah atau skrip tergantung pada konfigurasi sistem Anda dan waktu boot.
Rc.lokal
Metode lain untuk menjalankan skrip dan perintah saat startup adalah dengan menggunakan “rc.file lokal”. Perhatikan bahwa dalam pengujian saya, saya tidak dapat menunda eksekusi skrip hingga sesi grafis ditayangkan. Menambahkan penundaan tidur menyebabkan penundaan tampilan layar masuk itu sendiri. Karena itu, saya tidak berhasil menjalankan aplikasi grafis saat startup menggunakan rc.berkas lokal. Mengedit rc.lokal juga membutuhkan akses root, tidak seperti semua contoh lain yang dijelaskan di atas.
Untuk menambahkan perintah / skrip ke rc.file lokal, jalankan perintah di bawah ini (membuat rc . baru.file lokal jika tidak ada):
$ sudo nano /etc/rc.lokalTambahkan perintah Anda di antara “#! /bin/bash" dan "exit 0", seperti yang ditunjukkan di bawah ini:
#! /bin/bashjalur/ke/skrip_saya.SH
keluar 0
Buat rc.file lokal dapat dieksekusi dengan menjalankan perintah di bawah ini:
$ sudo chmod +x /etc/rc.lokalCukup reboot agar skrip startup berfungsi.
Kesimpulan
Ini adalah beberapa metode yang dapat digunakan untuk menjalankan skrip dan aplikasi secara otomatis saat startup. Jika Anda ingin menjalankan skrip yang tidak memerlukan akses root, saya akan merekomendasikan menggunakan aplikasi GUI "Aplikasi Startup". Jika Anda ingin menjalankan aplikasi dan skrip dengan akses root, saya sarankan Anda untuk membuat layanan sistem tingkat sistem.
Tentang Penulis

Nitesh Kumar
Saya seorang pengembang perangkat lunak lepas dan penulis konten yang menyukai Linux, perangkat lunak sumber terbuka, dan komunitas perangkat lunak bebas.
Lihat semua posting Phenquestions
Phenquestions


