Metode Grafis
Untuk menghapus PPA menggunakan aplikasi GUI, aplikasi bernama "Synaptic Package Manager" perlu diinstal. Jalankan perintah berikut untuk menginstal Synaptic:
$ sudo apt install sinaptikLuncurkan Synaptic dari menu aplikasi dan buka tab “Pengaturan > Repositori > Perangkat Lunak Lain”.
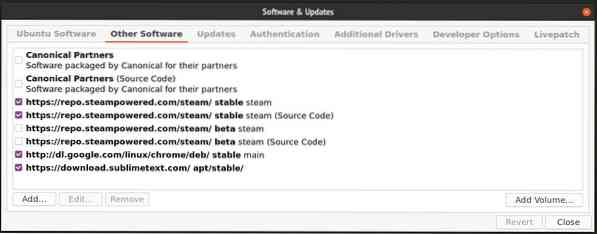
Untuk menonaktifkan PPA, hapus centang pada kotak untuk repositori utama dan repositori kode sumbernya. Klik tombol "Tutup" untuk keluar. Anda mungkin diminta untuk memuat ulang repositori, klik "Muat Ulang" untuk menyegarkan semua repositori yang ditambahkan ke sistem Ubuntu Anda.
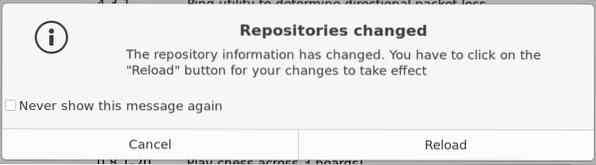
Tunggu proses reload selesai. Perhatikan bahwa menonaktifkan PPA dari tab "Perangkat Lunak Lain" hanya akan menghapus repositori. Paket apa pun yang Anda tingkatkan atau instal dari repositori PPA tidak akan berubah. Sayangnya Synaptic tidak menyediakan cara otomatis untuk menghapus sumber repositori dan paket yang diinstal darinya. Anda dapat menghapus paket secara manual dari Synaptic menggunakan dua metode:.
Pada metode pertama, Anda harus menghapus paket secara manual sebelum menonaktifkan repositori di tab "Perangkat Lunak Lain". Klik pada tab "Asal" di bilah sisi dan klik pada repositori yang ingin Anda hapus. Hapus semua paket dari repositori yang disorot, seperti yang ditunjukkan pada tangkapan layar di bawah ini:
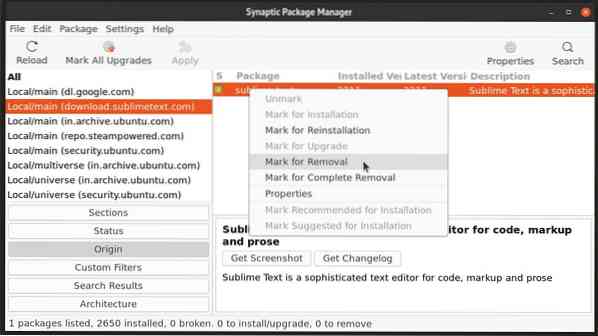
Setelah selesai, Anda dapat melanjutkan untuk menonaktifkan repositori di tab "Perangkat Lunak Lain".
Metode kedua dapat digunakan setelah menghapus repositori di opsi "Perangkat Lunak Lain". Klik pada tab "Status" dan sorot entri "Terpasang (manual)" di bilah sisi. Temukan paket yang Anda instal dari PPA dan hapus secara manual.
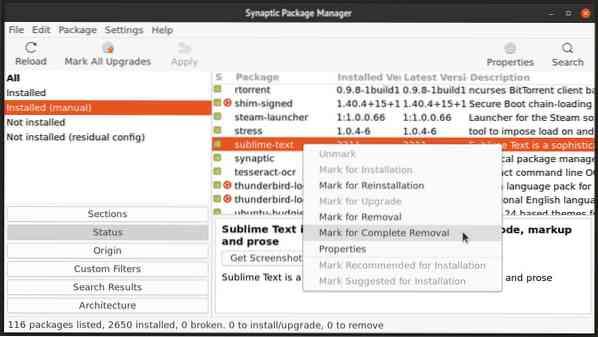
Metode Baris Perintah (Pendekatan Lebih Baik)
Metode ini memerlukan penginstalan utilitas baris perintah praktis yang disebut "ppa-purge". Alat ini tidak hanya memungkinkan Anda untuk menghapus repositori PPA, tetapi juga menghapus atau menurunkan versi paket terkait secara otomatis.
Untuk menginstal ppa-purge di Ubuntu, gunakan perintah di bawah ini:
$ sudo apt install ppa-purgeSekarang untuk membersihkan PPA sepenuhnya bersama dengan paket yang menyertainya, jalankan perintah dalam format berikut:
$ sudo ppa-pembersihanMisalnya, untuk membersihkan PPA tema ikon Papirus, Anda harus menjalankan perintah berikut:
$ sudo ppa-purge ppa:papirus/papirusAnda harus mendapatkan beberapa output seperti yang ditunjukkan di bawah ini. Tunggu hingga proses selesai. Paket dalam repositori akan dihapus atau diturunkan ke versi stok Ubuntu jika sudah ada di repositori resmi Ubuntu dan diinstal pada sistem Anda sebelum menjalankan perintah ppa-purge.
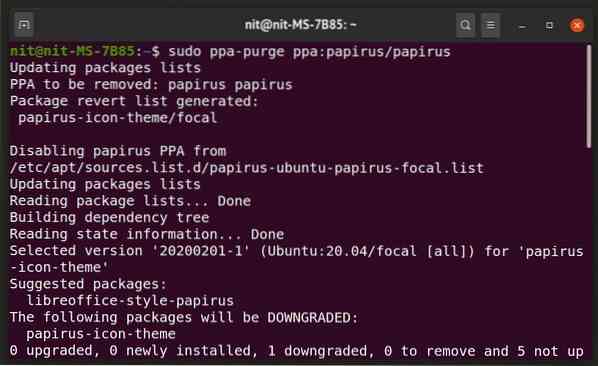
Kesimpulan
Jika Anda sering menginstal aplikasi pihak ketiga di sistem Ubuntu Anda atau Anda suka mengotak-atik desktop Anda dengan menambahkan repositori PPA pihak ketiga, banyak hal dapat rusak dan Anda mungkin ingin mengembalikan paket. Dalam kasus seperti itu, ppa-purge bisa sangat berguna. Anda juga dapat menginstal pengelola paket sinaptik dan aptitude untuk memperbaiki paket yang rusak. Jika Anda telah menginstal ketiga utilitas ini di sistem Anda, Anda dapat menyelesaikan sebagian besar paket dan masalah terkait repositori PPA di sistem Ubuntu Anda.
 Phenquestions
Phenquestions


