Sebelumnya, Kami membahas posting tentang Cara dual-boot Windows dan Ubuntu pada PC yang sama. Kami juga melangkah lebih jauh dan melihat Cara mem-boot dua distribusi Linux seperti Fedora dan Ubuntu. Posting ini akan melihat sesuatu di sekitar baris yang sama tetapi sedikit berbeda.
Apa yang akan Anda lakukan ketika Anda tidak lagi tertarik dengan Ubuntu, yang di-boot ganda bersama Windows?? Anda tidak bisa berasumsi begitu saja karena akan menempati ruang hard drive Anda. Artikel ini akan memandu Panduan langkah demi langkah tentang Uninstall Ubuntu di Windows Dual-boot Safely.
Apa yang perlu Anda ketahui
Saat Anda ingin melakukan dual-boot, kami sarankan untuk menginstal Windows, lalu Ubuntu. Itu akan menghemat kerumitan menginstal Grub secara manual. Jika Anda pertama kali menginstal Ubuntu kemudian Windows, penginstal Windows akan menimpa Ubuntu Grub yang mencegah Ubuntu dari boot.
GRUB (yang merupakan singkatan dari GRand Unified Bootloader) adalah paket bootloader dari proyek GNU yang mengambil alih BIOS pada saat boot. Jika Anda memiliki dua atau lebih sistem operasi yang diinstal, itu akan mencantumkannya saat boot, dan Anda dapat memilih yang mana yang ingin Anda mulai. Jika Anda tidak memiliki sistem operasi lain, itu akan memuat kernel Linux ke dalam memori (RAM) dan meneruskan seluruh proses eksekusi ke Kernel, sehingga memulai OS Linux Anda.
Dalam kasus kami di sini, ketika kami menghapus/menghapus Ubuntu, kami juga akan kehilangan boot loader GRUB. Akibatnya, sistem operasi Windows kita tidak bisa boot. Untungnya, kami dapat memperbaikinya tanpa kehilangan data apa pun. Setelah kami menghapus partisi Ubuntu, kami harus memiliki disk bootable Windows yang akan kami gunakan untuk memperbaiki Windows Master Boot Record.
Menghapus instalasi Ubuntu di PC Windows Dual-boot
PENTINGSilakan baca artikel sepenuhnya sebelum melanjutkan untuk memastikan bahwa Anda tidak kehilangan data apa pun. Kami menguji semua panduan kami dan memastikannya berfungsi 100% sebelum dipublikasikan, tetapi beberapa parameter ikut bermain karena berbagai konfigurasi dan konflik sistem. Karenanya, selalu buat cadangan data penting Anda sebelum mengikuti panduan apa pun di internet. Dan ingat untuk tidak melewatkan langkah apa pun!
Persyaratan
- Drive USB yang dapat di-boot untuk versi Windows Anda - Itu akan digunakan untuk memperbaiki Master Boot Record setelah kami menghapus Ubuntu dari PC kami.
- Cadangkan semua file penting dari sistem Ubuntu Anda
Sekarang setelah kita memahami boot loader Grub dan Master Boot Record, sekarang kita dapat menghapus Ubuntu dari dual-boot. Kami akan membagi seluruh proses menjadi dua langkah utama.
- Menghapus Partisi Ubuntu
- Perbaiki Pemuat Boot Windows
Langkah 1. Buat drive USB yang Dapat Di-boot
Buka situs web Microsoft, buat media instalasi yang dapat di-boot, dan pastikan itu berfungsi it. Anda dapat memastikannya berfungsi hanya dengan mem-boot-nya dan memeriksa apakah semua fitur berhasil dimuat. Setelah Anda selesai melakukannya, lanjutkan ke Langkah 2.
Langkah 2. Hapus/Hapus Partisi Ubuntu
Untuk menghapus partisi Ubuntu, pertama-tama Anda harus boot dan login ke sistem operasi Windows Anda. Cara alternatif adalah dengan menggunakan opsi Gparted Live Boot dan menghapus partisi Ubuntu. Namun, itu metode yang sedikit rumit dan lebih lama.
Di sistem operasi windows Anda, tekan tombol mulai (tombol Windows) dan ketik kata “diskmgmt.msc†ke dalam menu pencarian. Tekan enter untuk meluncurkan aplikasi manajemen Disk.
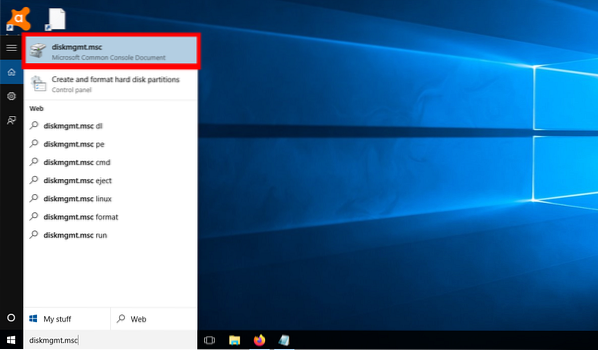
Setelah Anda meluncurkan Manajer Disk, langkah selanjutnya adalah menemukan partisi Ubuntu/Linux Anda. Itu akan mudah karena partisi Linux Anda tidak akan memiliki label apa pun di bawah opsi Sistem file, tidak seperti partisi Windows yang berlabel NTFS. Jika Anda menginstal lebih dari satu sistem operasi Linux (multi-boot), Anda perlu membedakannya berdasarkan ukurannya them.
Sebagai contoh, gambar di bawah ini menunjukkan jumlah partisi yang saya miliki di hard drive saya. Saat ini, saya memiliki tiga sistem operasi yang diinstal - Windows, Ubuntu, dan Parrot. Sekarang, tolong fokus pada partisi 53.71 GB (Windows), 141.60 GB (Beo), 65.19 GB (Ubuntu), dan 6.66 GB (Tukar Ruang). Tiga yang terakhir adalah semua partisi Linux saya, dan seperti yang Anda lihat, tidak ada label sistem file.
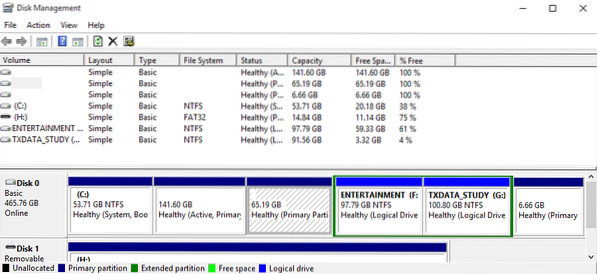
Sekarang, yang perlu Anda lakukan adalah klik kanan partisi Linux/Ubuntu Anda dan pilih opsi “Hapus Volume.â€
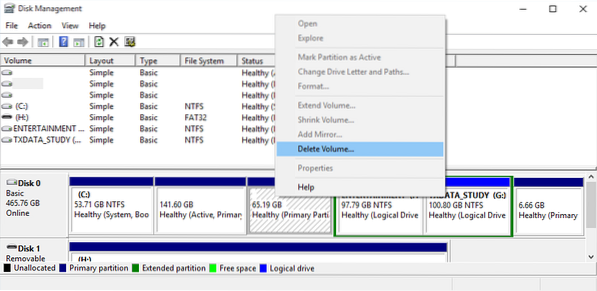
Anda akan mendapatkan peringatan, †Partisi yang dipilih tidak dibuat oleh Windows dan mungkin berisi data yang dikenali oleh sistem operasi lain. Apakah Anda ingin menghapus partisi? ?†Jika Anda yakin itu adalah partisi yang tepat, klik “Ya.â€
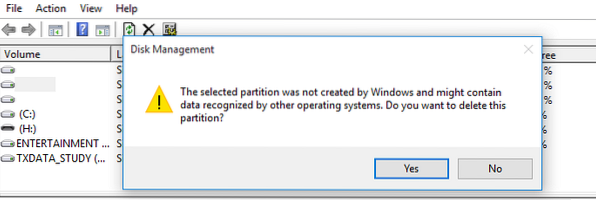
Setelah Anda menghapus volume, Anda akan mendapatkan ruang kosong, seperti yang ditunjukkan pada gambar di bawah ini. Anda sekarang dapat memutuskan untuk menggunakan partisi ini untuk menampung sistem operasi lain atau menyimpan file dengan memformat format sistem file NTFS. Atau, Anda dapat memperluas partisi yang berdekatan untuk menempati ruang kiri.
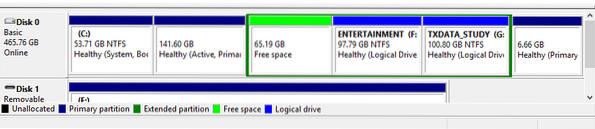
Setelah Anda menghapus partisi Ubuntu, kami juga akan kehilangan Grub Boot Loader. Jika Anda me-reboot PC Anda pada saat ini, Anda akan mendapatkan kesalahan “sistem file tidak dikenal,†dan Anda akan mendapatkan prompt penyelamatan grub. Lihat gambar di bawah ini:
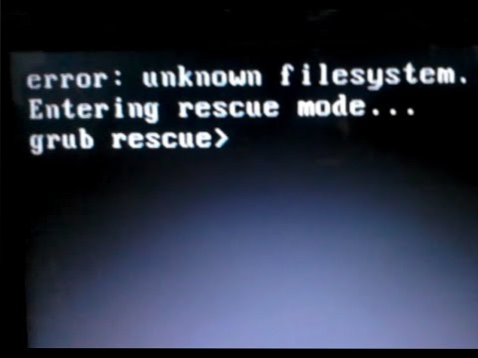
Langkah 3. Perbaiki Pemuat Boot Windows
Di sinilah drive USB Windows yang dapat di-boot masuk untuk menyelesaikan kesalahan Grub Rescue. Anda perlu mem-boot PC Anda dari drive USB ini. Anda mungkin diminta untuk mengubah urutan boot normal dengan menekan tombol fungsi yang berbeda tergantung pada merek laptop. Kami memiliki artikel - Cara Mem-boot PC Windows atau Linux Anda dari Drive USB yang memberi Anda informasi terperinci tentang keseluruhan proses. Ini juga memiliki tabel terperinci dengan kunci untuk meluncurkan menu boot merek laptop populer.
Setelah mem-boot PC Anda dari USB, penginstal Windows akan mulai. Setelah memilih bahasa yang akan digunakan selama proses instalasi, Anda akan melihat layar di bawah ini. Anda akan memiliki dua opsi untuk dipilih: Instal sekarang dan Perbaiki komputer Anda.
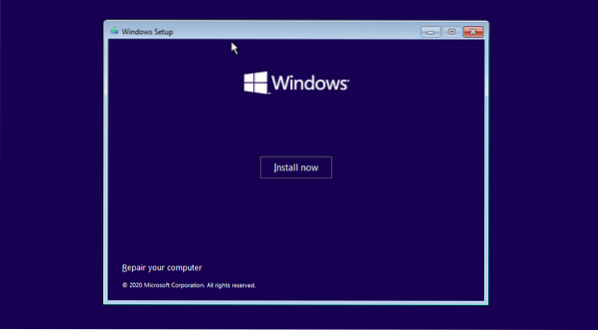
Pilih opsi Perbaiki Komputer Anda. Anda akan melihat layar di mana Anda harus memilih antara opsi Pemecahan Masalah dan Matikan PC Anda, seperti yang ditunjukkan pada gambar di bawah.
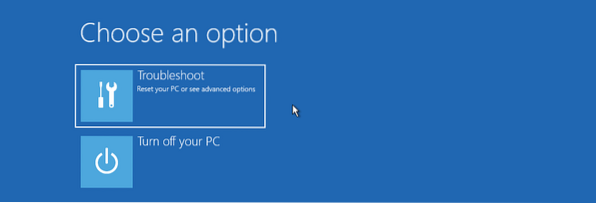
Klik pada Memecahkan masalah opsi untuk membuka layar Opsi Lanjutan. Anda akan melihat beberapa opsi seperti Start-up Repair, Command prompt, Uninstall Updates, System Restore, dan System Image Recovery.
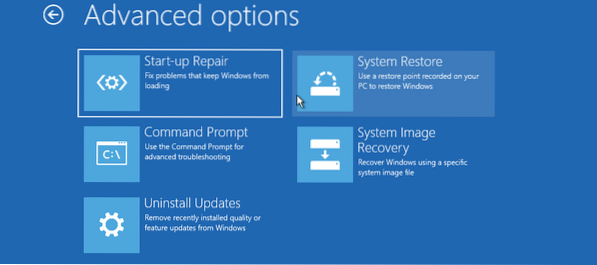
Klik pada Prompt Perintah pilihan. Itu akan membuka baris perintah Windows di mana Anda dapat menjalankan berbagai perintah untuk memperbaiki Master Boot Record Anda. Anda juga dapat mengakses utilitas DiskPart dari sini dan bahkan mempartisi atau memformat hard drive Anda untuk pengguna tingkat lanjut.
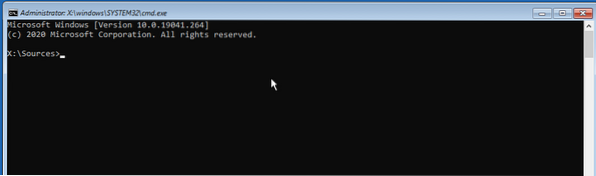
Untuk memperbaiki Master Boot Record, jalankan perintah di bawah ini satu per satu.
bootrec/FixMbr bootrec/RebuildBCD bootrec/FixBoot keluar
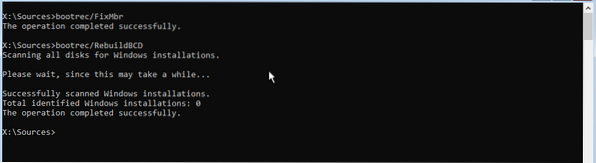
Setelah Anda berhasil menjalankan perintah, ketik exit, dan reboot PC Anda. Ingatlah untuk mengeluarkan drive USB yang dapat di-boot. Sistem operasi Windows Anda akan berhasil boot tanpa menghadapi kesalahan penyelamatan Grub.
Kesimpulan
Itulah 'panduan lengkap kami tentang cara berhasil menghapus Ubuntu dari dual-boot dengan Windows. Cukup beruntung, ini berfungsi bahkan untuk distribusi Linux lainnya. Misalnya, jika Anda memiliki Windows dan Fedora dual-boot, Anda masih dapat menghapus Fedora dengan langkah-langkah di atas. Apakah Anda memiliki pertanyaan atau informasi tambahan yang ingin Anda bagikan dengan pembaca kami? Silakan tekan komentar di bawah ini.
 Phenquestions
Phenquestions


