Windows 8 dan versi sistem operasi Windows sebelumnya tidak mendukung file PDF di luar kotak. Meskipun ada aplikasi pembaca PDF bawaan di Windows 8/8.1, pengguna harus menggunakan alat pihak ketiga untuk menyimpan halaman web dan dokumen sebagai file PDF.
Simpan halaman web dalam PDF tanpa alat pihak ketiga di Windows 10
Windows 10 mendukung file PDF di luar kotak. Di Windows 10, browser web baru Microsoft Edge adalah pembaca PDF default tetapi Anda dapat mengubahnya dengan perangkat lunak pembaca PDF favorit Anda your.
Windows 10 hadir dengan driver PDF khusus yang memungkinkan Anda menyimpan dokumen dan halaman web dalam PDF (Portable Document Format) tanpa bantuan alat pihak ketiga atau ekstensi browser. Anda dapat membaca lebih lanjut tentang fitur Microsoft Print to PDF di panduan cara menyimpan dokumen dalam PDF di Windows 10 kami.
Pengguna komputer yang menjalankan Windows 10 dapat menggunakan browser web apa pun untuk menyimpan halaman web sebagai file PDF tanpa menginstal ekstensi apa pun. Artinya, selain Google Chrome dan Mozilla Firefox, Anda dapat menggunakan Internet Explorer atau browser Microsoft Edge baru untuk menyimpan halaman web sebagai file PDF tanpa harus menginstal perangkat lunak tambahan.
Simpan halaman web sebagai file PDF di Windows 10
Lihat petunjuk di bawah ini untuk menyimpan halaman web sebagai PDF di Windows 10. Dalam panduan ini, kami menggunakan browser Microsoft Edge untuk menyimpan halaman web sebagai PDF tetapi instruksinya persis sama untuk semua browser web termasuk Google Chrome, Mozilla Firefox, Internet Explorer dan Opera.
Langkah 1: Buka Edge Anda atau browser web lainnya dan navigasikan ke halaman web yang ingin Anda simpan sebagai file PDF.
Langkah 2: Setelah halaman web terisi penuh, tekan secara bersamaan Ctrl dan P tombol untuk membuka dialog Cetak. Jika Anda menggunakan Microsoft Edge, Anda akan melihat versi modern dari dialog Print alih-alih yang klasik. Dialog Print klasik muncul untuk semua browser lain termasuk Internet Explorer.
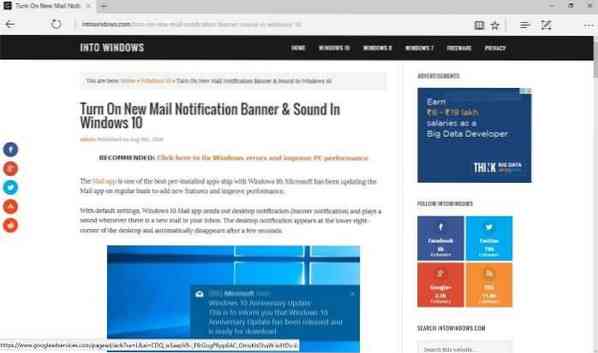
Langkah 3: Pilih Microsoft Cetak ke PDF sebagai printer dan kemudian klik Mencetak tombol.


Perhatikan bahwa semua halaman (halaman penuh) dari halaman web yang sedang dibuka akan disimpan sebagai PDF. Jika Anda hanya ingin menyimpan halaman pertama atau kedua, silakan pilih opsi Halaman lalu masukkan nomor halaman yang ingin Anda cetak.
Langkah 4: Mengklik Mencetak tombol akan terbuka Simpan sebagai dialog. Pilih lokasi untuk menyimpan file PDF, masukkan nama file untuk file PDF, lalu klik Menyimpan tombol untuk menyimpan halaman web dalam PDF. Sederhana seperti itu!
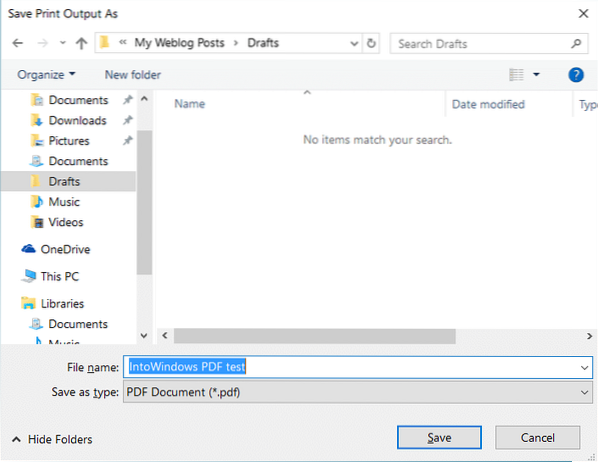
Anda mungkin juga ingin membaca cara menyimpan halaman web sebagai PDF di panduan browser Chrome.
 Phenquestions
Phenquestions


