Format Dokumen Portabel atau PDF mungkin tidak memerlukan pengenalan. Ini adalah format file yang paling dicari dalam hal menyimpan dokumen. Keunggulan PDF adalah Anda dapat membuka format file ini di hampir semua ponsel cerdas, tablet, atau PC hanya dengan menginstal aplikasi pembuka PDF.
Saat menjelajahi web, Anda mungkin menemukan halaman web yang ingin Anda simpan untuk referensi di masa mendatang atau mungkin ingin menyimpan panduan cara agar Anda dapat mengakses konten halaman web dengan cepat tanpa harus mengunjungi halaman web lagi. Meskipun ada banyak layanan gratis di luar sana seperti Pocket untuk membantu Anda menyimpan halaman web dan membacanya nanti, Anda mungkin hanya ingin menyimpan halaman web ke PC Anda sebagai file PDF.

Demikian juga, ada banyak plugin gratis untuk browser web dan layanan online Anda untuk mengonversi halaman web ke PDF. Namun, hal baiknya adalah Anda dapat menyimpan halaman web sebagai PDF tanpa harus menginstal ekstensi atau aplikasi pihak ketiga jika Anda menggunakan browser web Google Chrome.
Tidak seperti Google Chrome, browser populer lainnya seperti Internet Explorer dan Firefox mengharuskan Anda menginstal plugin atau layanan untuk menyimpan halaman web sebagai file PDF.
Simpan halaman web dalam PDF menggunakan Google Chrome
Berikut adalah langkah-langkah yang perlu Anda ikuti untuk menyimpan halaman web di browser Chrome Chrome.
CATATAN: Langkah-langkahnya sama untuk semua versi Windows terbaru termasuk Windows Vista, Windows 7, dan Windows 8/8.1.
Langkah 1: Jalankan browser Chrome Anda dan kunjungi halaman web yang ingin Anda simpan sebagai file PDF.
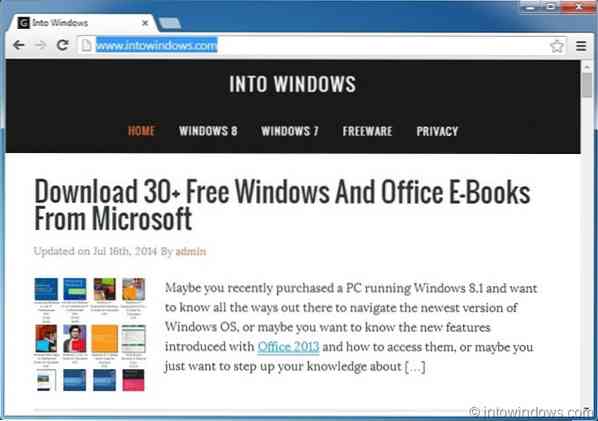
Langkah 2: Saat Anda berada di halaman web, tekan secara bersamaan Ctrl + P tombol untuk membuka dialog Cetak. Atau, Anda dapat mengklik tombol menu yang terletak di kanan atas (lihat gambar) lalu klik opsi Cetak untuk meluncurkan dialog Cetak.
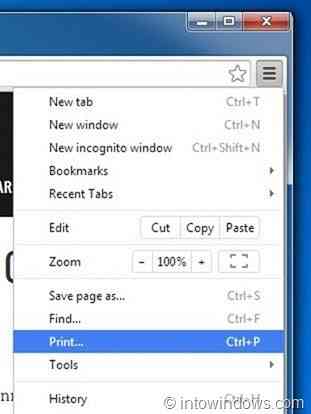
Langkah 3: Di bawah ini Tujuan bagian, klik pada Perubahan tombol jika Dokumen Microsoft XPS muncul sebagai format default. Klik tombol Ubah, pilih Simpan sebagai PDF opsi yang terletak di bawah Tujuan Lokal dan kemudian tutup dialog.
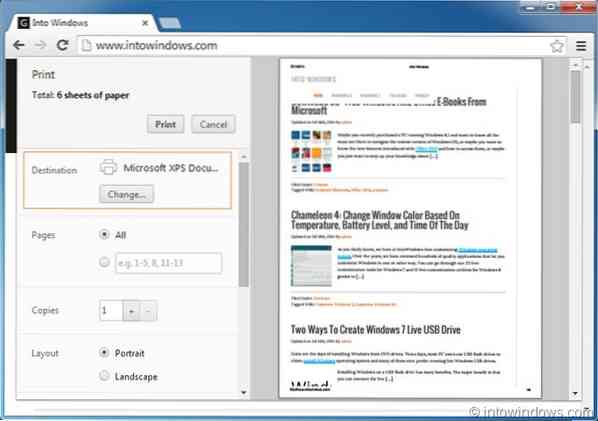
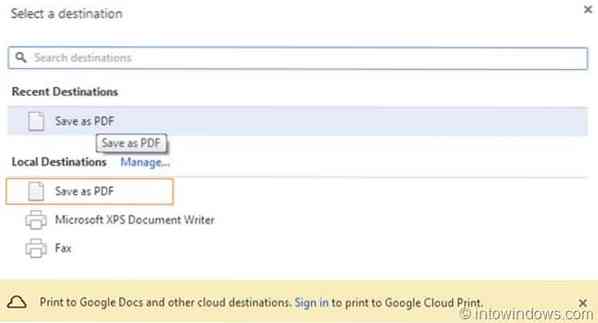
CATATAN: Chrome juga memungkinkan Anda mengubah jenis tata letak cetak, margin, dan memungkinkan Anda mencetak atau menyimpan halaman tertentu dari halaman web. Dengan pengaturan default, itu tidak menyimpan atau mencetak warna dan gambar latar belakang tetapi Anda dapat mencetak atau menyimpannya juga dengan mencentang opsi Warna dan gambar latar belakang.
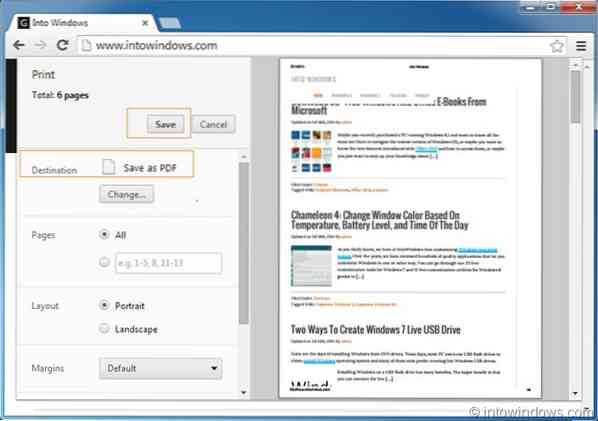
Langkah 4: Terakhir, klik Menyimpan tombol (lihat gambar) untuk melihat dialog “Simpan file sebagai”, masukkan nama untuk file PDF baru, lalu klik tombol Simpan. Itu dia!
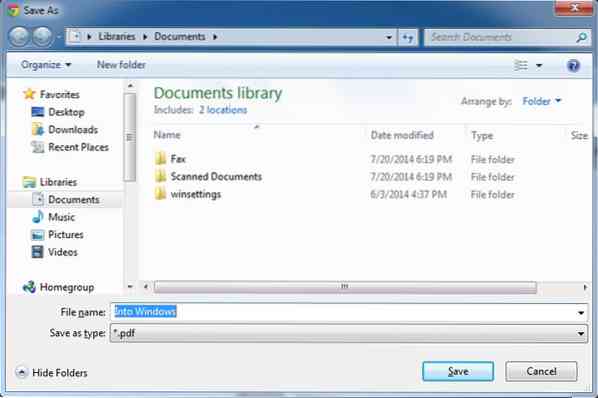
Cara menyimpan dokumen sebagai file PDF di Office 2010 dan cara melihat file PDF di panduan Firefox mungkin juga menarik bagi Anda.
 Phenquestions
Phenquestions


