Ayo Enkripsit membantu dalam mendapatkan dan menginstal sertifikat SSL gratis untuk mengotomatisasi proses yang dirancang di Apache dan sepenuhnya menghilangkan instalasi manual, validasi, pembuatan, dan pembaruan menggunakan klien perangkat lunak dan Certbot.
Mari Mengenkripsi mengeluarkan sertifikat saat terjadi masalah, dan sertifikat tetap valid selama 90 hari, dan sertifikat itu dipercaya oleh hampir semua browser utama saat ini. Jadi, dalam posting ini, kami akan membantu Anda dan memandu Anda tentang cara menginstal. Mari Enkripsi dan amankan Apache menggunakannya di Ubuntu 20.04 Sistem Operasi LTS.
Pemasangan Let's Encrypt
Untuk memulai instalasi Let's Encrypt, ada beberapa prasyarat yang harus Anda miliki. Sebagai contoh,
- Anda harus menginstal Apache.
- Anda harus memiliki nama domain (mis.g., http://contoh.com) yang ingin Anda dapatkan sertifikatnya.
Jika Anda telah memenuhi persyaratan untuk memulai instalasi Let's Encrypt, ikuti panduan langkah demi langkah sederhana.
Langkah 1: Instal Certbot
Pertama, kita akan menginstal Certbot, utilitas baris perintah dan digunakan untuk mendapatkan sertifikat. Ini membantu untuk mendapatkan dan memperbarui sertifikat SSL bila diperlukan.
Ini tersedia di repositori paket APT resmi Ubuntu, dan dapat dengan mudah diunduh dan diinstal dari sana.
Pertama, perbarui repositori cache sistem Ubuntu dengan mengetikkan perintah yang disediakan di bawah ini:
$ sudo apt update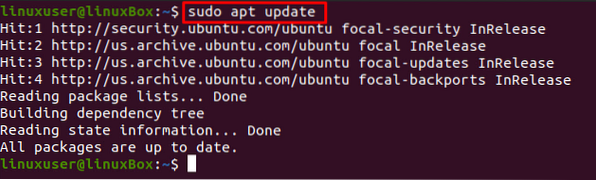
Mulai proses instalasi Certbot dan python3-certbot-apache, menggunakan perintah yang diberikan di bawah ini:
$ sudo apt install certbot python3-certbot-apache
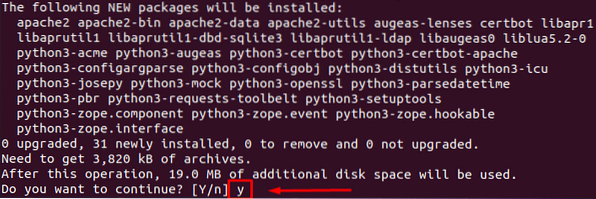
Untuk mengonfirmasi dan memulai penginstalan, ketik 'y' dan tekan tombol 'Memasukkan' kunci.
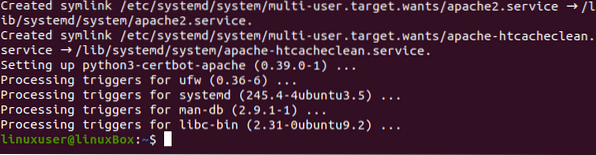
Certbot berhasil dan dapat diverifikasi dengan mengetikkan perintah yang diberikan di bawah ini:
$ certbot --versi
Anda dapat menyaksikan bahwa versi 0.40.0 dari Certbot diinstal.
Langkah 2: Aktifkan dan Konfigurasikan firewall
Untuk mengaktifkan firewall agar mengizinkan lalu lintas HTTPS untuk konfigurasi sertifikat SSL, kami akan menggunakan UFW default dan pra-instal Ubuntu untuk mengubah aturan firewall.
Untuk mengetahui tentang aturan UFW yang saat ini berjalan pada sistem, ketik perintah yang diberikan di bawah ini:
$ sudo ufw status
Jika status tidak aktif, aktifkan utilitas ufw menggunakan perintah:
$ sudo ufw aktifkan
Sekarang lagi, periksa statusnya:

Ini akan menunjukkan semua aturan yang berjalan, jika ada.
Sekarang, izinkan Apache Penuh menggunakan perintah yang disediakan di bawah ini:
$ sudo ufw izinkan 'Apache Penuh'
Periksa status UFW lagi untuk memverifikasi konfigurasi menggunakan perintah yang disebutkan di bawah ini:
$ sudo ufw status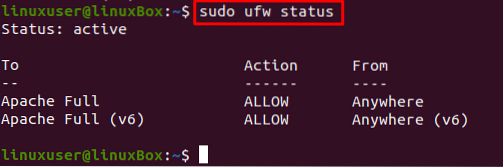
Baik! Sekarang mari kita dapatkan sertifikat SSL menggunakan Certbot.
Langkah 3: Dapatkan sertifikat Let's Encrypt SSL
Dari sekian banyak pilihan yang tersedia untuk mendapatkan sertifikat SSL, kami akan mendapatkan sertifikat SSL menggunakan Certbot.
Untuk mendapatkan sertifikat SSL menggunakan Certbot, ketik perintah yang diberikan di bawah ini:
$ sudo certbot --apache -d contoh.com -d www.contoh.comEksekusi perintah di atas akan memunculkan beberapa pertanyaan, jadi bacalah dengan cermat dan jawab sesuai kebutuhan dan kebutuhan Anda your.
Pertama, berikan alamat email:

Selanjutnya, Setujui Persyaratan Layanan dengan mengetik SEBUAH dan menekan Memasukkan:

Nanti dia akan meminta untuk membagikan alamat email Anda ke EFF (Electronic Frontier Foundation), jadi ketik kamu jika Anda ingin berbagi atau tidak jika Anda tidak ingin membagikan alamat email Anda:
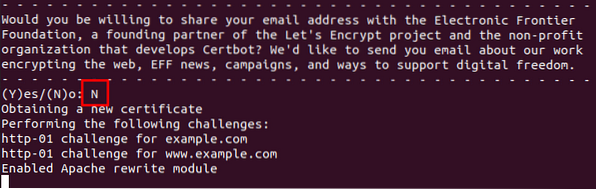
Setelah menjawab semua pertanyaan, instalasi akan dimulai, dan Anda akan memiliki sertifikat SSL baru.
Langkah 4: Verifikasi status layanan Certbot
Setelah itu, untuk memverifikasi perpanjangan otomatis Certbot, cukup periksa status layanan menggunakan perintah:
$ sudo systemctl status certbot.pengatur waktu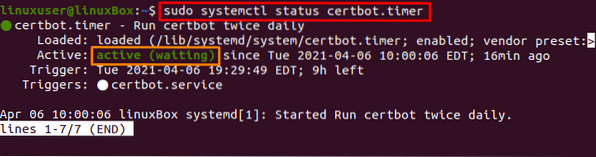
Langkah 5: Lakukan lari kering
Jika sudah aktif, Anda dapat menguji proses pembaruan dengan melakukan dry run menggunakan certbot, menggunakan perintah yang disediakan di bawah ini:
$ sudo certbot memperbarui --dry-run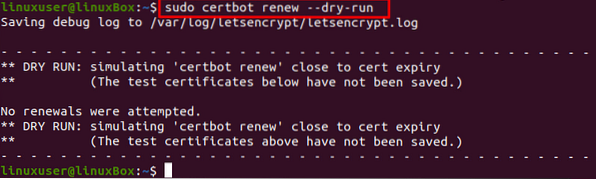
Jika perintah di atas tidak menimbulkan kesalahan, maka Anda sudah siap.
Kesimpulan
Ini adalah bagaimana Anda dapat mengamankan Apache dengan Let's Encrypt di Ubuntu 20.04. Posting ini memberikan panduan langkah demi langkah untuk mengamankan server Apache dengan Let's Encrypt menggunakan Certbot, dan Anda telah belajar cara mendapatkan dan memperbarui sertifikat SSL menggunakan Certbot.
 Phenquestions
Phenquestions


