Gmail adalah salah satu layanan email yang populer dan banyak digunakan di seluruh dunia. Jika Anda menggunakan Gmail secara teratur untuk mengirim file, Anda mungkin tahu bahwa Gmail memiliki batas lampiran sebesar 25 MB. Selain itu, Anda tidak dapat melampirkan folder langsung ke Gmail. Artikel ini memandu Anda tentang cara mengirim folder dan file besar melalui Gmail.
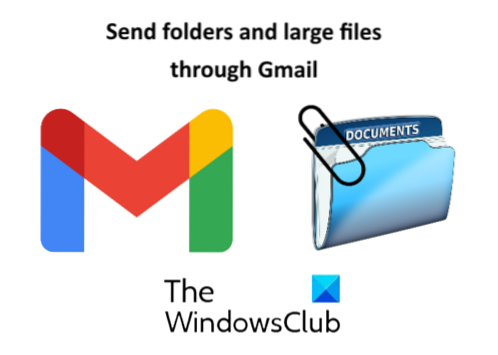
Cara mengirim Folder melalui Gmail
Di Gmail, Anda tidak dapat melampirkan folder secara langsung. Anda harus membuka folder dan kemudian melampirkan file ke Gmail. Ini bisa sangat membuat frustrasi jika folder tersebut memiliki banyak subfolder dan file dan Anda harus mengirim semuanya. Dalam hal ini, Anda dapat mencoba salah satu dari dua metode berikut:
- Mengompresi folder.
- Mengirim folder melalui Google Drive.
1] Mengompresi folder
Gmail mendukung folder terkompresi seperti zip, rar, dll. Oleh karena itu, Anda harus mengompres folder yang ingin Anda kirim melalui Gmail.
Untuk mengompres folder, klik kanan padanya dan pilih “Kirim ke > Folder terkompresi (zip).” Setelah itu, Windows akan membuat folder terkompresi di lokasi yang sama.
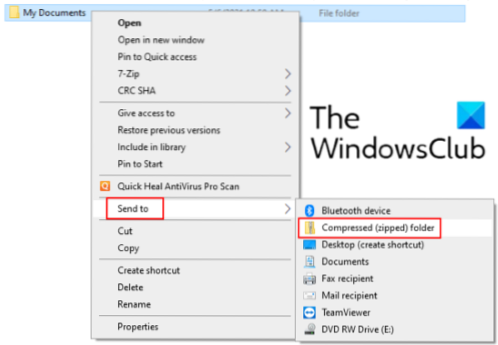
Sekarang, Anda dapat dengan mudah melampirkan folder terkompresi ini ke Gmail dan mengirimkannya ke penerima. Metode ini memiliki batasan bahwa Anda tidak dapat melampirkan folder dengan ukuran lebih dari 25 MB.
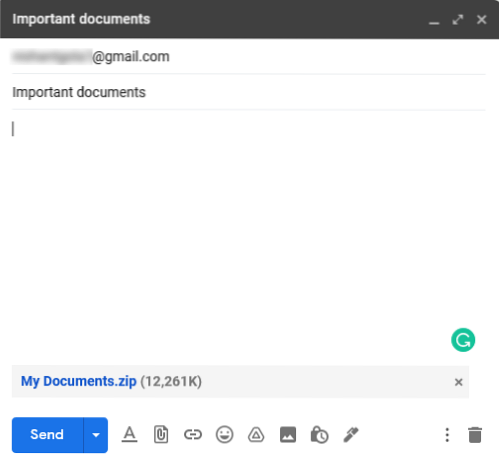
2] Kirim Folder melalui Google Drive
Jika folder Anda melebihi batas lampiran Gmail, Anda dapat mengirimkannya melalui Google Drive. Tidak seperti Gmail, Anda dapat langsung mengunggah folder ke Google Drive tanpa mengompresnya. Untuk ini, buka Google Drive dan klik “Drive Saya > Unggah Folder.”
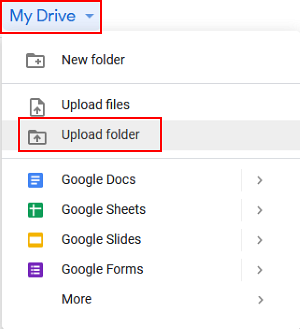
Setelah mengunggah folder ke Google Drive, klik kanan padanya dan pilih “Dapatkan tautan.” Sekarang, salin tautan dan kirimkan ke penerima melalui Gmail. Ini akan membagikan folder di Google Drive Anda dengan penerima. Sebelum mengirim email, Anda dapat memilih apakah penerima dapat mengedit, berkomentar, atau hanya melihat folder bersama. Jika Anda tidak ingin penerima mengubah folder bersama, pertahankan pengaturan ke default, mis.e., Lihat saja.
Setelah menerima email, penerima dapat mengunduh folder dengan mengklik tautan.
Baca baca: Cara mengirim file yang diblokir di Gmail.
Cara mengirim File Besar melalui Gmail
Anda dapat mengirim file besar melalui Google Drive. Buka Google Drive dan klik “Drive Saya > Unggah file.”Pilih file yang akan diunggah. Setelah mengunggah file, klik kanan padanya dan pilih “Dapatkan tautan.” Sekarang salin tautan ini dan kirimkan ke penerima. Penerima email ini dapat mengunduh file dengan mengklik tautan yang dibagikan. Dengan menggunakan teknik ini, Anda dapat mengirim file multimedia besar seperti video, audio, dll., melalui Gmail.
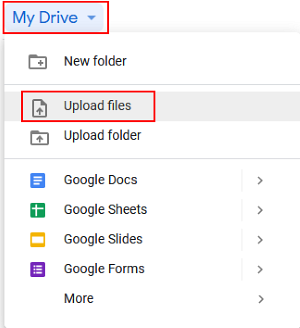
Itu dia. Jangan lupa untuk membagikan pandangan Anda di komentar.
Baca postingan:
- Gmail tidak mengirim atau menerima email.
- Bagaimana cara menyimpan lampiran dari Gmail ke Google Drive.
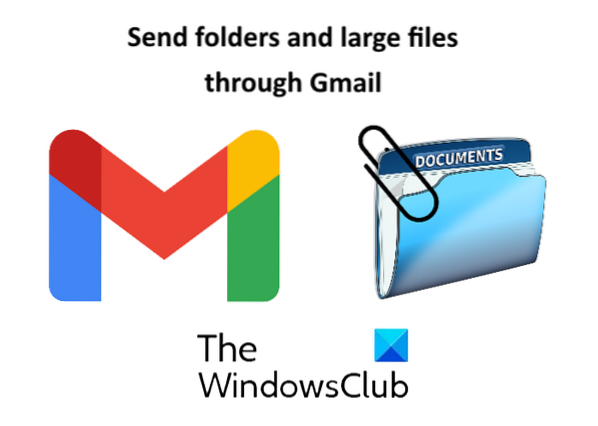
 Phenquestions
Phenquestions


