Mengonfigurasi dan memperbarui Kemajuan Tugas di Microsoft Planner tidak harus menjadi proses yang rumit. Yang harus Anda lakukan adalah menugaskan mereka ke individu yang tepat dan kemudian, periksa status mereka saat dibutuhkan. Panduan singkat ini akan memandu Anda melalui proses untuk mengatur dan perbarui kemajuan Tugas di Microsoft Planner.

Konfigurasi & perbarui Kemajuan Tugas di Microsoft Planner
Microsoft Planner adalah alat perencanaan sederhana dan ringan yang disertakan di sebagian besar paket Office 365. Tujuan utamanya adalah menyediakan manajemen tugas visual yang mudah untuk sekelompok pengguna. Untuk orang yang menginginkan alat perencanaan yang lebih berat, ada program lain yang disebut Microsoft Project Microsoft.
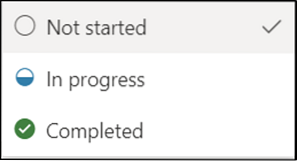
Di Planner, Anda dapat mengatur dan memperbarui Kemajuan Tugas hanya dengan memberinya label seperti,
- Belum mulai
- Sedang Berlangsung (ditunjukkan dengan lingkaran setengah penuh)
- Selesai (ditunjukkan dengan clipart centang)
Inilah cara Anda harus melanjutkan.
- Untuk memulai, Buka Grup > Kemajuan.
- Untuk tugas yang sedang berlangsung, pilih status lain (Sedang Berlangsung).
- Untuk tugas yang diselesaikan, buka kotak tarik-turun Kemajuan.
- Pilih opsi 'Selesai'.
- Setelah selesai, tanda centang akan muncul di sebelah opsi Selesai.
Mohon diperhatikan bahwa tugas yang telah selesai disembunyikan di bagian bawah daftar tugas.
Setiap paket memiliki papannya sendiri, tempat Anda dapat mengatur tugas ke dalam ember bucket. Jadi, buka Planner Board Anda, pilih 'Kelompokkan menurut' > 'Kemajuan'.
Mulai seret tugas antar kolom untuk memperbarui rencana Anda dengan cepat.
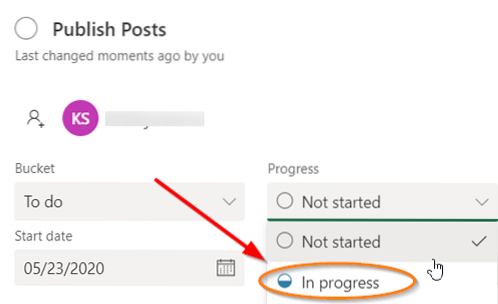
Untuk tugas yang termasuk dalam kategori 'Sedang berlangsung', Anda dapat memilih untuk mengubah status dengan memilih simbol 'Sedang berlangsung' yang terlihat pada tugas dan memilih status lain.
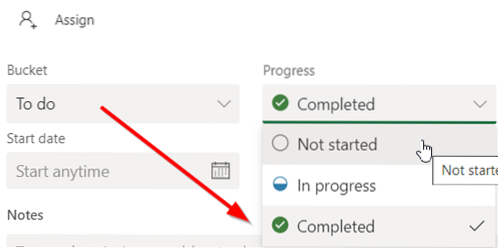
Untuk langsung menandai tugas Anda sebagai 'Lengkap', arahkan ke tugas dan pilih tanda centang.
Demikian pula, Anda juga dapat memperbarui kemajuan tugas dengan mengeklik tugas itu sendiri dan mengakses kotak tarik-turun Kemajuan.
Catatan - Jika Anda tidak menggunakan mouse, Anda tidak akan melihat kotak centang untuk menandai sesuatu sebagai selesai.
Jika Anda tidak mengetahui proses untuk membuat tugas di perencana, lihat cara melakukannya.
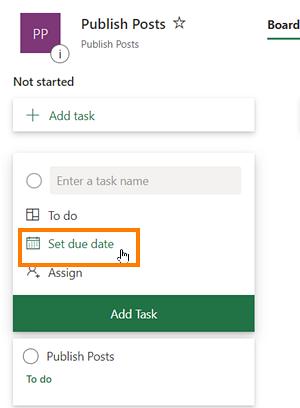
Luncurkan Perencana dan pilih + . Beri nama tugas. Untuk mengatur Tanggal jatuh tempo, pilih tanggal.
Setelah itu, tetapkan dan pilih anggota tim.
Pilih 'Tambahkan Tugas'.
Itu dia!
Jika Anda tertarik, maka posting ini akan menunjukkan cara membuat rencana di Microsoft Planner. Membuat rencana di Microsoft Planner secara otomatis membuat Grup Office 365 baru, memudahkan Anda untuk berkolaborasi tidak hanya di Planner, tetapi juga aplikasi Microsoft lainnya seperti OneNote, Outlook, OneDrive, dan lainnya.

 Phenquestions
Phenquestions


