Kami akan menunjukkan kepada Anda dalam tutorial ini cara mengatur atau mengkonfigurasi server nama DNS menggunakan metode yang berbeda pada sistem Ubuntu. Semua konfigurasi telah dilakukan di Ubuntu 20.04 sistem.
Dua pendekatan berbeda yang dapat digunakan untuk mengatur DNS NameServer di Ubuntu 20.04 sistem Linux:
- Atur DNS NameServer dari Ubuntu Desktop menggunakan Network Manager
- Atur DNS NameServer dari baris perintah menggunakan netplan
Metode 1: Atur DNS NameServer dari Ubuntu Desktop Menggunakan Network Manager
Menyiapkan DNS NameServer dari desktop Ubuntu menggunakan Network Manager cukup sederhana dan tidak memerlukan pengetahuan teknis. Cukup ikuti langkah-langkah yang disebutkan di bawah ini:
1. Buka jendela "Pengaturan" sistem di sistem Anda.
2. Jika Anda terhubung dengan Wi-Fi, klik tab "wifi". Jika tidak, klik tab "Jaringan", jika Anda memiliki koneksi "berkabel"”.
3. Jendela Pengaturan juga dapat diluncurkan dari menu kanan atas. Klik pada ikon tarik-turun dan pilih “pengaturan kabel” opsi dari daftar tampilan, yang juga ditunjukkan pada tangkapan layar berikut:
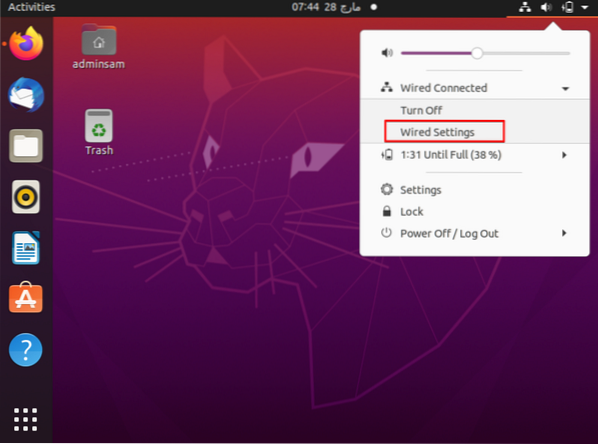
4. Klik pada ikon roda gigi yang ditampilkan di bawah judul "kabel" untuk mengakses konfigurasi Manajer Jaringan.
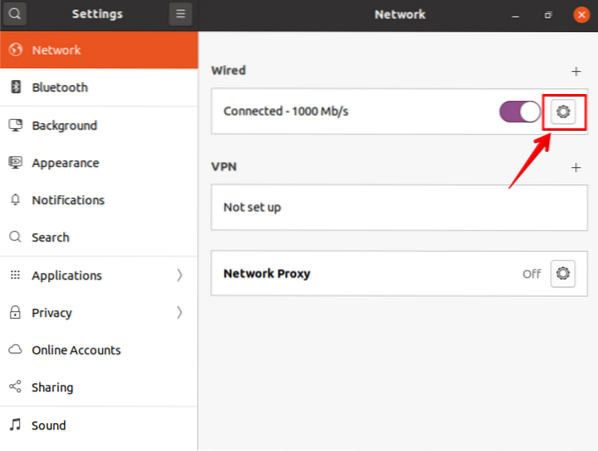
5. Sekarang, masuk ke tab pengaturan "IPV4" dan pilih metode IPV4 di mana default "Otomatis (DHCP)" dipilih.
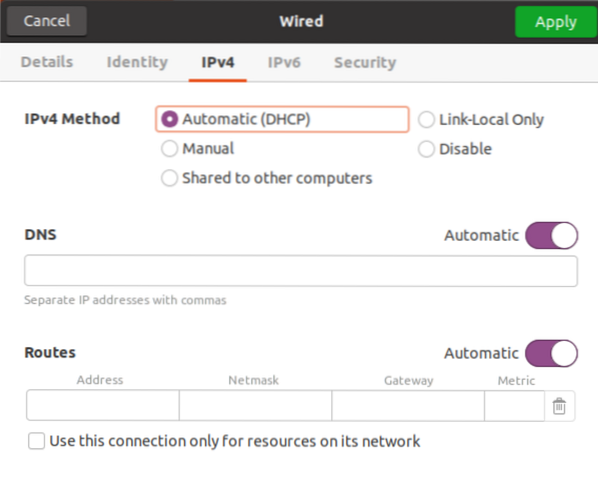
Alihkan tombol otomatis untuk menonaktifkan opsi ini dan masukkan alamat IP penyelesai DNS yang dipisahkan dengan koma untuk mengatur server nama DNS, yang ditunjukkan pada tangkapan layar berikut:

Kami telah menggunakan alamat IP penyelesai server DNS Google.
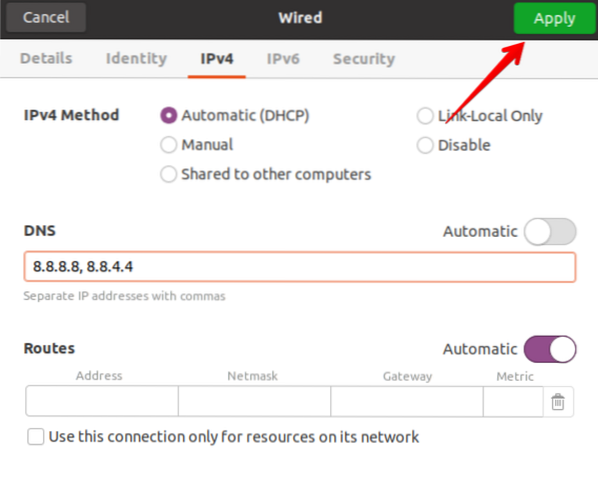
Metode 2: Atur Server Nama DNS Menggunakan Netplan dengan Manajer Jaringan dan IP Statis
Di distribusi Ubuntu sebelumnya, resolver DNS mudah dikonfigurasi menggunakan '/etc/resolv.conf', cukup edit nilainya dan simpan file untuk digunakan. Layanan systemd-resolved menyediakan resolusi nama DNS untuk aplikasi atau layanan lokal dan ini dapat dikonfigurasi dengan Netplan, yang merupakan alat manajemen jaringan default di Ubuntu 20.04.
Untuk mengatur resolver DNS dengan netplan, ikuti langkah-langkah yang disebutkan di bawah ini:
1. Buka terminal dengan menjalankan daftar perintah "ip a" dengan detail Wi-Fi/ethernet Anda. Hati-hati, catat alamat IP, netmask, dan gateway default Anda dari tangkapan layar berikut yang ditampilkan saat menjalankan perintah IP.
2. Buka file konfigurasi netplan. Semua file konfigurasi netplan disimpan di direktori /etc/netplan. Jadi, buka "/etc/netplan/01-network-manager-all".yaml” file. Nama file dapat bervariasi dari satu pengaturan ke pengaturan lainnya. Ketik perintah yang disebutkan di bawah ini untuk membuka file konfigurasi ini menggunakan editor teks nano.
$ sudo nano /etc/netplan/01-network-manager-all.yamlDalam file ini, Anda dapat mengonfigurasi alamat IP, gateway, antarmuka jaringan, server nama DNS, dan sebagainya.
Sintaks umum dari file konfigurasi ini diberikan di bawah ini, dan dapat dimodifikasi oleh administrator sistem.
jaringan:
versi: 2
penyaji: NetworkManager
ethernet:
[nama perangkat]:
dhcp4: salah
alamat: [alamat ip/netmask]
gateway4: default-gateway
server nama:
alamat: [DNS_nameserver-1, DNS_nameserver-2]
Di sini, baris kode berikut perlu diubah dalam file konfigurasi ini.
versi: 2
penyaji: NetworkManager
ethernet:
enp0s3:
dhcp4: salah
alamat: [10.0.2.15/24]
gerbang4: 192.168.1.1
server nama:
alamat: [8.8.8.8, 8.8.4.4]
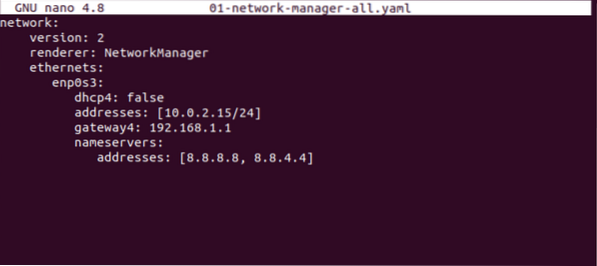
"192".168.1.1" adalah gateway default dan alamat IP adalah "10".0.2.15”. Ganti gateway, netmask, dan IP Anda sendiri di file konfigurasi di atas. Lebih dari dua server nama DNS dapat didefinisikan dalam konfigurasi dan server nama ini harus dipisahkan dengan koma. Dalam file di atas, "8".8.8.8, 8.8.4.4” adalah resolver DNS untuk Google. Simpan file konfigurasi dan keluar dari file ini dengan menekan “Ctrl+x”.
3. Sekarang, gunakan perintah berikut untuk menerapkan perubahan pada file ini dengan netplan:
$ sudo netplan berlaku
Perintah di atas akan menghasilkan konfigurasi layanan yang diselesaikan systemd.
4. Untuk memverifikasi konfigurasi DNS resolver, gunakan perintah berikut:
$ systemd-resolve --status | grep 'Server DNS' -A2Perintah systemd-resolve -status menunjukkan sekumpulan informasi. Ini adalah alasan untuk menggunakan perintah "grep" untuk memfilter string "DNS Servers" dari semua detail.
Output berikut ditampilkan di terminal; itu berarti itu memverifikasi server nama DNS dan disetel sekarang.

Setel Server Nama DNS Kustom dari Baris Perintah Menggunakan Netplan dengan Networkd
Untuk mengatur Server Nama DNS menggunakan netplan dan jaringan, salin kode berikut di file konfigurasi netplan:
$ sudo nano /etc/netplan/01-network-manager-all.yaml
Masukkan konfigurasi yang diberikan di bawah ini dalam file ini:
jaringan:
versi: 2
penyaji: networkd
ethernet:
enp0s3:
dhcp4: benar
server nama:
alamat: [8.8.8.8, 8.8.4.4]
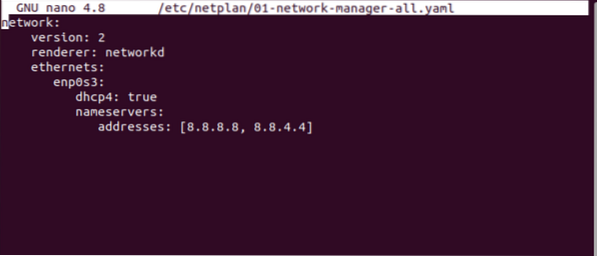
Ketik perintah yang diberikan di bawah ini untuk menerapkan perubahan dengan netplan:
$ sudo netplan berlaku
Sekarang, verifikasi server nama DNS Saat Ini menggunakan perintah berikut:
$ systemd-resolve --statusOutput berikut dicetak pada jendela terminal:
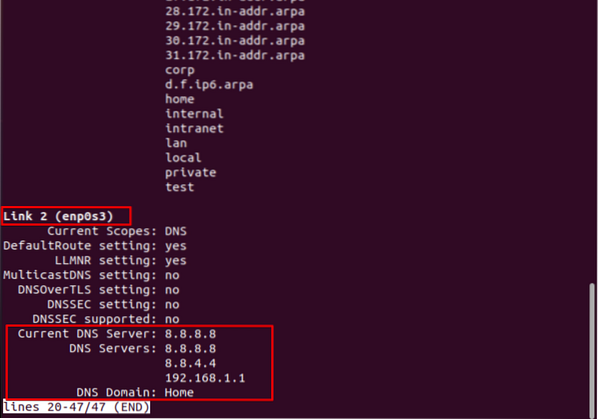
Untuk kembali konfigurasi DNS default atau menghapus konfigurasi netplan, hapus semua data dan tempel kode berikut di file konfigurasi:
jaringan:
versi: 2
penyaji: NetworkManager
Sekarang, terapkan perubahan menggunakan perintah berikut:
$ sudo netplan berlakuPeriksa DNS Nameserver saat ini dengan menggunakan perintah berikut:
$ systemd-resolve --statusDari output yang ditampilkan berikut ini, Anda akan melihat server nama DNS default diatur pada sistem Anda:

Kesimpulan:
Kami telah membahas dalam artikel ini, cara mengkonfigurasi server nama DNS menggunakan antarmuka desktop dan baris perintah. Kami juga telah melihat cara mengkonfigurasi perubahan netplan pada sistem Ubuntu untuk mengubah server nama DNS. Anda dapat mengatur server nama DNS khusus dengan menggunakan layanan netplan dan networkd juga.
 Phenquestions
Phenquestions


