Zabbix adalah alat pemantauan sumber terbuka tempat Anda dapat memantau server, mesin virtual, jaringan, layanan cloud, dan banyak lagi. Ini adalah alat yang sangat berguna untuk organisasi TI kecil, menengah, dan besar.
Anda dapat menginstal Zabbix di Raspberry Pi dan memantau jaringan komputer/server lain di jaringan rumah Anda menggunakannya.
Pada artikel ini, saya akan menunjukkan kepada Anda cara mengatur Zabbix di Raspberry Pi Anda untuk memantau jaringan komputer/server lain di jaringan rumah Anda.
Hal-hal yang Anda Butuhkan
Untuk mengikuti artikel ini, Anda memerlukan komputer papan tunggal Raspberry Pi dengan Zabbix 5 terinstal di dalamnya.
Jika Anda memerlukan bantuan untuk menginstal Zabbix 5 di komputer papan tunggal Raspberry Pi Anda, baca artikel saya di Cara Menginstal Zabbix 5 di Raspberry Pi 4.
Saya telah menginstal Zabbix 5 di Raspberry Pi saya (menjalankan Raspberry Pi OS). Alamat IP Raspberry Pi saya adalah 192.168.0.106. Jadi, saya akan mengakses aplikasi web Zabbix 5 menggunakan URL http://192.168.0.106/zabbix. Alamat IP Raspberry Pi Anda akan berbeda. Jadi pastikan untuk menggantinya dengan milikmu mulai sekarang.
Apa itu Agen Zabbix??
Zabbix memiliki 2 komponen: 1) Server Zabbix dan 2) Agen Zabbix.
Jika Anda ingin memantau komputer/server Anda dengan Zabbix, Anda harus menginstal dan menjalankan Agen Zabbix di komputer/server Anda. Ini akan berkomunikasi dan mengirim data yang diperlukan ke Server Zabbix (berjalan di Raspberry Pi Anda).
Menginstal Zabbix Agent di Ubuntu/Debian/Raspberry Pi OS
Zabbix Agent tersedia di repositori paket resmi Ubuntu/Debian/Raspberry Pi OS. Jadi, mudah dipasang.
Pertama, perbarui cache repositori paket APT dengan perintah berikut:
$ sudo apt update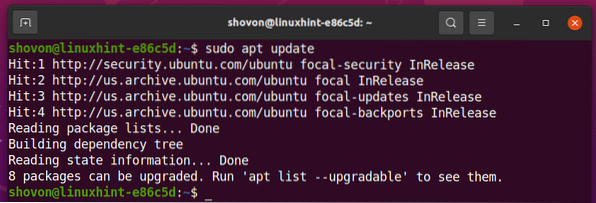
Anda dapat menginstal Agen Zabbix dengan perintah berikut:

Agen Zabbix harus diinstal.
Buka file konfigurasi Agen Zabbix /etc/zabbix/zabbix_agentd.konf dengan perintah berikut:
$ sudo nano /etc/zabbix/zabbix_agentd.konf
Mengubah Server variabel ke alamat IP Server Zabbix Anda (alamat IP Raspberry Pi Anda).
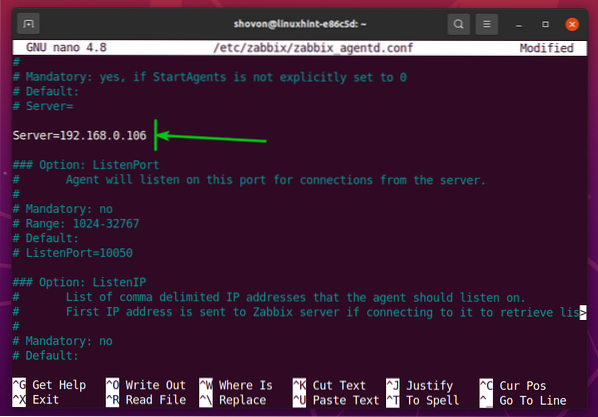
Juga, pastikan bahwa Nama host variabel diatur ke nama host komputer/server Anda. Jika Anda tidak tahu nama host komputer/server Anda, Anda dapat menjalankan perintah nama host dan menemukannya.
Setelah selesai, tekan
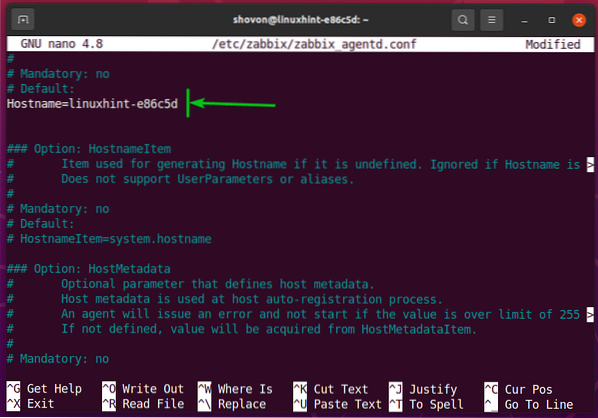
Agar perubahan diterapkan, mulai ulang zabbix-agent layanan dengan perintah berikut:

Itu zabbix-agent harus berjalan, seperti yang Anda lihat pada tangkapan layar di bawah ini.
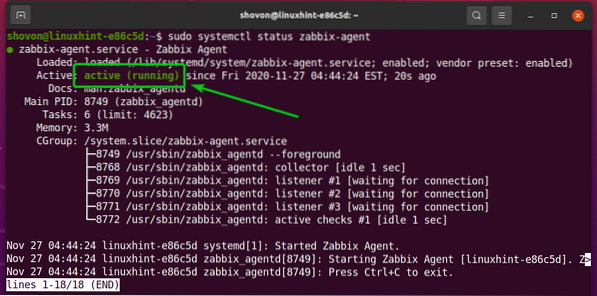
Menginstal Agen Zabbix di CentOS/RHEL 8
Untuk menginstal Zabbix Agent di CentOS/RHEL 8, Anda harus menambahkan repositori paket Zabbix ke komputer/server CentOS/RHEL 8 Anda.
Untuk menambahkan repositori paket Zabbix ke CentOS/RHEL 8 Anda, jalankan perintah berikut:
$ sudo rpm -Uvh https://repo.zabbix.com/zabbix/5.2/rhel/8/x86_64/zabbix-release-5.2-1.el8.noarch.rpm
Repositori Paket Zabbix harus ditambahkan.

Perbarui cache repositori paket DNF dengan perintah berikut:
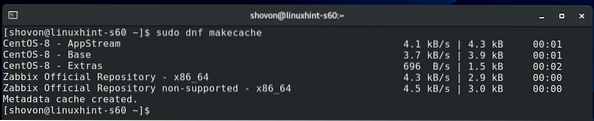
Untuk memasang Agen Zabbix, jalankan perintah berikut:

Untuk mengonfirmasi penginstalan, tekan kamu, lalu tekan <Memasukkan>.
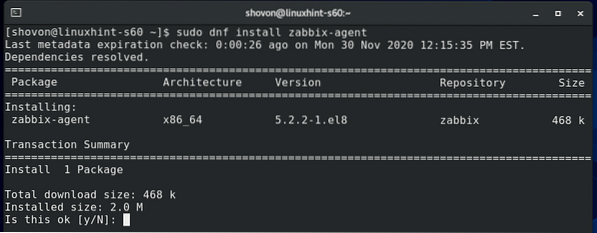
Untuk menerima kunci GPG, tekan kamu, lalu tekan <Memasukkan>.
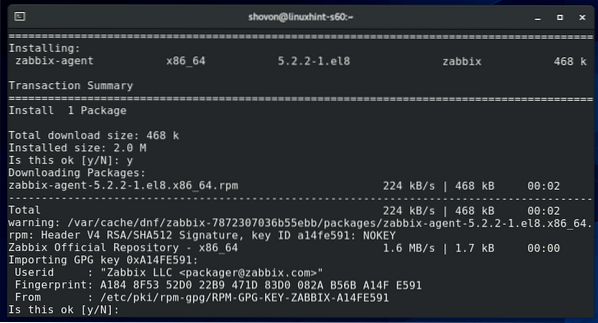
Agen Zabbix harus diinstal.
Buka file konfigurasi Agen Zabbix /etc/zabbix/zabbix_agentd.konf dengan perintah berikut:
$ sudo nano /etc/zabbix/zabbix_agentd.konf
Mengubah Server variabel ke alamat IP Server Zabbix Anda (alamat IP Raspberry Pi Anda).
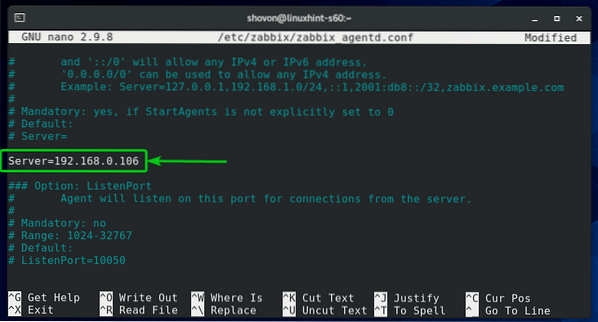
Juga, pastikan bahwa Nama host variabel diatur ke nama host komputer/server Anda. Jika Anda tidak tahu nama host komputer/server Anda, Anda dapat menjalankan perintah nama host dan menemukannya.
Setelah selesai, tekan <Ctrl> + X diikuti oleh kamu dan <Memasukkan> untuk menyimpan /etc/zabbix/zabbix_agentd.file conf.
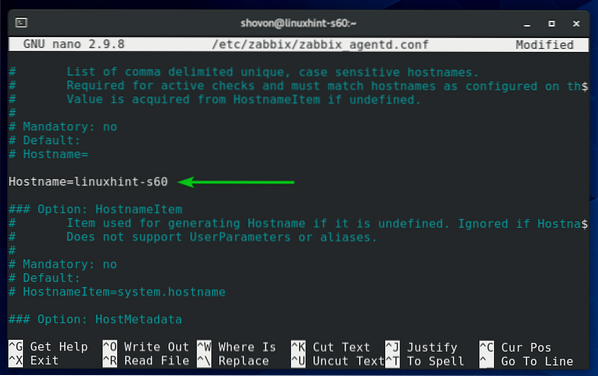
Memulai zabbix-agent service systemd dengan perintah berikut:

Itu zabbix-agent layanan harus berjalan, seperti yang Anda lihat pada tangkapan layar di bawah ini.
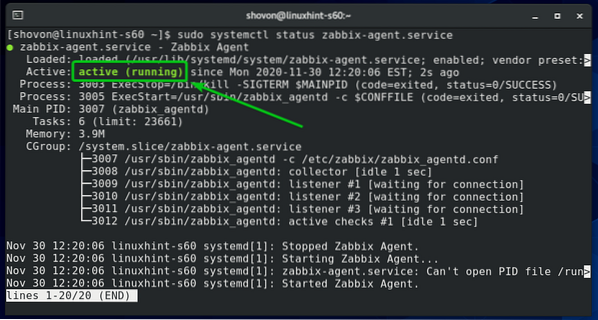
Tambahkan zabbix-agent layanan ke startup sistem sehingga dimulai secara otomatis pada boot sistem:

Jalankan perintah berikut untuk mengonfigurasi firewall agar mengizinkan akses ke port Zabbix Agent 10050:

Agar perubahan firewall diterapkan, jalankan perintah berikut:
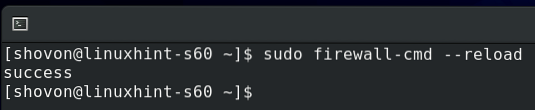
Menginstal Agen Zabbix di Windows 10
Pada Windows 10, Anda harus mengunduh perangkat lunak Agen Zabbix dari situs web resmi Zabbix.
Pertama, kunjungi halaman unduh resmi Agen Zabbix dari browser web.
Setelah halaman dimuat, pilih paket Windows MSI seperti yang ditandai pada gambar di bawah.
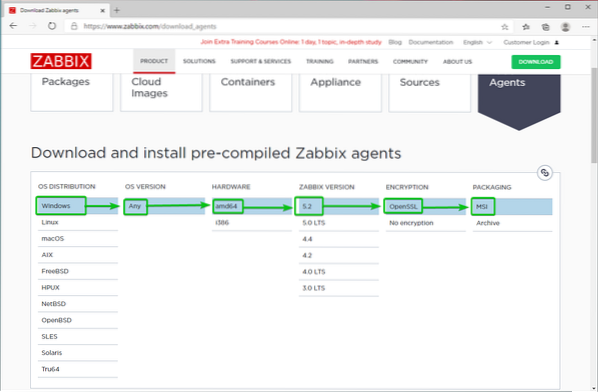
Kemudian, gulir ke bawah sedikit, dan klik yang pertama UNDUH tautan seperti yang ditandai pada tangkapan layar di bawah ini.
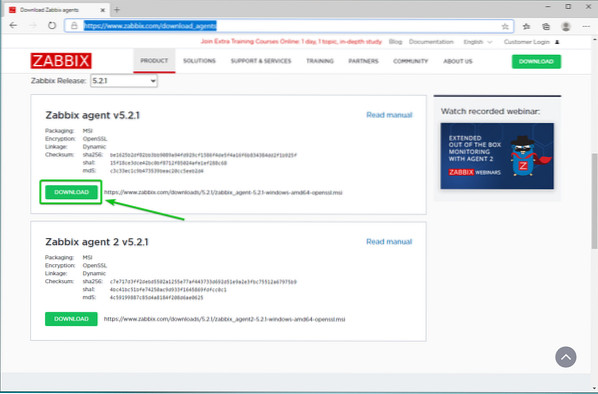
Penginstal Zabbix Agent harus diunduh. Jalankan penginstal.
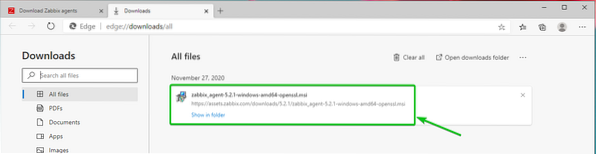
Klik Lanjut.
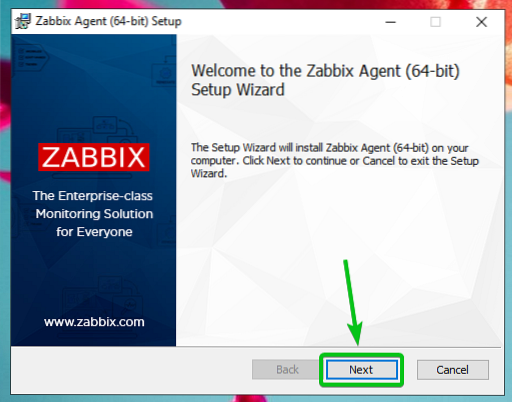
Periksalah Saya menerima persyaratan di kotak centang Perjanjian Lisensi dan klik Lanjut.
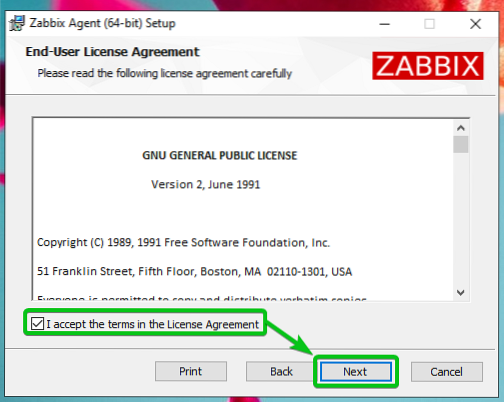
Pastikan nama hostnya benar. Ketik alamat IP server Zabbix dan centang Tambahkan lokasi agen ke kotak centang PATH.
Setelah selesai, klik Lanjut.
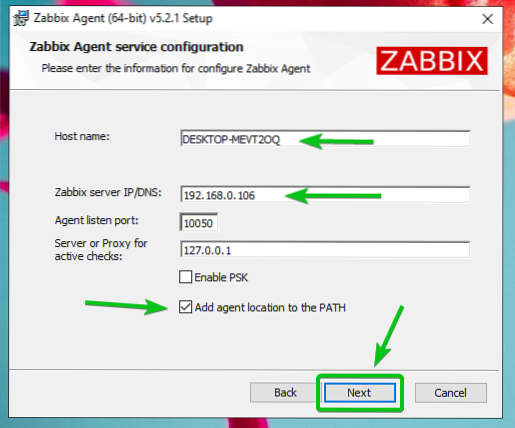
Klik Lanjut.
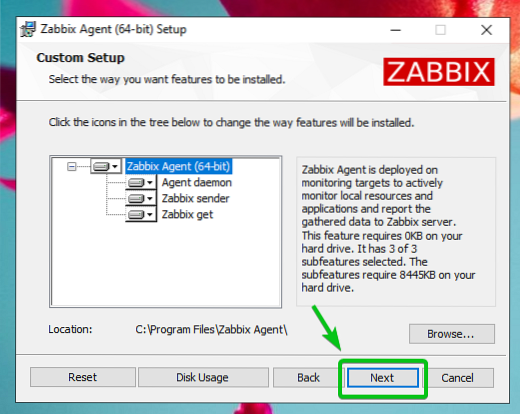
Klik Install.
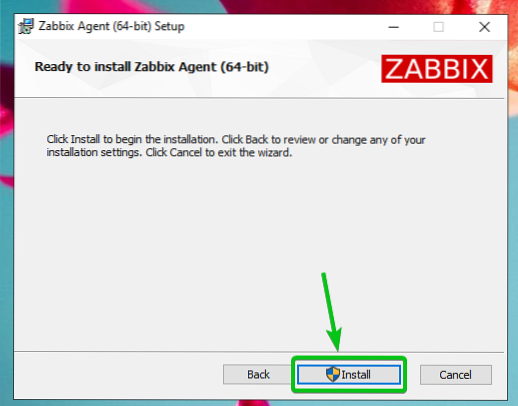
Klik Iya.
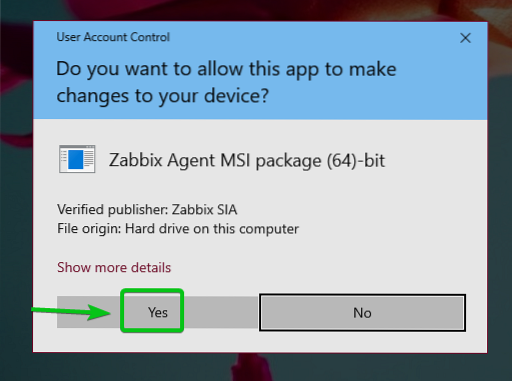
Agen Zabbix harus dipasang. Klik Selesai.
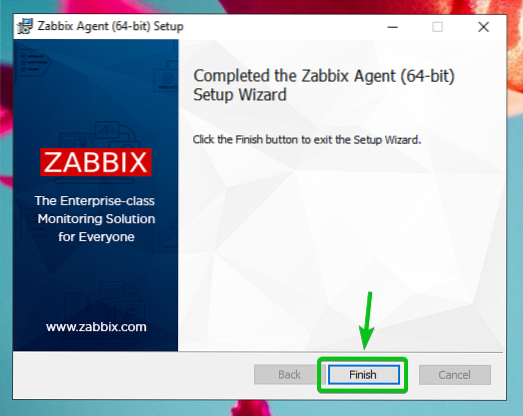
Menambahkan Host Linux ke Zabbix
Setelah Zabbix Agent terinstal di komputer/server Anda, Anda dapat menambahkannya ke Zabbix Server (berjalan di Raspberry Pi Anda).
Pertama, masuk ke aplikasi web Zabbix dan buka Konfigurasi > Host. Kemudian, klik Buat tuan rumah, seperti yang ditandai pada tangkapan layar di bawah ini.
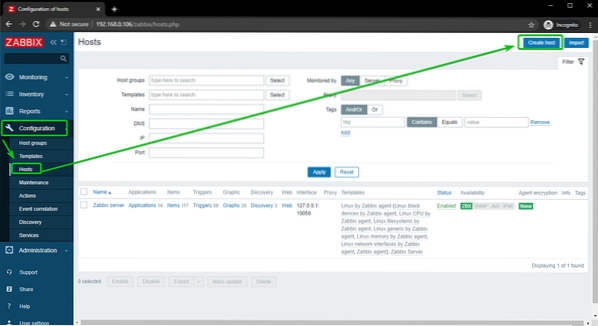
Ketik nama host komputer/server yang Anda coba tambahkan di add Nama tuan rumah bidang. Kemudian, klik Pilih, seperti yang ditandai pada tangkapan layar di bawah ini.
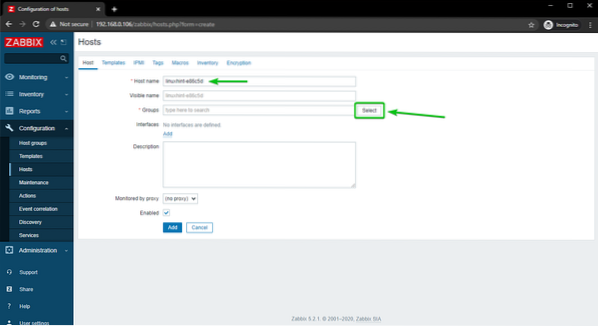
Periksalah Server Linux kotak centang, dan klik Pilih.
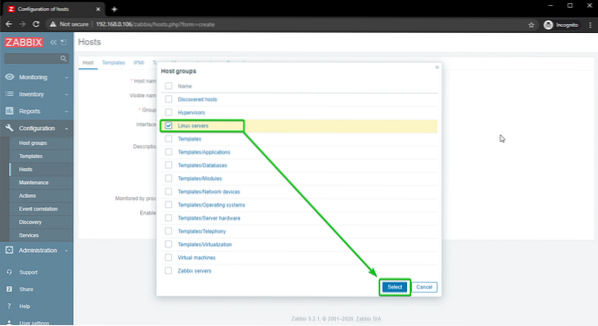
Klik Menambahkan, seperti yang ditandai pada tangkapan layar di bawah ini.
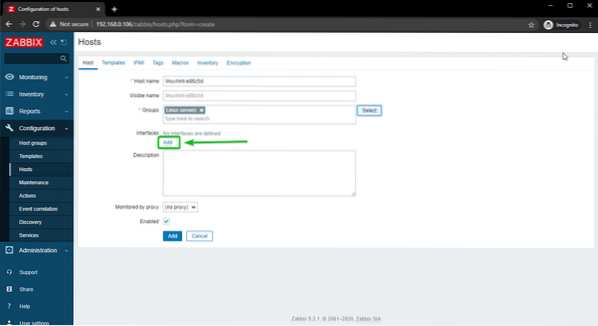
Klik Agen.
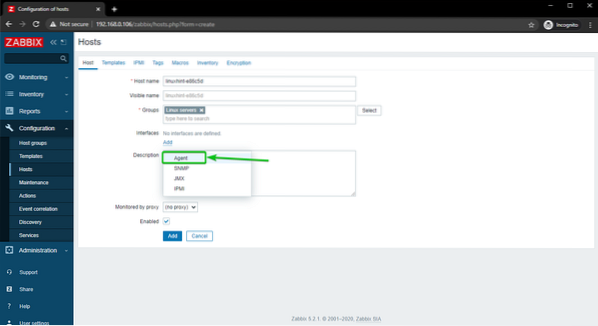
Ketik alamat IP komputer/server yang Anda coba tambahkan ke Zabbix.
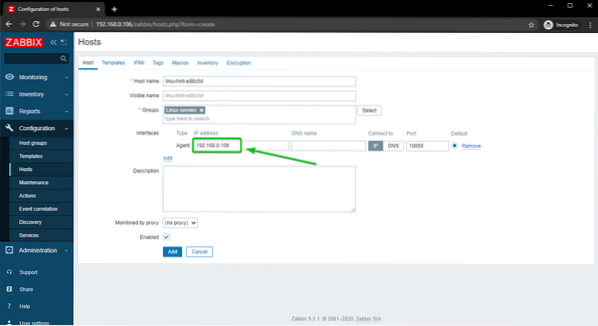
Setelah selesai, klik Menambahkan.
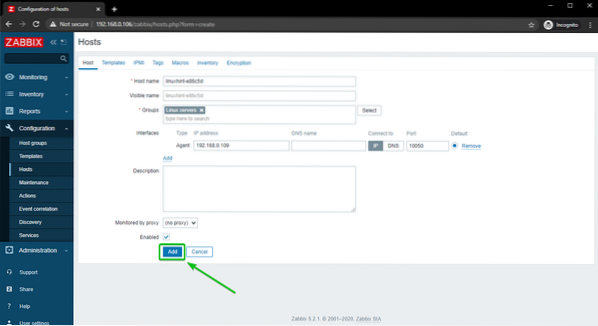
Host Linux harus ditambahkan ke Zabbix, seperti yang Anda lihat pada tangkapan layar di bawah.
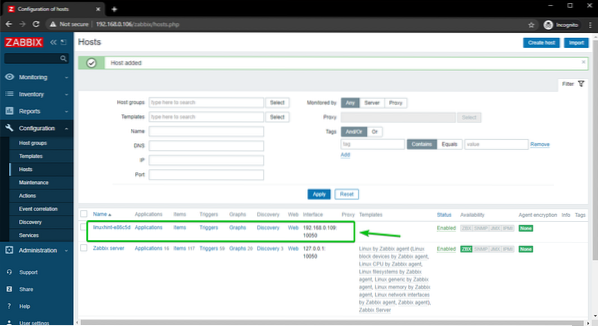
Menambahkan Host Windows 10 ke Zabbix
Di bagian ini, saya akan menunjukkan cara menambahkan host Windows 10 ke Zabbix. Jadi, mari kita mulai.
Agar semuanya teratur, mari buat grup host baru untuk host Windows.
Untuk membuat grup tuan rumah, buka Konfigurasi > Tuan Rumah grup dari aplikasi web Zabbix. Kemudian, klik pada Buat grup tuan rumah.
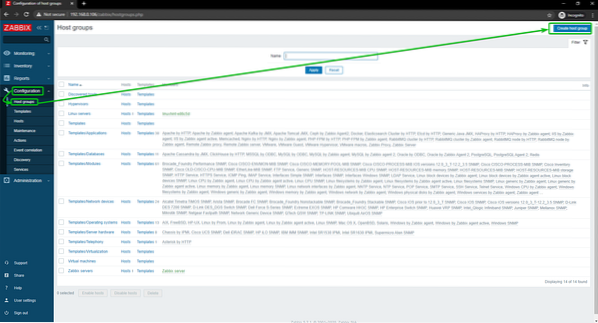
Ketik Host Windows, dan klik Menambahkan.
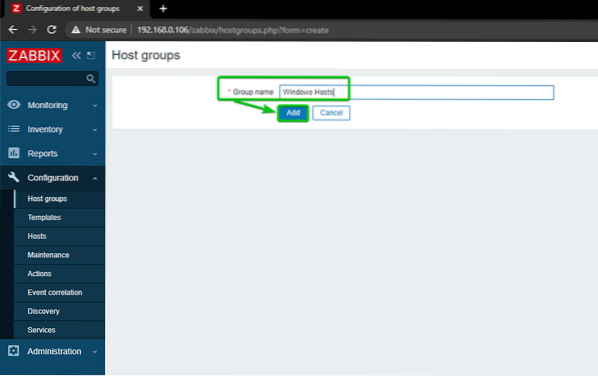
Grup tuan rumah baru, Host Windows, harus ditambahkan.
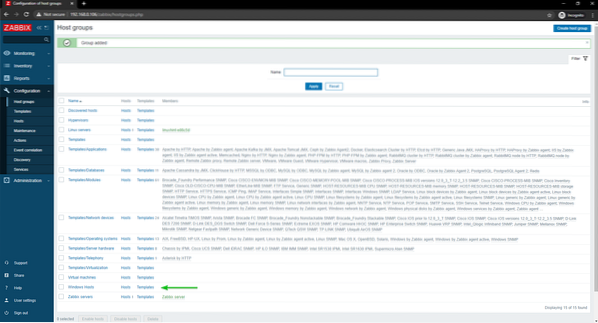
Untuk menambahkan host Windows 10 Anda ke Zabbix, buka Ckonfigurasi > Host. Kemudian, klik Buat tuan rumah.
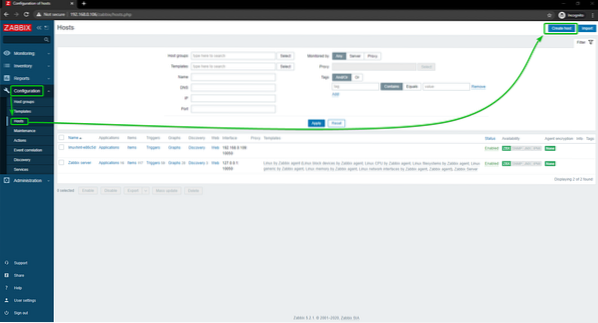
Ketik nama host atau nama komputer dari host Windows 10 Anda di Nama tuan rumah bidang. Kemudian, klik Pilih, seperti yang ditandai pada tangkapan layar di bawah ini.
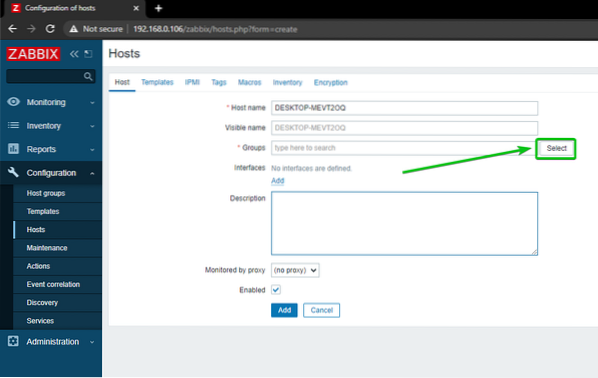
Periksa grup yang baru dibuat Host Windows, dan klik Pilih.
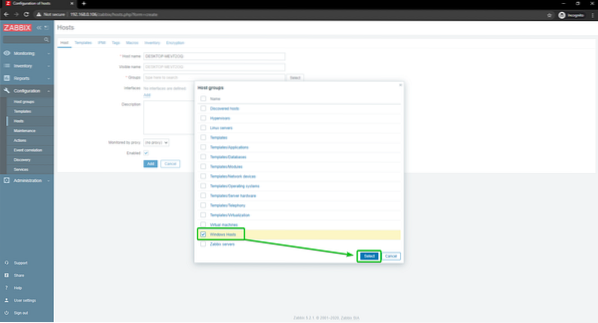
Klik Menambahkan, seperti yang ditandai pada tangkapan layar di bawah ini.
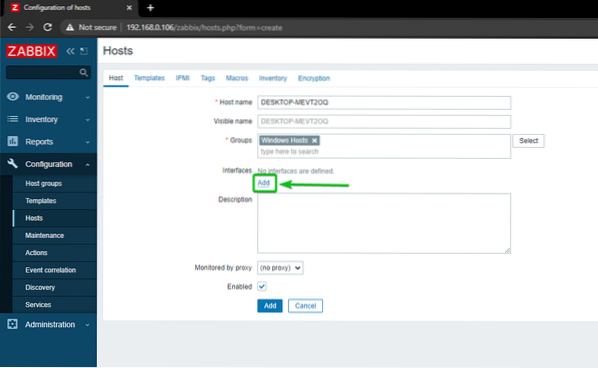
Klik Agen.
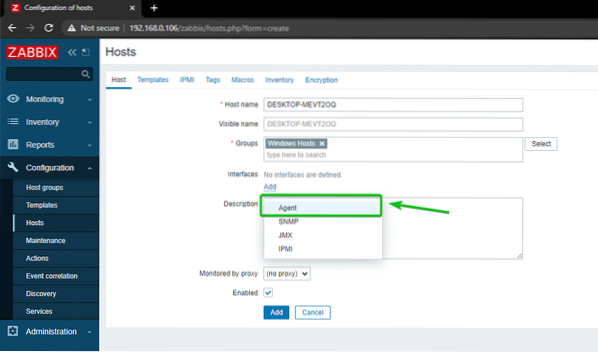
Ketik alamat IP dari host Windows 10 Anda, dan klik click Menambahkan.
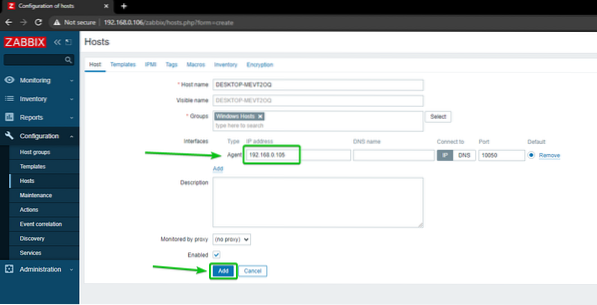
Host Windows 10 Anda harus ditambahkan ke Zabbix.
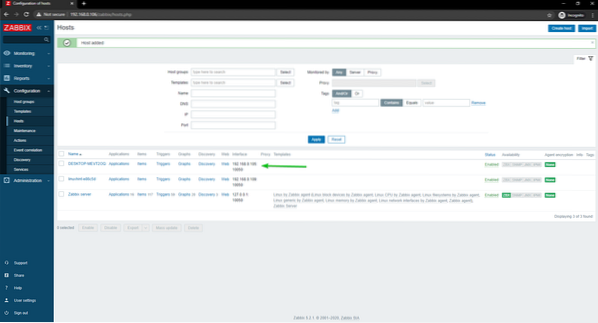
Memantau Penggunaan Jaringan Host Linux
Di bagian ini, saya akan menunjukkan kepada Anda cara memantau penggunaan jaringan Host Linux menggunakan Zabbix 5. Jadi, mari kita mulai.
Pertama, navigasikan ke Konfigurasi > Host dan klik pada Host Linux yang ingin Anda pantau penggunaan jaringannya.
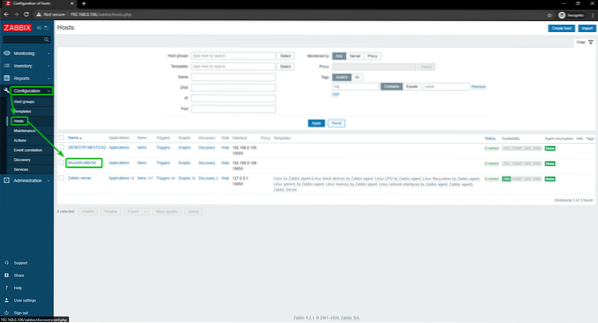
Klik Template.
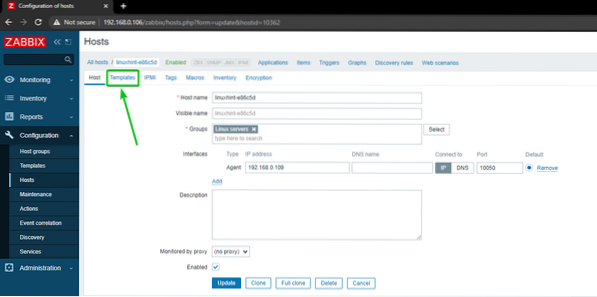
Klik Pilih, seperti yang ditandai pada tangkapan layar di bawah ini.
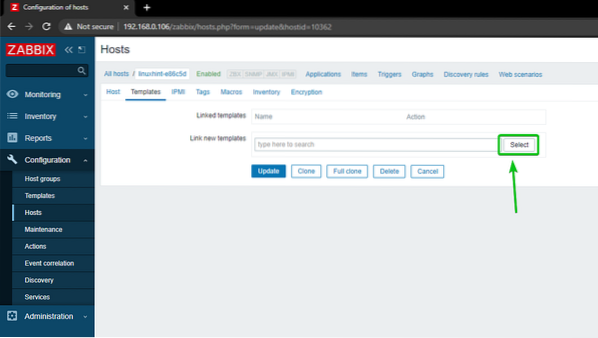
Klik Pilih, seperti yang ditandai pada tangkapan layar di bawah ini.
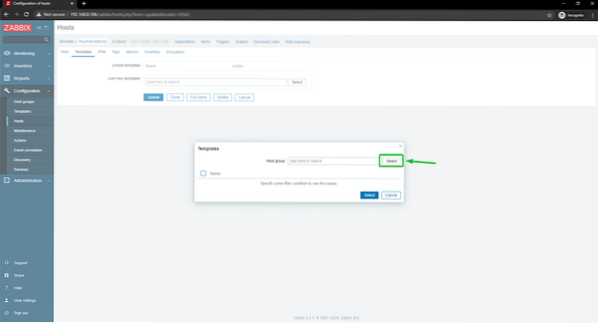
Klik Template, seperti yang ditandai pada tangkapan layar di bawah ini.
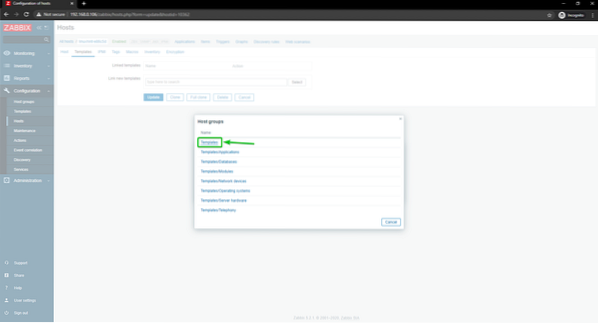
Memeriksa Antarmuka jaringan Linux oleh agen Zabbix kotak centang, dan klik Pilih.
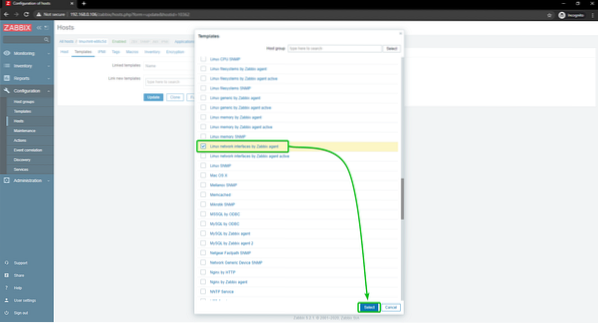
Klik Memperbarui.
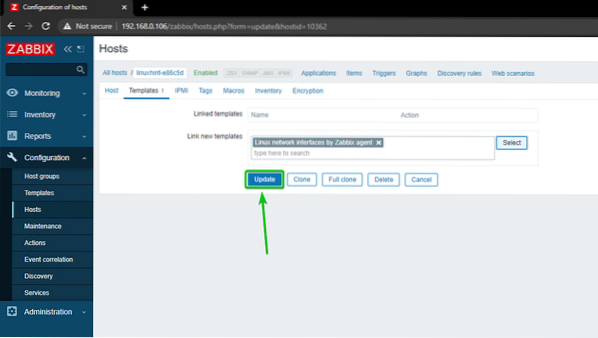
Host Linux harus diperbarui.
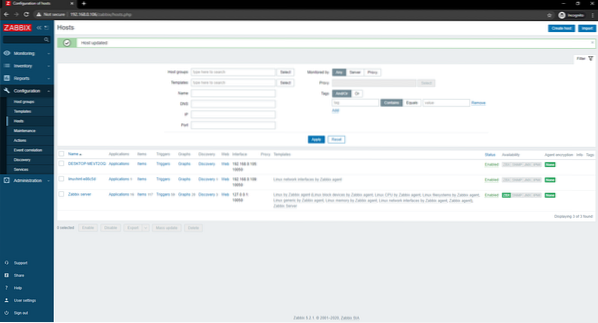
Setelah beberapa saat, opsi ketersediaan ZBX akan disorot, seperti yang Anda lihat pada tangkapan layar di bawah.
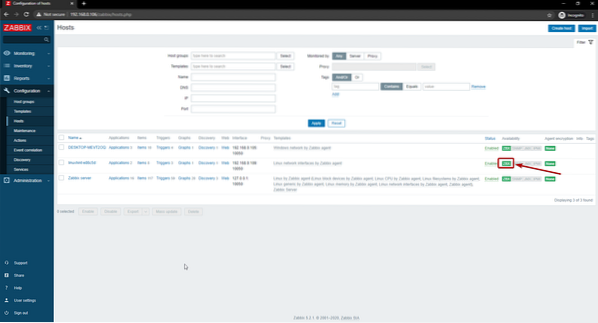
Saat opsi ZBX disorot, navigasikan ke Pemantauan > Tuan Rumah dan klik pada Dasbor tautan host Linux Anda, seperti yang Anda lihat pada tangkapan layar di bawah ini.
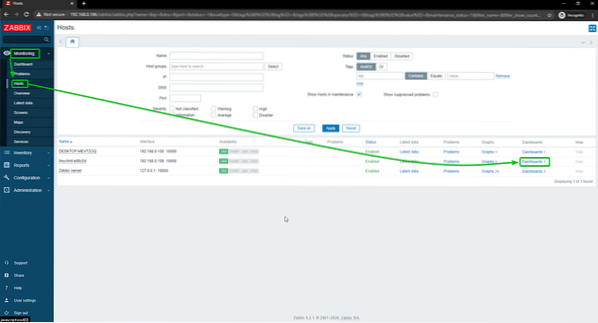
Seperti yang Anda lihat, grafik penggunaan jaringan sedang ditampilkan.
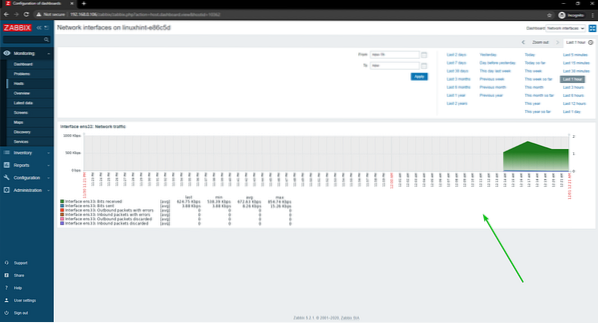
Anda dapat mengubah garis waktu grafik juga. Seperti yang Anda lihat, saya telah mengubah waktu grafik menjadi 15 menit terakhir. Grafik ditampilkan dengan baik.
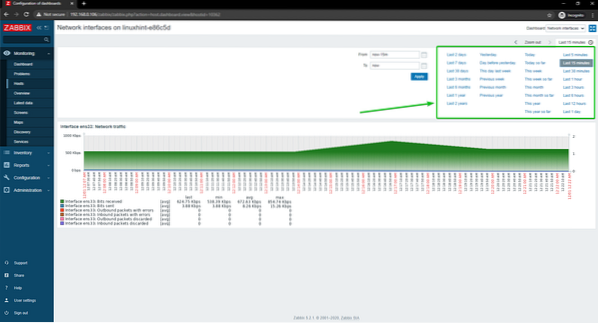
Inilah cara Anda memantau penggunaan jaringan host Linux menggunakan Zabbix di Raspberry Piberry.
Memantau Penggunaan Jaringan dari Host Windows
Di bagian ini, saya akan menunjukkan kepada Anda cara memantau penggunaan jaringan Host Windows 10 menggunakan Zabbix 5. Jadi, mari kita mulai.
Pertama, navigasikan ke Konfigurasi > Host dan klik pada Windows 10 Host yang ingin Anda pantau penggunaan jaringannya.
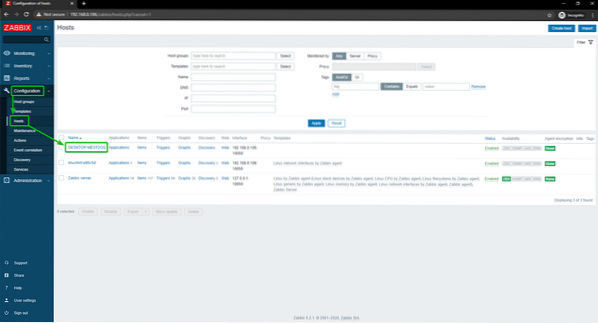
Klik Template.
Klik Pilih, seperti yang ditandai pada tangkapan layar di bawah ini.
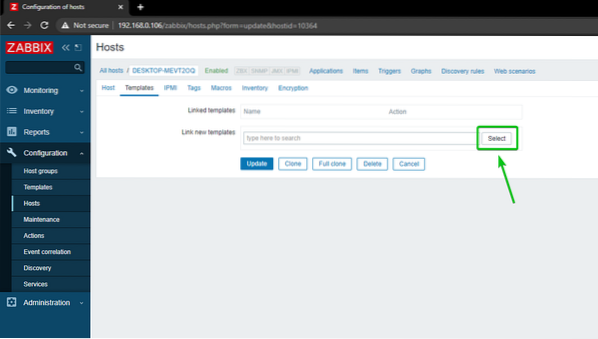
Klik Pilih, seperti yang ditandai pada tangkapan layar di bawah ini.
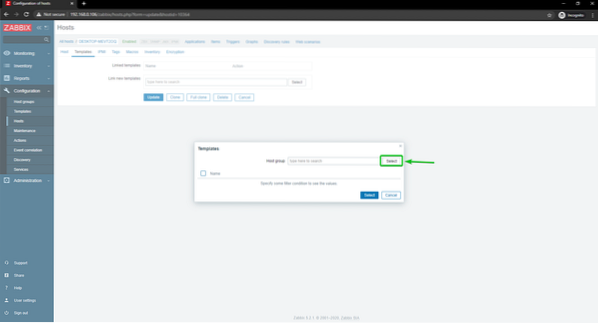
Klik Template, seperti yang ditandai pada tangkapan layar di bawah ini.
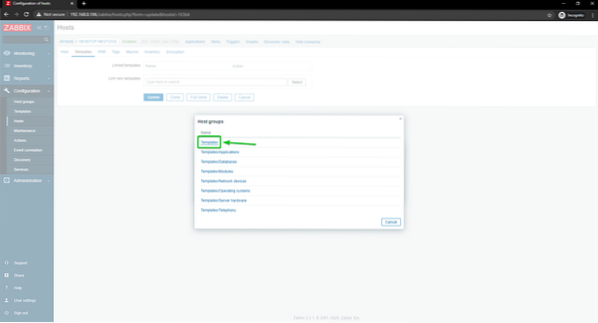
Memeriksa Jaringan Windows oleh agen Zabbix, dan klik Pilih.
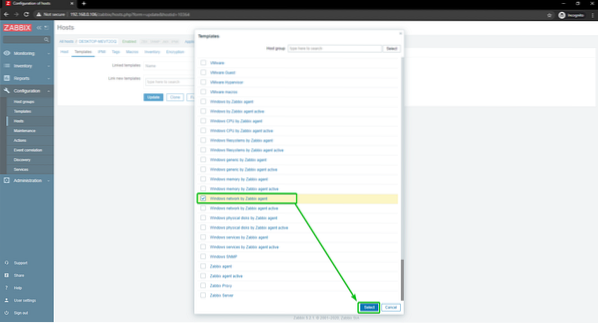
Klik Memperbarui.
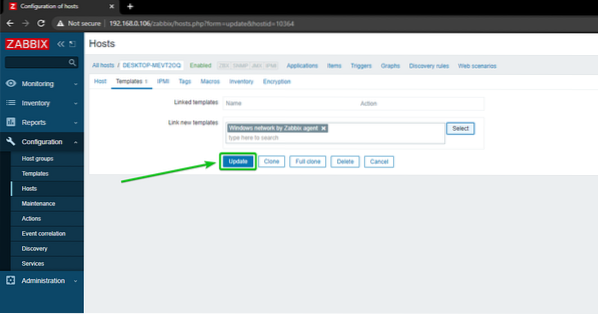
Itu Windows 10 tuan rumah harus diperbarui.
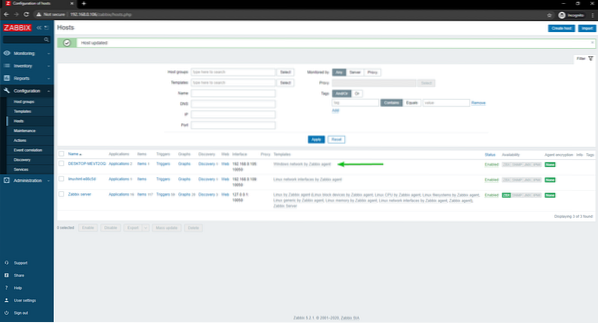
Setelah beberapa saat, opsi ketersediaan ZBX akan disorot, seperti yang Anda lihat pada tangkapan layar di bawah.
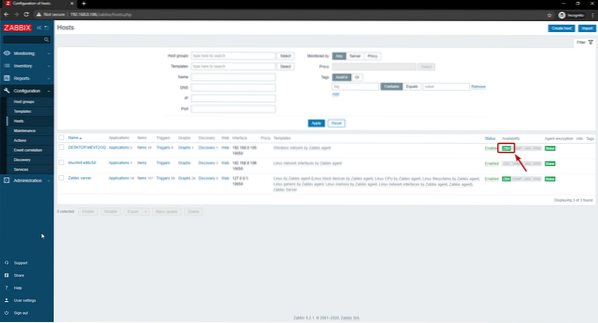
Saat opsi ZBX disorot, navigasikan ke Pemantauan > Tuan Rumah dan klik pada Dasbor tautan host Windows 10 Anda, seperti yang dapat Anda lihat pada tangkapan layar di bawah ini.

Seperti yang Anda lihat, grafik penggunaan jaringan sedang ditampilkan.
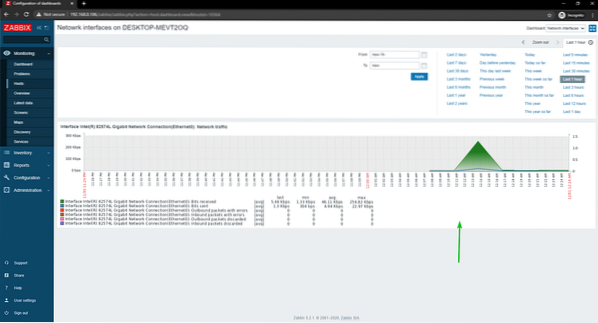
Anda dapat mengubah garis waktu grafik juga. Seperti yang Anda lihat, saya telah mengubah waktu grafik menjadi 15 menit terakhir. Grafik ditampilkan dengan baik.
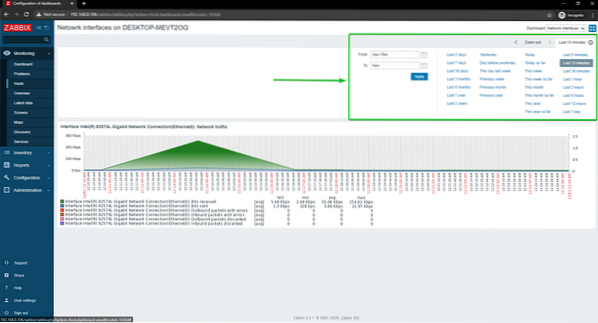
Inilah cara Anda memantau penggunaan jaringan host Windows 10 menggunakan Zabbix di Raspberry Piberry.
Kesimpulan
Pada artikel ini, saya telah menunjukkan cara membuat monitor jaringan Raspberry Pi menggunakan Zabbix 5ix. Saya telah menunjukkan cara menggunakan Zabbix untuk memantau penggunaan jaringan host Linux dan Windows di Raspberry Piberry.
 Phenquestions
Phenquestions


