Pada artikel ini, kami akan menunjukkan cara termudah untuk menggunakan pengetikan suara Google Dokumen. Ini adalah fitur penting untuk kategori orang yang tidak suka mengetik konten yang panjang atau untuk orang yang menderita carpal tunnel syndrome.

Google Documents menawarkan beberapa fitur menarik, di mana pengetikan suara adalah fitur yang paling sering digunakan oleh pengguna karena aplikasi cloud Google Documents memberikan solusi dikte suara yang kuat dan hampir 100% akurat. Jadi semua pengguna Google Documents harus membaca artikel ini secara menyeluruh dan akhirnya menggunakan perintah suara untuk mengetik.
Cara menggunakan Pengetikan Suara di Google Documents
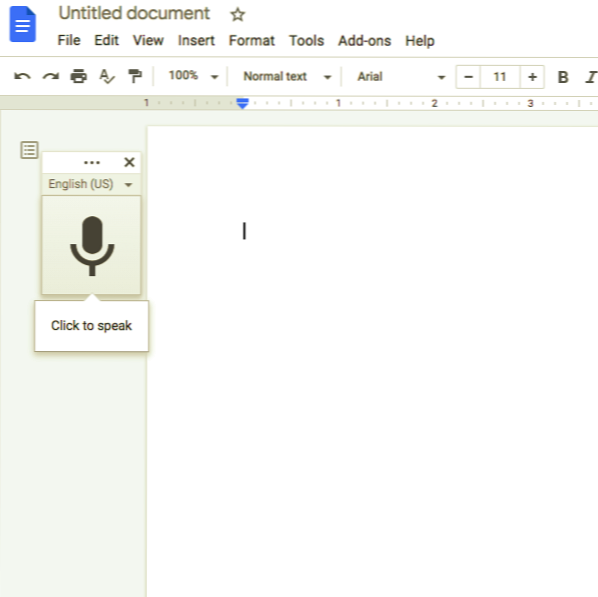
Berikut adalah langkah-langkah dasar untuk menggunakan Pengetikan Suara di Google Documents:
- Pertama, Anda perlu memastikan bahwa Anda memiliki mikrofon yang terpasang di komputer Anda dan bekerja dengan sempurna.
- Selanjutnya, buka Chrome dan akhirnya buka Google Documents Do. Anda juga dapat mengetik dokumen.perintah baru dalam bilah alamat Chrome untuk memulai dokumen baru di Google Documents.
- Setelah membuka dokumen baru di Google Docs, Anda perlu mengaktifkan pengetikan suara dengan mengklik menu “Tools” diikuti dengan opsi “Voice Typing”. Catatan: Anda akan menemukan opsi "Pengetikan Suara" di dalam menu tarik-turun, yang akan muncul saat Anda mengeklik menu "Alat".
- Saat Anda mengklik opsi "Mengetik Suara", sebuah jendela dengan ikon mikrofon akan muncul. Setelah jendela dengan ikon mikrofon muncul, Anda perlu mengkliknya untuk mengetik melalui suara kapan pun siap untuk mendikte. Catatan: Namun, jika mau, Anda dapat memindahkan alat tersebut dengan mengeklik dan menyeret jendela ke mana pun Anda mau.
- Saat menggunakan fitur pengetikan suara untuk pertama kalinya, Anda harus memberikan izin kepada Chrome untuk menggunakan mikrofon Anda.
- Pada langkah ini, klik pada tiga titik dan kemudian gunakan menu tarik-turun Bahasa untuk memilih dari lebih dari 100 bahasa dan dialek jika Pengetikan Suara tidak secara otomatis memuat bahasa asli Anda.
- Anda perlu berbicara dengan jelas sehingga alat dapat memahami apa pun yang Anda katakan. Setelah mengatur alat Pengetikan Suara dengan tepat, Anda akan menemukan bahwa semua yang Anda katakan akan muncul di dalam badan dokumen Anda.
Alat Pengetikan Suara memproses suara Anda secara real-time. Terakhir, setiap kali Anda selesai berbicara, klik lagi opsi mikrofon untuk menghentikan proses pengetikan suara.
Oleh karena itu, dengan mengikuti langkah-langkah yang disebutkan di atas, pengguna akan dapat mengetik dokumen menggunakan suara mereka melalui alat Pengetikan Suara saat menggunakan Google Documents.
Baca baca: Pintasan Keyboard Google Documents.
Tambahkan Tanda Baca melalui Alat Pengetikan Suara di Google Documents
Alat pengetikan suara bahkan dapat memahami saat Anda ingin menambahkan tanda baca ke dokumen Anda.
Anda akan dapat menambahkan tanda baca di Google Documents melalui alat Pengetikan Suara dengan menggunakan frasa tertentu seperti "Periode", "Tanda Seru", "Koma", "Tanda Tanya", "Baris Baru", dan "Paragraf Baru", dll.
Namun, tanda baca hanya berfungsi dengan beberapa bahasa seperti Jerman, Spanyol, Inggris, Italia, Prancis, dan Rusia.
Baca baca: Cara menggandakan spasi teks Anda di Google Documents.
Gunakan Perintah Suara dengan bantuan Alat Pengetikan Suara di Google Dokumen
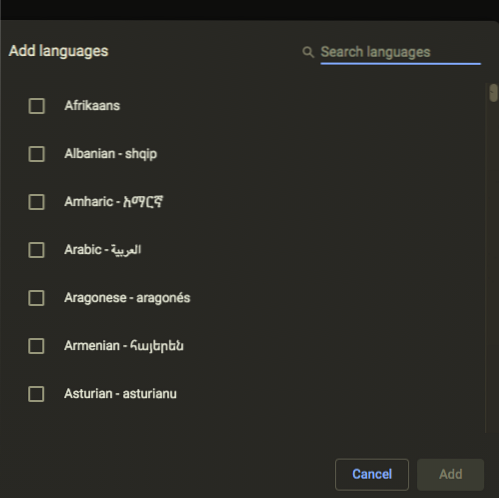
Menggunakan alat Pengetikan Suara, Anda dapat mengedit dan memformat teks dan paragraf di dalam dokumen Anda tanpa mengklik apa pun di bilah alat, selain menambahkan kata dan tanda baca.
Untuk menggunakan Perintah Suara, Anda perlu mengatur akun dan bahasa dokumen ke Bahasa Inggris karena Perintah suara hanya tersedia dalam Bahasa Inggris untuk Google Documents. Untuk menghapus kata sebelum kursor, Anda perlu mengucapkan "Hapus" atau "Spasi Belakang.”
Baca baca: Cara menggunakan Pengetikan Suara di Microsoft Edge.
Ada banyak perintah suara, jadi tidak selalu mudah bagi Anda untuk mengingat setiap perintah suara. Oleh karena itu, untuk membantu penggunanya, alat ini dilengkapi dengan seluruh daftar perintah yang dapat Anda manfaatkan dengan mengklik tanda tanya di jendela alat atau mengatakan, “Daftar perintah suara.”
Akhirnya, di akhir artikel ini, kami dapat mengatakan bahwa alat Pengetikan Suara telah berkembang pesat dalam beberapa tahun terakhir. Fitur alat Pengetikan Suara yang ditingkatkan, ratusan perintah yang berguna, dan akurasi yang lebih tinggi memungkinkan Anda menggunakannya dengan mudah untuk mengetik semua catatan atau bahkan seluruh dokumen.
Baca selanjutnya: Cara menggunakan Tema gelap di Google Dokumen, Spreadsheet, dan Slide.

 Phenquestions
Phenquestions


