Banyak orang memiliki komputer Windows maupun Mac. Jika Anda menggunakan Windows dan Mac, kemungkinan besar terkadang Anda ingin berbagi file antara PC dan Mac. Banyak panduan cara yang tersedia di web untuk membantu mentransfer file antara Windows dan Mac tetapi semuanya memerlukan bermain dengan pengaturan sistem default.
Pengguna yang ingin berbagi file antara PC dan Mac tanpa menyentuh pengaturan sistem harus mencoba perangkat lunak gratis bernama FileDrop. FileDrop, mirip dengan AirDrop Apple yang memungkinkan Anda mentransfer file antara dua mesin Mac, memungkinkan Anda berbagi file dengan cepat antara Windows dan Mac dengan drag and drop. Keindahan program ini terletak pada kemampuannya untuk berbagi file tanpa perlu membuka pengaturan sistem.
FileDrop untuk mentransfer file antara Windows 10 PC dan Mac
Antarmuka program ini sangat elegan dan menggunakan program ini juga sangat mudah. Unduh dan instal aplikasi di Windows dan Mac di jaringan yang sama. Jalankan program di Windows dan Mac untuk mulai memindai komputer di jaringan yang sama dengan FileDrop. Cukup seret file yang ingin Anda bagikan ke dalam kotak FileDrop di layar Windows untuk berbagi file dengan Mac Anda dan sebaliknya.
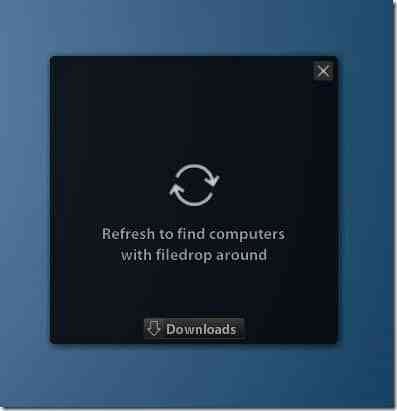

Saat FileDrop sedang berjalan, sebuah kotak akan muncul di layar Anda. Untuk berbagi file, cukup seret dan lepas file ke dalam kotak FileDrop. Prompt akan muncul di komputer lain yang meminta izin untuk menerima atau menolak file. Klik Terima untuk mulai mentransfer file. Saat mentransfer sejumlah besar file, FileDrop bahkan menampilkan laporan kemajuan dalam persentase.
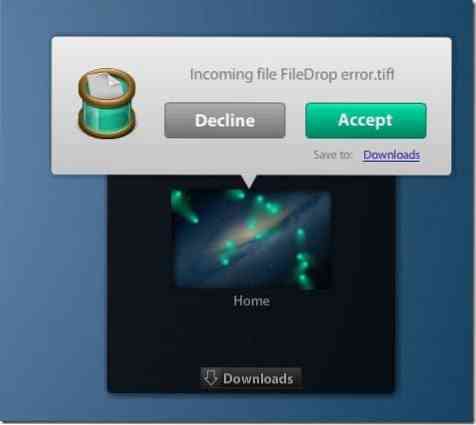

Dan jika Anda memiliki lebih dari dua komputer yang berjalan dengan FileDrop, FileDrop akan menampilkan semua komputer yang tersedia di jaringan yang sama. Jadi Anda juga dapat menggunakan FileDrop untuk berbagi file antara dua atau lebih mesin Windows di jaringan yang sama.
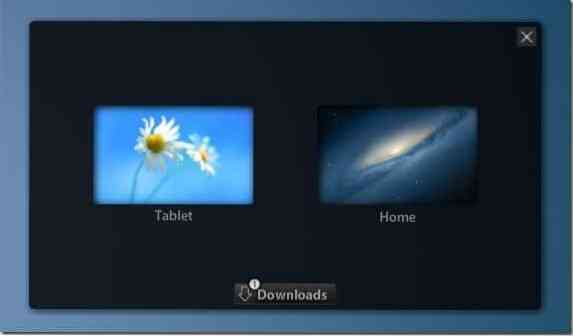
Secara keseluruhan, FileDrop sangat cocok untuk pengguna yang tidak suka bermain dengan pengaturan sistem untuk mentransfer file. Saat menulis artikel ini, FileDrop hanya tersedia untuk Windows dan Mac tetapi versi aplikasi akan segera tersedia untuk sistem operasi seluler sehingga pengguna dapat mentransfer file antara semua platform desktop dan seluler utama hanya dengan drag and drop.
Dengan pengaturan default, FileDrop menyimpan semua file yang ditransfer di folder Unduhan. Anda dapat mengubah lokasi ini dengan mengklik tombol Unduh dan kemudian mengklik opsi Ubah folder yang terletak di kotak FileDrop.
Saat meluncurkan FileDrop di Windows untuk pertama kalinya, Windows Firewall (jika diaktifkan), akan menampilkan prompt dengan pesan "Windows Firewall telah memblokir beberapa fitur di semua jaringan publik dan pribadi". Klik tombol Izinkan akses untuk mulai menggunakan FileDrop. Dan di Mac, Anda mungkin perlu mengaktifkan aplikasi yang sedang berjalan yang diunduh dari opsi Internet di bawah System Preference > Security and Privacy.
Unduh FileDrop
 Phenquestions
Phenquestions


