Memiliki kemampuan untuk SSH ke OS Tamu Anda dapat berguna ketika Anda tidak ingin menggunakan GUI Mesin Virtual Anda. Cukup mulai VM Anda dalam mode tanpa kepala dan SSH masuk dan keluar tanpa membuka banyak jendela di terminal Anda.
Bagi mereka yang baru mengenal ide SSH, kami akan memberikan pengenalan singkat tentang cara kerja SSH sebelum masuk ke pengaturan. Kami juga perlu mendiskusikan pengaturan terkait jaringan VM Anda untuk memastikan Anda memiliki akses ke VM itu dari mana saja di LAN Anda.
Cara kerja kunci SSH?
Berikut model sederhana tentang cara kerja SSH. Anda membuat sepasang kunci di komputer lokal Anda. Kunci publik dan kunci pribadi. Pesan yang dienkripsi menggunakan kunci Publik dapat didekripsi menggunakan kunci pribadi dan sebaliknya. Kunci ini biasanya disimpan di komputer lokal Anda di jalur ~/.ssh/id_rsa(kunci pribadi) dan~/.ssh/id_rsa.pem(kunci publik).
Anda kemudian pergi ke server jauh Anda, login ke konsol sebagai pengguna biasa atau root, buka file ~/.ssh/authorized_keysdari server itu. Di sini Anda memasukkan konten kunci publik Anda apa adanya. Setelah selesai, Anda dapat ssh sebagai pengguna di server yang .direktori ssh memiliki otor_keys, dari perangkat lokal Anda.
Itu .pem ekstensi menandakan bahwa file itu adalah kunci publik yang dapat Anda bagikan dengan siapa pun. Itu id_rsa bagian hanya menandakan sandi enkripsi apa yang digunakan (dalam hal ini adalah RSA). Kunci pribadi selanjutnya dapat dilindungi oleh frasa sandi yang harus Anda masukkan, setiap kali Anda ingin masuk ke server jarak jauh menggunakan kunci pribadi itu.
Jika Anda memiliki Mac, Linux atau sistem mirip UNIX lainnya sebagai komputer lokal Anda, Anda dapat membuat dan mengelola kunci menggunakan terminal, dan Anda juga dapat SSH ke server jarak jauh menggunakan terminal yang sama. Untuk pengguna Windows, saya sarankan menggunakan Putty atau Git Bash yang terakhir menjadi preferensi pribadi saya my. Perintahnya hampir sama setelah Anda memiliki klien SSH.
Pengaturan kunci SSH
Pertama pastikan, jika tidak ada ssh-keys di direktori home Anda. Periksa isi direktori home Anda .ssh map. Jika ragu, buat cadangan kontennya sebelum menjalankan perintah berikut. Program seperti Filezilla menggunakan kunci SSH sepanjang waktu, tanpa sepengetahuan pengguna sehingga langkah ini agak penting.
di kamu mesin lokal, buka terminal dan masukkan perintah:
$ssh-keygenIni akan ditindaklanjuti dengan petunjuk berikut dengan nilai dalam tanda kurung yang menunjukkan nilai default. Lanjutkan dengan petunjuknya dan berikan kunci Anda frasa sandi yang aman.
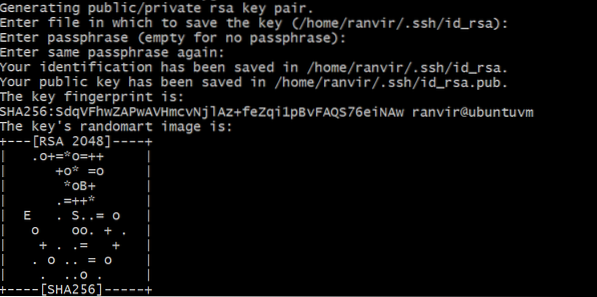
Verifikasi bahwa kunci dibuat dengan memeriksa konten Anda ~/.ssh map.
$ ls -al ~/.sshJika Anda melihat file yang cocok dengan nilai default yang ditampilkan di ssh-keygen prompt maka semuanya telah bekerja dengan baik.

Sekarang buka konsol untuk . Anda Mesin virtual. Pertama periksa apakah VM Anda menjalankan server SSH atau tidak.
$ status layanan sshd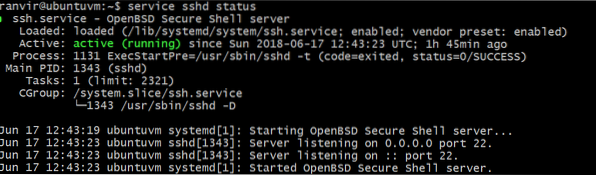
Jika tidak diinstal, gunakan manajer paket Anda untuk mencari dan menginstal server OpenSSH. Setelah selesai, pastikan firewall VM Anda terbuka pada nomor port 22. Misalnya, jika Anda menggunakan Ubuntu sebagai VM, firewall default ufw harus dinonaktifkan atau harus mengizinkan koneksi port 22 seperti:
$ sudo ufw status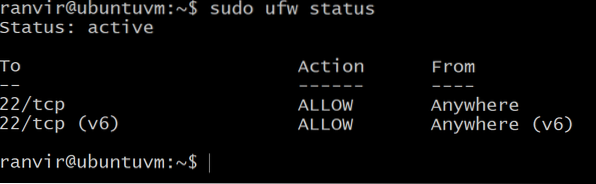
Jika tidak terbuka di port 22, gunakan perintah berikut:
$ sudo ufw izinkan sshSelanjutnya buka file ~/.ssh/authorized_keys di VM Anda, menggunakan editor teks favorit Anda. Anda mungkin ingin mengaktifkan clipboard host-to-guest atau dua arah untuk langkah berikutnya.
Di dalam file ini (di bagian bawah file, jika tidak kosong) rekatkan konten Anda kunci publik. Bagian terakhir di mana dikatakan nama Anda dan host lokal tempat kunci dibuat tidak sepenting string lainnya.
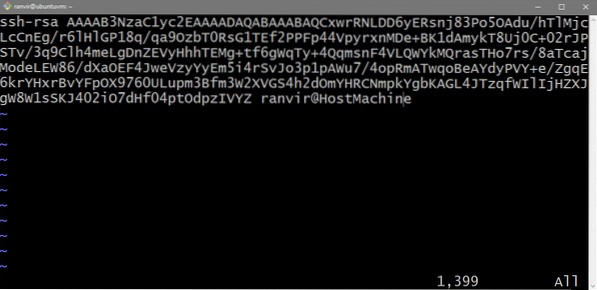
(Opsional) Tidak menggunakan kunci SSH
Jika Anda mempercayai jaringan lokal Anda, maka Anda dapat menggunakan metode yang kurang aman menggunakan kata sandi UNIX Anda, untuk ssh ke VM Anda. Buka filenya /etc/ssh/sshd_config pada VM Anda dan ganti baris:
#PasswordAuthentication noUntuk
Otentikasi Kata Sandi ya
Setelah itu, restart server SSH Anda.
$ layanan sshd restartSekarang Anda dapat menggunakan kata sandi biasa yang Anda gunakan untuk masuk ke VM Anda untuk ssh ke dalamnya juga.
Mesin dan Jaringan Virtual Anda
Bagi Anda untuk ssh ke VM Anda, baik komputer lokal Anda (yang memiliki kunci pribadi) dan VM harus berada di jaringan yang sama. Jadi Anda dapat mencapai alamat IP VM itu. Kami akan menunjukkan cara menambahkan VM ke LAN Anda.
Mari kita pertimbangkan contoh pengaturan router rumah biasa. Komputer Anda, bersama dengan perangkat lain, terhubung ke router rumah. Router ini juga bertindak sebagai server DHCP, yang berarti memberikan setiap perangkat yang terhubung dengannya, sebuah alamat IP pribadi yang unik. Desktop Anda mendapatkan IP, begitu juga ponsel dan laptop Anda. Hanya perangkat yang terhubung ke router ini yang dapat berbicara satu sama lain melalui alamat IP mereka.
Aktifkan mode jaringan yang dijembatani dalam pengaturan VM Anda dan VM akan muncul sebagai terhubung ke router rumah Anda (atau server DHCP serupa) dengan IP pribadi. Jika perangkat kedua terhubung ke jaringan yang sama (misalnya, ke router rumah yang sama) maka dapat digunakan untuk ssh ke VM.
Buka VirtualBox Manager, pilih VM target Anda, buka Pengaturan → Jaringan dan pilih Bridge Networking alih-alih NAT.
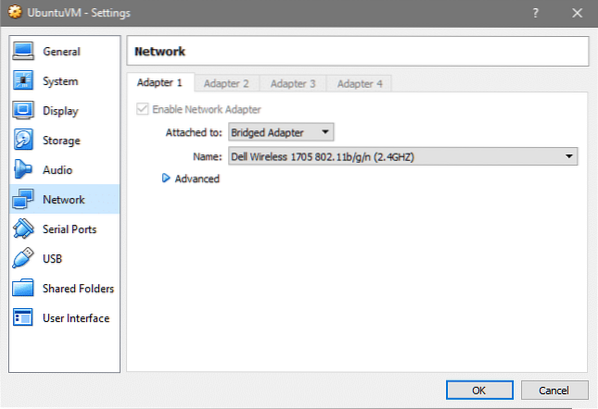
Seperti yang Anda lihat, host saya terhubung menggunakan Nirkabel sehingga koneksi juga dibagikan oleh VM, jika Anda menggunakan Ethernet, nama antarmuka yang berbeda akan muncul yang tidak masalah.
Sekarang, VM saya, yang bernama ubuntuvm, muncul di pengaturan LAN saya sebagai berikut. Periksa pengaturan router Anda untuk melihat apakah hal yang sama berfungsi untuk Anda.
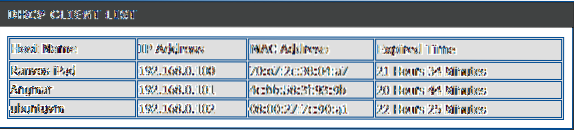
Setelah Anda mengetahui alamat IP VM Anda, Anda dapat melakukan SSH ke dalamnya dengan menjalankan perintah:
$ ssh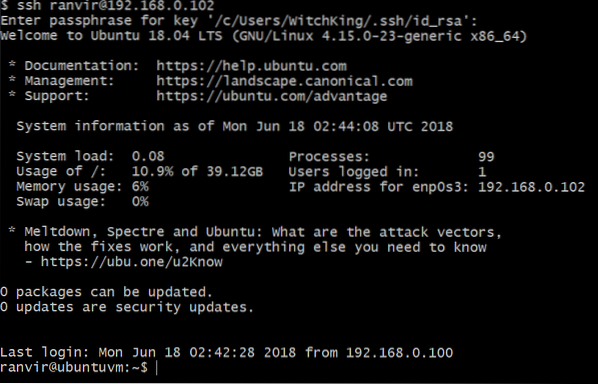
Jika Anda telah memasukkan frasa sandi untuk kunci pribadi Anda pada langkah-langkah di atas, Anda akan diminta untuk memasukkannya kembali.
Itu dia! Sekarang Anda dapat memulai VM Anda dalam mode tanpa kepala dan cukup ssh ke dalamnya dari mana saja di rumah Anda. Semoga tutorial ini menarik bagi Anda, beri tahu kami jika ada topik yang Anda ingin kami bahas.
 Phenquestions
Phenquestions


