Saat bekerja dengan Google Chrome, browser Anda mungkin menjadi tidak responsif karena alasan tertentu. Situasi ini bisa membuat frustasi, terutama ketika Anda melakukan sesuatu yang penting. Artikel ini memberikan beberapa tips yang dapat Anda gunakan untuk menghentikan browser Google Chrome Anda menjadi tidak responsif.
Menghentikan Google Chrome dari Menjadi Tidak Responsif
Untuk menghentikan browser Google Chrome Anda menjadi tidak responsif, lihat salah satu dari enam tips berikut di bagian di bawah ini.
Kiat # 1: Perbarui Peramban
Kiat pertama adalah memperbarui browser Anda. Jika browser Anda menjadi tidak responsif, ini mungkin berarti Anda menggunakan versi browser yang sudah ketinggalan zaman, yang tidak memiliki beberapa tambalan dan pembaruan terbaru dan terpenting. Ini mungkin alasan yang paling mungkin bahwa browser Google Chrome Anda menjadi sering tidak responsif. Untuk memeriksa apakah Google Chrome Anda mutakhir, lakukan langkah-langkah berikut:
Buka browser Google Chrome dan klik ikon di sudut kanan atas browser untuk meluncurkan menu, seperti yang disorot pada gambar di bawah ini:

Klik Pengaturan dari menu yang muncul, seperti terlihat pada gambar berikut:
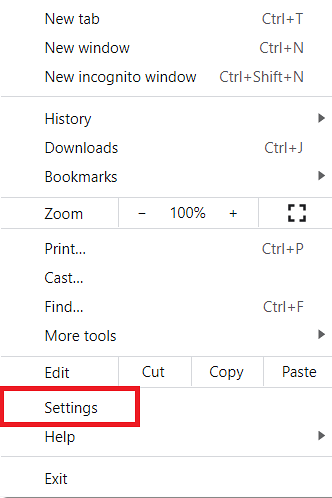
Beralih ke Tentang Chrome tab, seperti gambar di bawah ini:
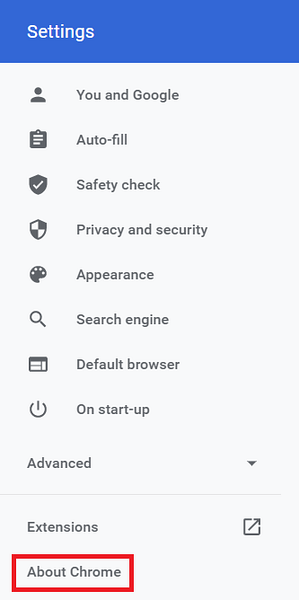
Dalam Tentang Chrome bagian, Anda akan dapat melihat apakah browser Anda mutakhir, seperti yang disorot pada gambar berikut:
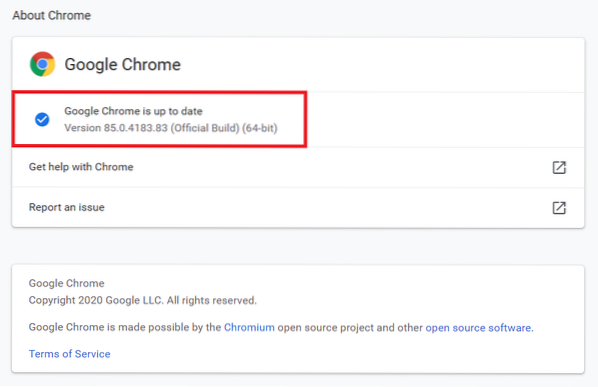
Dalam kasus saya, browser sudah mutakhir. Jika browser Anda tidak up to date, maka akan ada Perbarui ke Versi Terbaru opsi terlihat di tab ini. Klik opsi ini untuk memperbarui browser Anda.
Tip #2: Matikan Akselerasi Perangkat Keras
Tip kedua adalah mematikan fitur akselerasi perangkat keras di browser Anda. Fitur akselerasi perangkat keras ada untuk meringankan sebagian beban dari CPU Anda dengan mentransfer pemrosesan grafis ke GPU. Namun, ini dapat menyebabkan browser Google Chrome Anda menjadi tidak responsif. Untuk menonaktifkan fitur akselerasi perangkat keras di Google Chrome, lakukan sebagai berikut:
Navigasikan ke Pengaturan halaman Google Chrome, seperti yang dijelaskan dalam Tip # 1.
Pergi ke Maju tab, seperti yang disorot pada gambar di bawah ini:
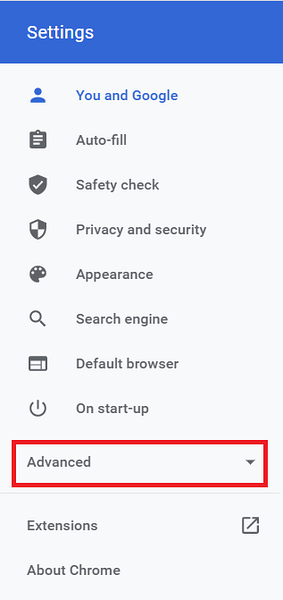
Klik Sistem tab, seperti yang ditunjukkan pada gambar berikut:
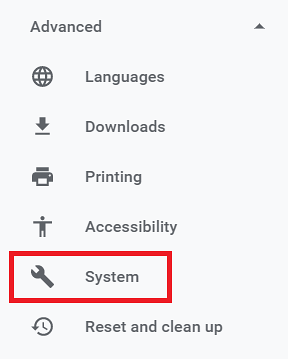
Terakhir, matikan tombol sakelar yang terletak di sebelah bidang berjudul "Gunakan akselerasi perangkat keras saat tersedia," seperti yang disorot pada gambar di bawah ini:
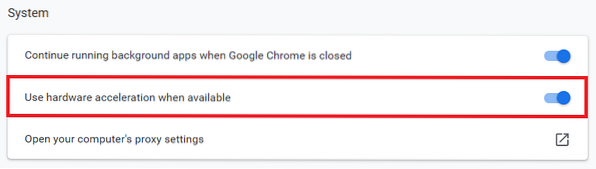
Tip # 3: Nonaktifkan dan Aktifkan Ekstensi
Kiat ketiga adalah menonaktifkan semua ekstensi Anda lalu mengaktifkannya satu per satu untuk memeriksa ekstensi mana yang menyebabkan browser Anda menjadi tidak responsif. Untuk menonaktifkan semua ekstensi Google Chrome, ikuti langkah-langkah di bawah ini:
Ketik URL berikut di bilah pencarian Google Chrome dan kemudian tekan tombol Enter:
chrome://ekstensi/URL ini ditunjukkan pada gambar di bawah ini:

Setelah melakukan ini, Anda akan dibawa ke Ekstensi halaman Google Chrome. Dari sini, nonaktifkan semua ekstensi yang diinstal satu per satu, seperti yang disorot pada gambar berikut:
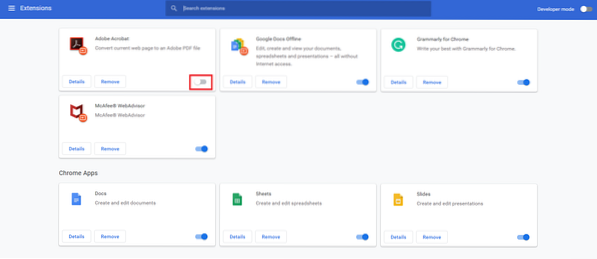
Setelah Anda menonaktifkan semua ekstensi, coba aktifkan satu per satu dengan memeriksa apakah browser Anda berfungsi dengan ekstensi itu. Dengan mengikuti metode ini, Anda seharusnya dapat mengetahui ekstensi mana yang menyebabkan browser Google Chrome Anda tidak berfungsi, jika ekstensi adalah masalahnya.
Tip # 4: Hapus Data Cache
Tip keempat adalah menghapus data cache browser browser. Data yang di-cache dapat menyebabkan browser menjadi tidak responsif, jadi Anda mungkin perlu menghapus semuanya sekaligus. Untuk menghapus data cache di Google Chrome, lakukan langkah-langkah berikut:
Navigasikan ke Pengaturan halaman Google Chrome, seperti yang dijelaskan dalam Tip # 1.
Klik pada Privasi dan Keamanan tab, seperti yang disorot pada gambar di bawah ini:
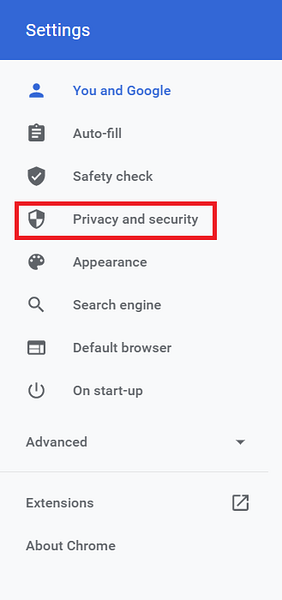
Klik Menghapus data pencarian pilihan, seperti yang ditunjukkan pada gambar berikut:
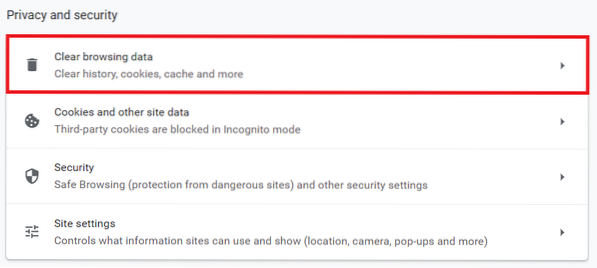
Klik Hapus data tombol, seperti yang disorot pada gambar di bawah ini:
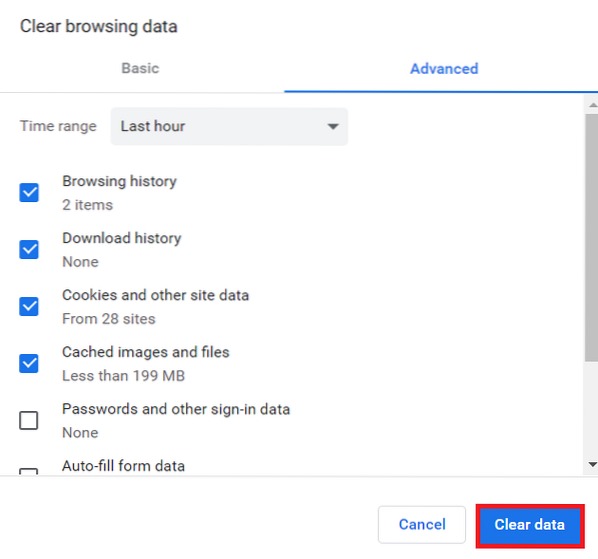
Tip # 5: Nonaktifkan Cookie Pihak Ketiga
Tip kelima adalah menonaktifkan cookie pihak ketiga. Cookie pihak ketiga mungkin bertanggung jawab untuk membuat browser Google Chrome Anda tidak responsif. Untuk menonaktifkan cookie ini, lakukan langkah-langkah berikut:
Ketik URL berikut di bilah pencarian Google Chrome dan kemudian tekan tombol Enter:
chrome://pengaturan/kontenURL ini juga ditunjukkan pada gambar di bawah ini:

Klik pada Cookie dan data situs bidang di jendela yang terbuka, seperti yang ditunjukkan pada gambar berikut:
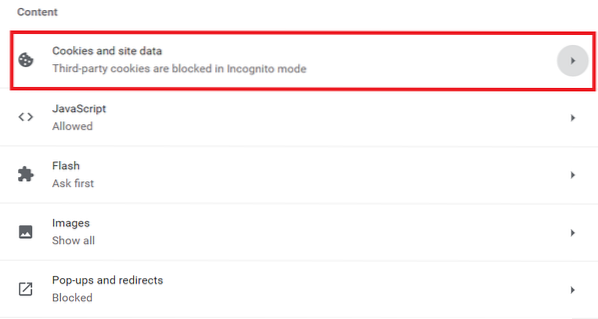
Terakhir, klik Blokir cookie pihak ketiga tombol radio untuk menonaktifkan cookie pihak ketiga di browser, seperti yang disorot pada gambar di bawah ini:
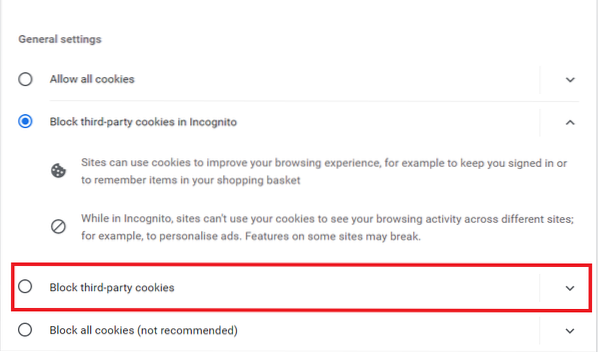
Tip # 6: Setel ulang Peramban Google Chrome
Kiat terakhir, jika tidak ada kiat di atas yang berhasil untuk Anda, adalah menyetel ulang peramban Google Chrome Anda. Untuk mengatur ulang browser Google Chrome Anda, lakukan langkah-langkah berikut:
Navigasikan ke Maju bagian dari Pengaturan tab Google Chrome, seperti yang dijelaskan di Tip # 2.
Klik Setel ulang dan bersihkan tab, seperti yang disorot pada gambar di bawah ini:
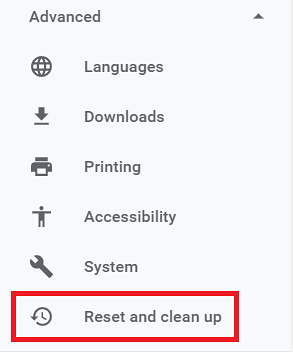
Klik bidang berjudul, "Pulihkan pengaturan ke default aslinya," seperti yang disorot pada gambar berikut:
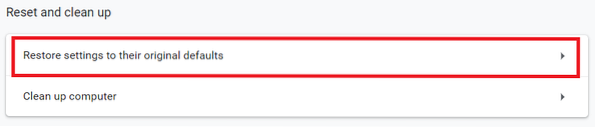
Terakhir, klik Setel ulang pengaturan tombol, seperti yang disorot pada gambar di bawah ini:
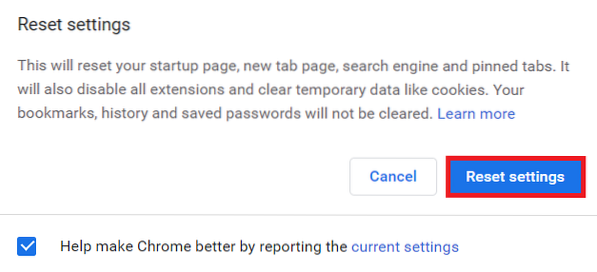
Kesimpulan
Dengan mengikuti salah satu tips yang dibahas dalam artikel ini, Anda dapat dengan mudah menghentikan browser Google Chrome Anda menjadi tidak responsif. Disarankan untuk mengikuti tip-tip ini sesuai urutan penyajiannya. Anda mungkin hanya menghadapi masalah kecil yang dapat dengan mudah diselesaikan dengan mengikuti tip pertama, jadi tidak perlu mengatur ulang browser Anda.
 Phenquestions
Phenquestions


