Mengetahui cara streaming dari komputer Anda ke TV sangat berguna saat Anda ingin mengalirkan media Anda - gambar, video, musik, atau videogame - di layar lebar, bukan di komputer kecil atau layar laptop Anda.Untungnya, Anda dapat mengalirkan media Anda dari Linux ke TV! Pada artikel ini, kami akan mengajari Anda cara melakukannya dengan tepat.
Kabel HDMI
Ini adalah salah satu cara termudah untuk streaming dari Linux ke TV. Sebagian besar perangkat TV pintar dan non-pintar dilengkapi dengan port HDMI, atau Antarmuka Multimedia Definisi Tinggi. Dengan kabel ini, Anda dapat dengan mudah melakukan streaming dari OS Linux ke TV.
Kabel HDMI ini panjangnya bervariasi. Biasanya, panjangnya 2-3m. Mereka tidak membutuhkan biaya banyak, dan sangat mudah dipasang dan digunakan.
Untuk menautkan OS Linux Anda ke TV menggunakan kabel HDMI, ikuti langkah-langkah berikut:
- Hubungkan HDMI ke TV dan laptop Anda.
- Tekan opsi Daftar input pada remote TV Anda.
- Pilih opsi HDMI.
Catatan: Ini bisa menjadi salah satu dari pilihan HDMI 1, HDMI 2, atau HDMI 3, tergantung pada nomor port tempat Anda menyambungkan kabel HDMI.
Chromecast
Google Chromecast adalah perangkat yang dapat dicolokkan ke TV apa pun. Setelah Anda mengonfigurasi perangkat, ini memungkinkan Anda untuk mentransmisikan media dari ponsel atau komputer ke layar TV TV. Chromecast adalah alat kecil dan portabel yang memungkinkan Anda mengalirkan media atau mentransmisikan seluruh layar desktop ke TV.
Jika Chromecast tidak tersedia di pasar lokal Anda, pertimbangkan untuk membeli alternatif, seperti Xiaomi Mi Box S, yang dilengkapi dengan Chromecast bawaan.
Cara menggunakan Chromecast dibahas di bawah ini:
Chromecast menggunakan Google Chrome
Langkah 1: Buka Google Chrome dan klik 3 titik di pojok kanan atas.

Langkah 2: Pilih opsi “Cast…”.
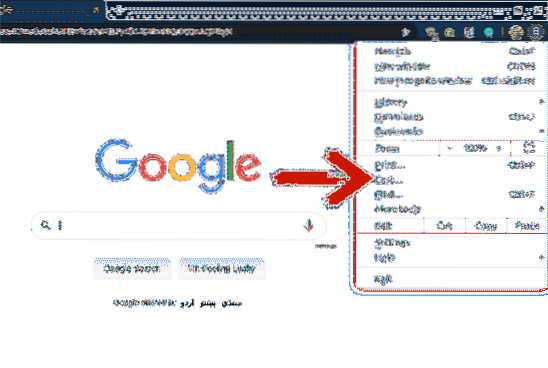
Langkah 3: Dari tab “Cast…”, pilih perangkat yang ingin Anda gunakan untuk mentransmisikan layar Anda. Dengan mengklik opsi "Sumber", Anda dapat memutuskan apakah Anda ingin mentransmisikan tab saat ini, seluruh desktop Anda, atau file ke perangkat.
Setelah mengikuti langkah-langkah ini, layar atau file Anda akan ditransmisikan ke perangkat yang terhubung.
Chromecast Menggunakan pemutar media VLC
Pemutar media VLC adalah salah satu pemutar media paling populer di pasar. Pemutar media VLC adalah sumber terbuka dan Anda dapat menggunakan program ini untuk memutar file audio dan video Anda.
Jika Anda memutar file di program ini dan ingin mentransmisikannya ke layar TV Anda, itu tidak akan menjadi masalah. Ini karena pemutar media VLC mendukung Chromecast. Anda dapat mentransmisikan file ke TV dalam beberapa langkah mudah.
Langkah 1: Buka file di pemutar media VLC yang ingin Anda transmisikan ke layar TV Anda.
Langkah 2: Klik "Pemutaran".”
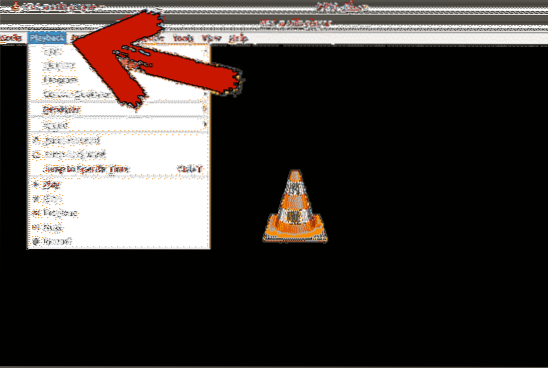
Langkah 3: Klik "Renderer" dan pilih perangkat yang ingin Anda gunakan untuk mentransmisikan file Anda.
Chromecast Menggunakan Terminal
Anda dapat menggunakan terminal Anda untuk mentransmisikan file Anda ke TV. Anda dapat mentransmisikan file lokal atau video YouTube.
Langkah 1: Buka terminal Anda
Langkah 2: Instal mkchromecast. Saya sudah menginstal ini, dan Anda dapat menginstalnya menggunakan perintah terminal berikut:
$ sudo untuk menginstal mkchromecastLangkah 3: Masukkan perintah di bawah ini untuk melihat daftar jaringan yang tersedia. Di sudut kanan atas, Anda akan dapat melihat ikon Chromecast baru. Klik ikon dan pilih TV Anda.
$ mkchromecast -t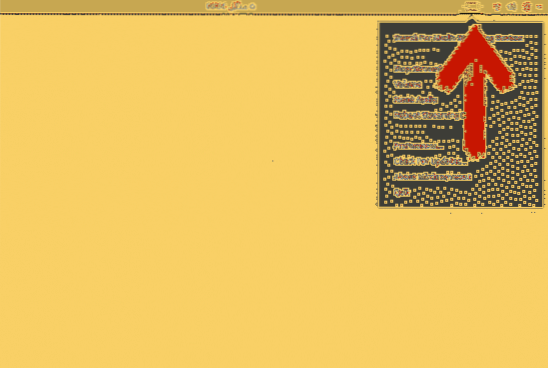
Jika Anda tidak dapat melihat perangkat apa pun, pilih opsi "Cari Perangkat Streaming Media".
Langkah 4: Untuk mentransmisikan media ke perangkat yang dipilih, gunakan perintah berikut:
Untuk file lokal:
$ mkchromecast --video -i /home/videos/cast.mp4Anda dapat mengganti “/home/videos/cast.mp4” dengan jalur file video lokal Anda sendiri.
Untuk video YouTube:
$ mkchromecast -y "tautan" -videoAlih-alih "tautan", rekatkan URL video yang ingin Anda transmisikan ke perangkat.
Berbagi Layar Menggunakan 'Berbagi Media' Ubuntu
Menggunakan Berbagi Media, Anda dapat melihat file yang ada di desktop Anda di smart TV.
Di versi sebelumnya, untuk membagikan layar Anda ke TV, Anda harus menggunakan alat pihak ketiga - tetapi tidak lagi. Pada Ubuntu 19.10, Ubuntu hadir dengan fitur bawaan yang memungkinkan Anda berbagi file.
Untuk melakukannya, ikuti langkah-langkah berikut:
Langkah 1: Buka pengaturan.
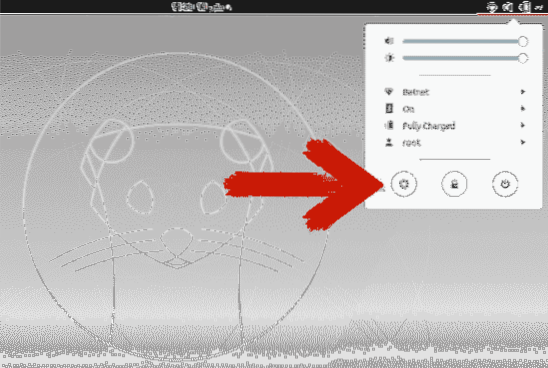
Langkah 2: Gulir ke bawah dan klik “Berbagi.”
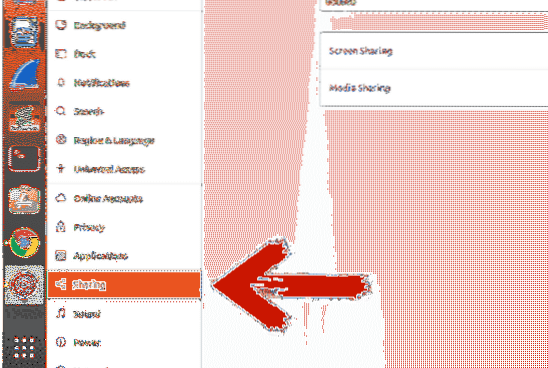
Langkah 3: Klik penggeser di sudut kanan atas untuk mengaktifkan berbagi.
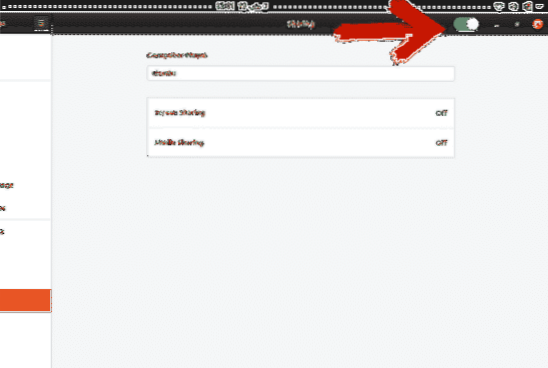
Langkah 4: Klik “Berbagi Media.” Klik penggeser untuk mengaktifkannya. Pilih jaringan yang ingin Anda gunakan untuk berbagi media.
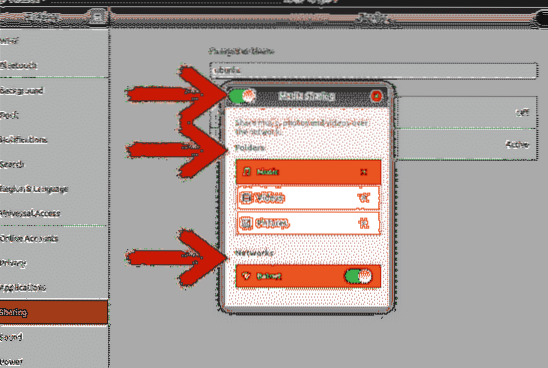
Folder Musik, Video, dan Gambar Anda dibagikan secara default. Anda dapat menghapus direktori dengan menekan ikon silang dan menambahkan direktori dengan menekan ikon plus dan kemudian memilih direktori pilihan Anda.
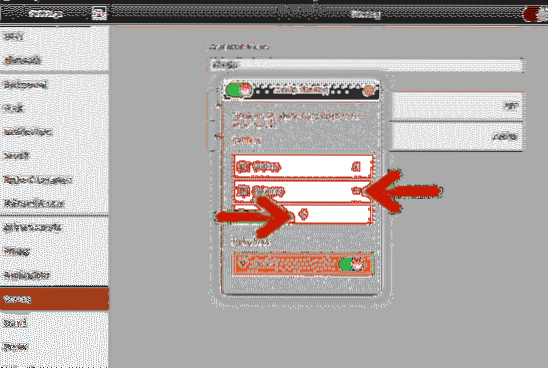
Kesimpulan
Ada beberapa metode di mana Anda dapat melakukan streaming desktop Linux di TV atau perangkat lain. Beberapa metode ini memerlukan perangkat keras eksternal, sementara yang lain tidak. Beberapa metode memerlukan alat pihak ketiga untuk mengalirkan desktop Anda ke TV jika Anda belum memperbarui Ubuntu 19.10.
Chromecast hadir dengan beberapa fitur, tetapi tidak tersedia di setiap negara. Metode kabel HDMI adalah pilihan yang sederhana dan lebih baik dibandingkan dengan metode lain, tetapi mengharuskan Anda untuk selalu berada dalam jarak 2-3 meter dari televisi, yang dapat merepotkan jika TV dan komputer Anda tidak berada di ruangan yang sama.
Itu memberi kami opsi berbagi media yang disertakan dengan Ubuntu 19.10 pembaruan. Jika Anda belum memutakhirkan, yang perlu Anda lakukan hanyalah memutakhirkan Ubuntu Anda untuk mendapatkan manfaat ini tanpa harus membeli perangkat keras tambahan.
 Phenquestions
Phenquestions


