Di era sains dan teknologi modern ini, data seperti jantung dan jiwa dari sebuah sistem. Berapa kali Anda membeli hard drive eksternal untuk penyimpanan ekstra sampai sekarang? Banyak, kurasa. Namun, bukankah luar biasa memiliki penyimpanan pribadi Anda di cloud dengan ruang tak terbatas hanya untuk menyimpan informasi dan data Anda?? Itu mungkin! Yang Anda butuhkan hanyalah raspberry pi dengan hard drive eksternal atau USB, dan sistem NAS pribadi Anda akan siap dalam waktu singkat! Dengan Raspberry Pi NAS Server, Anda dapat dengan mudah menyimpan apa pun dari film hingga game di penyimpanan virtual dan mengaksesnya dari perangkat apa pun dan di mana pun di dunia. Selain itu, server NAS akan memastikan bahwa data Anda benar-benar aman, dan tidak ada orang lain yang dapat mengaksesnya kecuali Anda. Jadi, ikuti artikel ini langkah demi langkah untuk mengubah Raspberry Pi Anda menjadi Server NAS.
Apa itu NAS?
NAS adalah perangkat penyimpanan yang terhubung ke jaringan yang dapat Anda gunakan untuk menyimpan atau mengambil data dari server pusat saat berada di rumah dengan perangkat apa pun. Anda sekarang dapat menyimpan apa saja, termasuk film dan game, di jaringan NAS Anda dan menjalankannya di beberapa perangkat. Hal terbaik tentang NAS adalah ia akan memberi Anda layanan 24/7 nonstop. Ini seperti mendapatkan kantor pribadi di cloud dengan layanan cepat dan penyimpanan tak terbatas.

Perusahaan seperti Synology dan Asustor telah lama menjual banyak perangkat NAS siap pakai. Anda hanya perlu membeli satu dan menghubungkannya dengan hard drive. Tapi Anda bisa menebak seberapa mahal harganya they! Jadi, bayangkan betapa menakjubkannya membuat server sendiri di rumah!
Mengubah Raspberry Pi menjadi Server NAS
Jika Anda adalah penggemar Raspberry Pi yang ingin mendapatkan NAS untuk Anda sendiri, tidak ada yang lebih murah daripada mengubah Raspberry cadangan Anda menjadi server NAS. Namun, pastikan untuk membuat cadangan data Anda sebelumnya karena Raspberry Pi tidak terlalu ideal dalam redundansi data data. Jadi, jika Anda memiliki Pi yang tidak digunakan di penyimpanan Anda, memutakhirkannya ke model NAS Synology buatan sendiri untuk penggunaan jangka panjang adalah ide bagus.
Hal-hal yang Anda Butuhkan
Ada hal-hal tertentu yang Anda perlukan untuk mengubah raspberry Anda menjadi server NAS. Anda harus mencoba mendapatkan semuanya sebelum memulai proyek.

1. Raspberry Pi: Karena Anda mengubah raspberry pi menjadi server NAS, Raspberry Pi adalah hal pertama yang Anda perlukan untuk proyek ini. Anda harus mencoba untuk mendapatkan versi terbaru dari Pi. Pastikan untuk membawa aksesorinya, termasuk kartu MicroSD, mouse, catu daya, dan keyboard.
2. Penyimpanan: Kartu MicroSD bukan pilihan terbaik jika Anda ingin menyimpan file data seperti film, lagu, game, atau file besar apa pun. Jadi, tolong simpan sesuatu sebagai penyimpanan tambahan. Hub USB bertenaga dan juga hard drive eksternal dapat menjadi ideal untuk situasi ini. Jika Anda menginginkan sesuatu yang lebih bersih, Anda dapat menemukan beberapa drive internal yang dirancang khusus untuk penyimpanan yang terhubung ke jaringan.
3. Koneksi SSH: Anda harus menginstal Raspberry Pi dengan menghubungkannya melalui SSH. Jadi, silakan temukan klien SSH sebelumnya.
4. Akses jaringan: Jika Anda ingin NAS Anda bekerja dengan baik, Anda harus menghubungkannya ke jaringan rumah dengan kabel Ethernet. Meskipun Anda dapat menggunakan koneksi nirkabel, koneksi tersebut tidak cukup cepat. Jadi, Anda sebaiknya membuat semua pengaturan untuk akses jaringan kabel.
Langkah 1: Menginstal Raspberry Pi OS
Setelah Anda mengumpulkan semua peralatan yang diperlukan, saatnya untuk mengunduh dan menginstal Raspberry Pi OS. Saat mengunduh, pastikan untuk mendapatkan versi Lite karena yang biasa akan memakan ruang yang tidak perlu sehingga meminimalkan efisiensi.
- Pertama, unduh imager Raspberry Pi untuk OS Anda.
- Buka penginstal dan selesaikan seluruh pengaturan.
- Colokkan kartu microSD ke komputer.
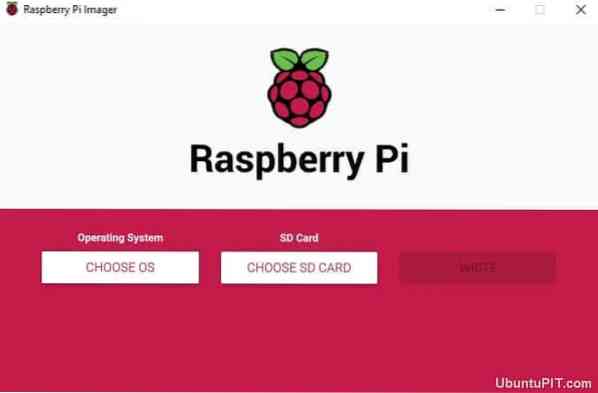
- Jalankan Pencitraan Raspberry Pi.
- Pilih Raspbian sebagai sistem operasi Anda.
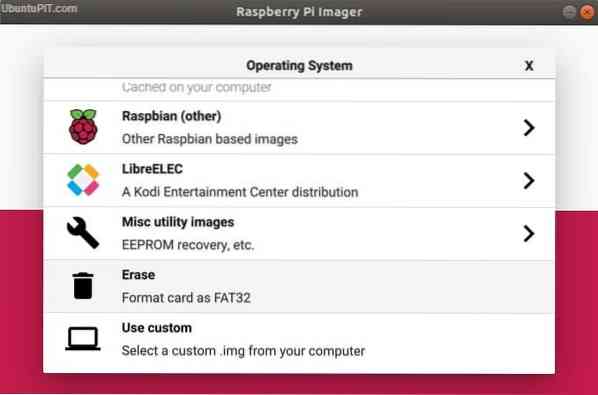
- Pilih kartu SD tempat Anda ingin menulis OS.
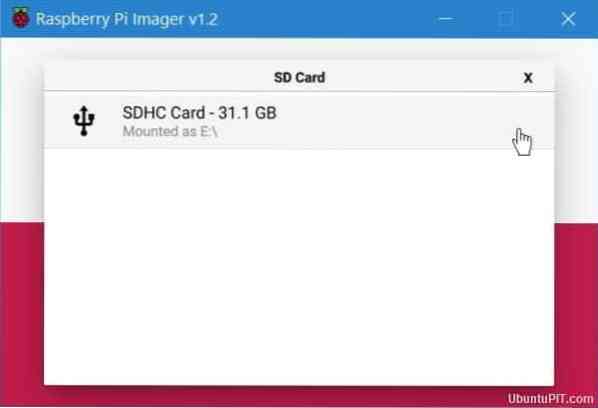
- Pastikan konfigurasi akhir.
- Pilih "tulis" di layar dan tunggu sampai proses selesai.
Setelah Anda berhasil menginstal Pi OS Anda pada kartu SD, Anda bebas untuk mengeluarkannya dari perangkat Anda dan mencolokkan Raspberry Pi Anda untuk boot up. Jika semuanya baik-baik saja, itu akan membawa Anda langsung ke desktop yang berfungsi penuh.
Setelah Anda selesai dengan yang satu ini, keluarkan kartu microSD dan masukkan kembali. Lalu buka Windows Explorer dan langsung ke kartu SD. Gunakan tampilan file kartu microSD dan klik kanan pada salah satu area kosong. Kemudian, pilih “Baru -> Dokumen Teks.”
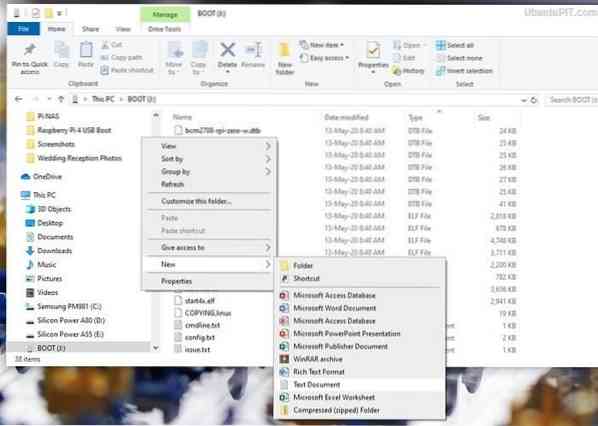
Dokumen baru harus ditampilkan dengan ekstensi file. Jika tidak menunjukkan ekstensi, Anda harus mengubah opsi menu secara manual. Anda dapat mengganti nama file menjadi "SSH" setelah semuanya baik-baik saja.
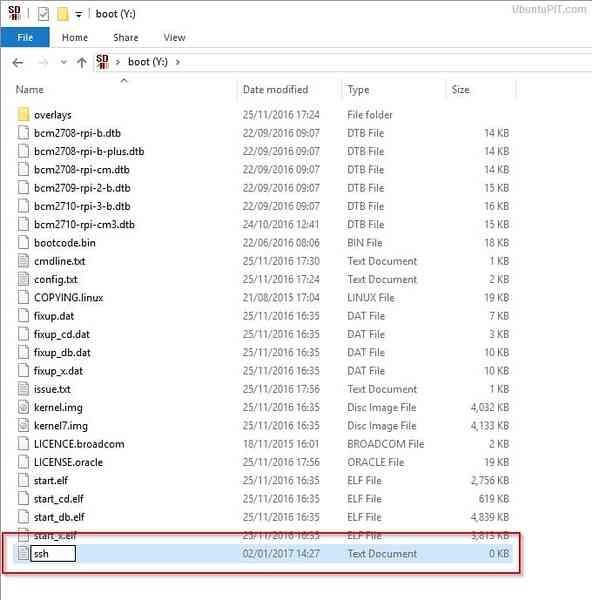
Sekarang, pasang kembali kartu microSD Anda ke Raspberry Pi dan sambungkan Pi Anda ke jaringan menggunakan kabel ethernet untuk mentransfer file Anda dengan cepat. Setelah membuka Raspbian, Anda akan diminta untuk mengatur kata sandi baru untuk itu. Kemudian, unduh pembaruan dan pasang hard drive ke salah satu port USB raspberry pi.
Langkah 2: Mendapatkan Alamat IP
Pada langkah ini, Anda harus menemukan alamat IP Pi Anda untuk menghubungkan SSH dengannya. Anda bisa mendapatkannya dengan beberapa cara. Tetapi yang paling mudah adalah masuk ke router Anda untuk mengakses daftar klien. Perangkat Anda harus terdaftar sebagai "raspberrypi". Sekarang, perhatikan alamat IP.
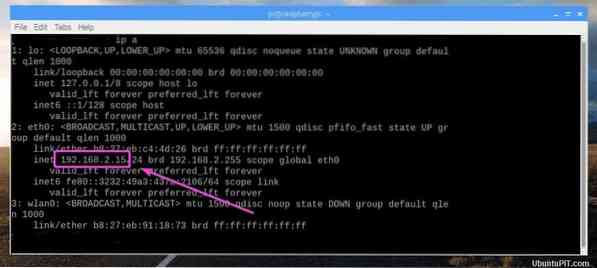
Anda juga bisa mendapatkannya dari "DHCP Server" dari menu router yang ditetapkan. Dalam hal ini, Anda harus menggunakan "Reservasi Alamat" untuk memberikan alamat IP statis secara permanen ke NAS Anda.
Jika salah satu teknik di atas tidak berhasil, Anda dapat mencoba menghubungkan monitor dengan keyboard ke Pi Anda dan menulis baris perintah: ip menambahkan . Sekarang, ambil Alamat IP yang ditunjukkan tepat di sebelah antarmuka ethernet Anda.
Langkah 3: Mengamankan Server NAS
Poin utama mendapatkan alamat IP adalah menambahkan protokol SSH atau HTTPS ke server NAS Anda. Berikut adalah beberapa langkah yang perlu Anda ikuti untuk melakukannya:
- Buka Putty jendela dan tulis alamat IP Anda di bidang "Nama Host".
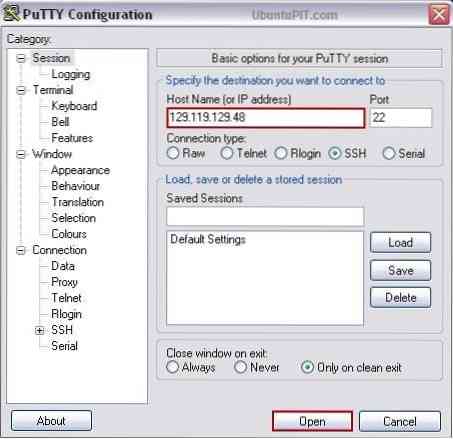
- Anda akan mendapatkan peringatan keamanan. Pilih “Ya” untuk melanjutkan
- Sekarang, masuk ke terminal sebagai "Pi" dengan "Raspberry" sebagai kata sandi.
- Anda harus memberikan kata sandi baru untuk mencegah pengguna yang tidak sah masuk menggunakan kata sandi default yang umum. Gunakan kode berikut untuk itu:
passwd
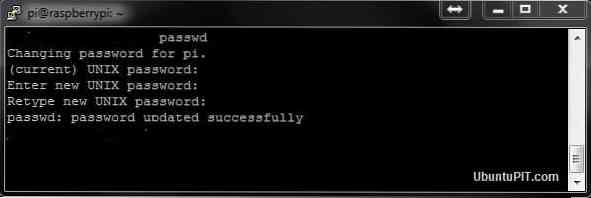
Pastikan untuk menetapkan kata sandi yang kuat.
Langkah 4: Unduh dan Instal OpenMediaVault5
Sebelum Anda mulai mengunduh OpenMediaVault5, pastikan Anda telah memperbarui OS Anda ke versi terbaru. Jika tidak, Anda dapat menggunakan perintah berikut:
sudo apt update && sudo apt -y upgrade sudo rm -f /etc/systemd/network/99-default.tautan
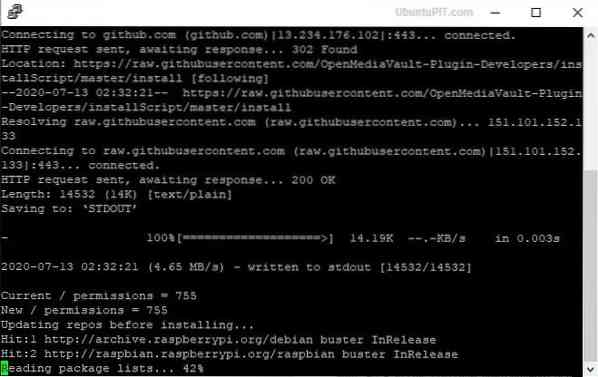
Setelah itu, mulai ulang Pi Anda:
sudo reboot
Anda mungkin perlu menambahkan SSH sekali lagi setelah me-reboot Raspberry Pi. Ikuti langkah sebelumnya untuk melakukannya.
Untuk mengunduh OMV5, Anda memerlukan komputer eksternal. Setelah Anda mengunduh file, gunakan perintah berikut untuk menginstalnya:
wget -O - https://github.com/OpenMediaVault-Plugin-Developers/installScript/raw/master/install | sudo bash
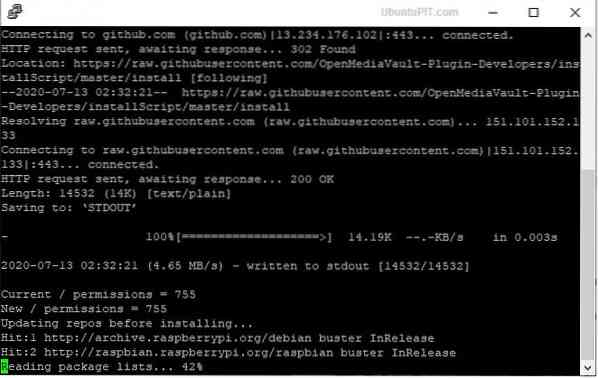
Instalasi mungkin memakan waktu 20-30 menit untuk diselesaikan. Pada saat itu, tinggalkan komputer dan hindari gangguan apa pun. Jika Anda berhasil dengan instalasi, Pi akan restart secara otomatis.
Langkah 5: Masuk ke Antarmuka Web
Setelah Anda selesai dengan basis Server NAS Anda, Anda sekarang harus masuk ke frontend web tempat konfigurasi sebenarnya terjadi. Untuk melakukannya, buka browser komputer Anda dan buka Alamat IP di bilah URL. Anda akan mendapatkan informasi login default untuk distribusi NAS Anda.
Nama pengguna: admin Kata sandi: openmediavault
Setelah login berhasil, menu mulai OMV5 akan terbuka dengan ringkasan layanan yang tersedia beserta informasinya. Buka "Pengaturan Umum" dari sana, bagian di bawah menu pengaturan. Anda akan mendapatkan tab "Administrasi Web" di sana. Ubah pengaturan "logout otomatis" menjadi satu hari dari 5 menit untuk menghindari batas waktu. Pilih tombol simpan dan tunggu konfirmasi. Klik "ya" pada semua pop-up.
Langkah 6: Ubah Kata Sandi dan Pengaturan Dasar
Anda dapat mengubah kata sandi default menjadi yang lebih aman dan lebih kuat menggunakan tab "Kata Sandi Administrator Web". Jangan lupa untuk mengklik tombol simpan setelah Anda selesai. Sekarang, saatnya untuk melakukan beberapa pengaturan dasar sebelum kita ke langkah berikutnya next.
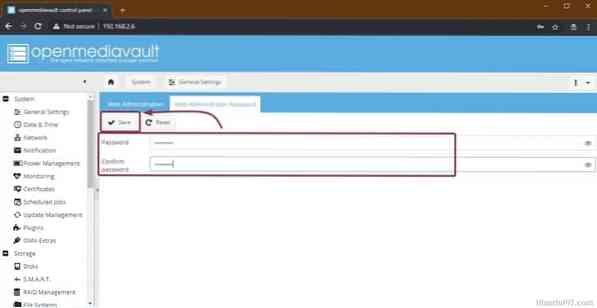
Ubah tanggal dan waktu perangkat sesuai dengan zona waktu Anda yang sesuai dari sub-menu "Tanggal & Waktu". Jika Anda ingin memperbarui waktu akurat secara otomatis, izinkan opsi "Gunakan Server NTP" yang memungkinkan Anda menggunakan Protokol Waktu Jaringan.
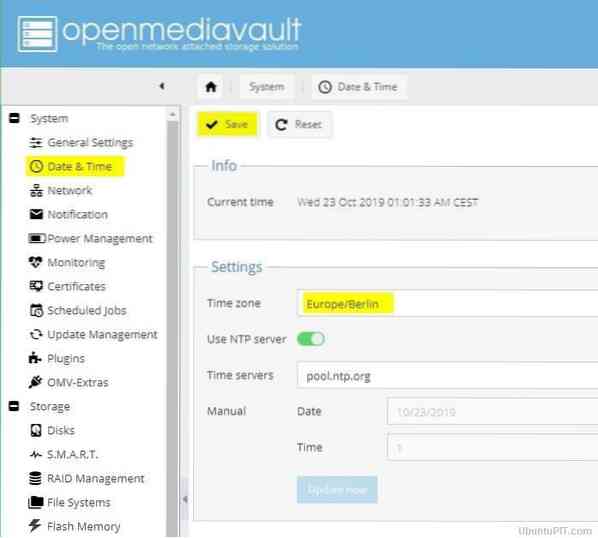
Anda harus ingat untuk menekan tombol simpan setiap kali Anda membuat perubahan di pengaturan. Juga, jangan tinggalkan tab kecuali Anda mendapatkan pop up konfirmasi. Setelah Anda selesai dengan pengaturan dasar, buka sub-menu "Perbarui Manajemen" dan pilih tombol "centang" untuk melihat pembaruan yang tersedia.
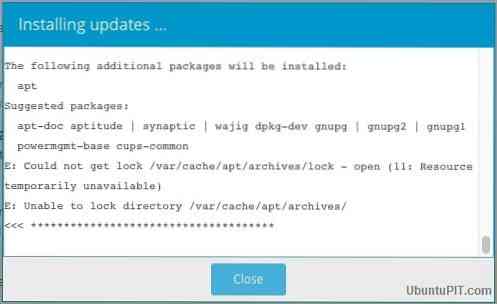
Centang semua kotak dan pilih tombol "Instal" untuk memulai semua pembaruan yang tertunda. Pastikan prosesnya tidak terganggu oleh apa pun. Anda dapat menutup pop-up penginstalan setelah semuanya diperbarui.
Langkah 7: Menghubungkan dan Menyiapkan Penyimpanan untuk NAS Server
Pada langkah ini, Anda harus menghubungkan media penyimpanan ke Pi sehingga server NAS dapat memberi Anda layanan sebagai penyimpanan file pusat. Untuk melakukan itu, buka menu "Penyimpanan" diikuti oleh sub-menu "Disk". Anda akan melihat opsi kartu microSD di rumah OMV5.
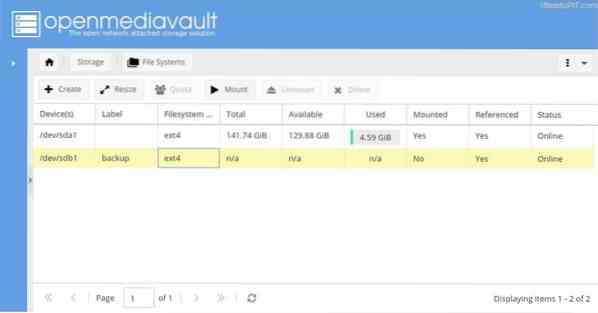
Drive Anda dapat menyimpan data sebelumnya. Jika Anda ingin menghapus salah satu data yang ada, pilih tombol "wipe" setelah memilih drive yang benar. Anda akan mendapatkan konfirmasi konfirmasi dengan pilihan pilihan antara metode “Aman” dan “Cepat”. Buka "Sistem File" setelah Anda selesai.
Membersihkan drive akan membuatnya tidak ada karena sistem file yang kurang. Jika itu terjadi pada Anda, cukup pilih tombol "buat" dan kemudian atur sistem file preferensi Anda. Setelah itu, pilih hard drive Anda dari menu drop-down dan beri nama di bidang label. Terakhir, pilih "Sistem File EXT4" untuk kinerja terbaik di OS Anda. Konfirmasikan semua pop-up.
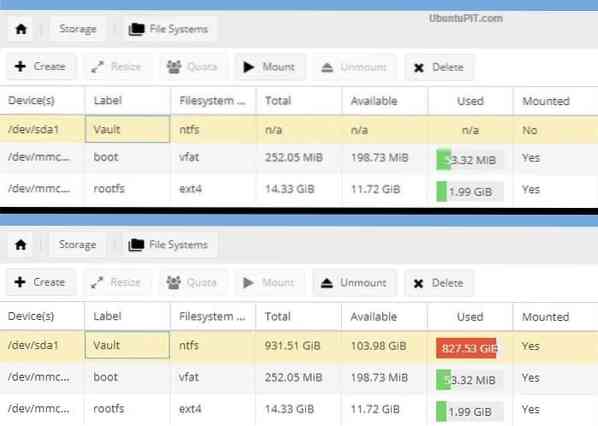
Terakhir, pilih tombol mount setelah memilih hard drive eksternal untuk menghubungkannya dengan Sistem NAS Raspberry Pi. Pastikan untuk membiarkan bagian "boot" dan "omv" tidak berubah karena merupakan bagian penting dari distribusi NAS.
Langkah 8: Akses Pengguna dan Penetapan Hak Istimewa
OpenMediaVault5 menampilkan kontrol granular atas pengguna sehingga Anda dapat memilih siapa yang dapat atau tidak dapat memiliki akses ke folder bersama di NAS. Anda dapat melakukannya dari menu “Access Rights Management”, diikuti oleh sub-menu “User”. Anda akan melihat akun bernama "Pi" dengan akses ke setiap fungsi sistem di server Anda.
Jika Anda ingin menambahkan pengguna, buka menu tarik-turun “Tambah” lalu klik tombol “Tambah”. Anda akan mendapatkan jendela pop up "Tambah Pengguna" yang akan meminta nama pengguna dan alamat email dengan bagian komentar opsionaloptional.
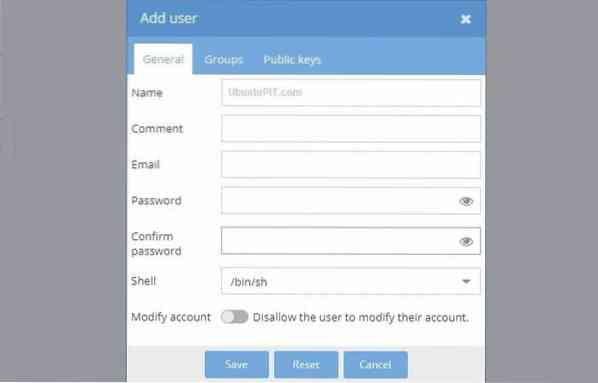
Setelah itu, buka tab "Grup" untuk menambahkan pengguna baru ke grup yang Anda buat. Sementara grup "pengguna" akan dipilih secara default, Anda harus memeriksa grup lain, termasuk "sambashare", "ssh" dan "sum". Jangan lupa untuk menyimpan perubahan Anda!
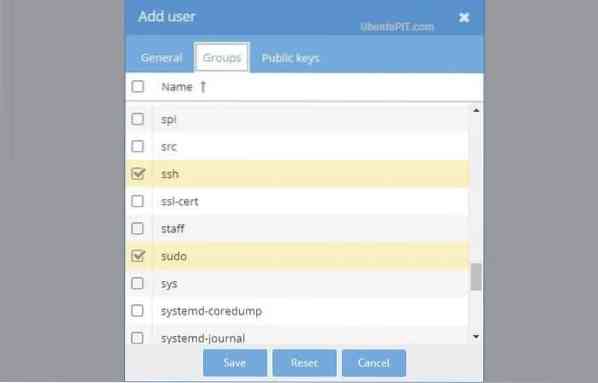
Anda dapat menggunakan langkah ini untuk mengizinkan pengguna sebanyak yang Anda suka. Tetapi hanya beri mereka akses ke grup "sambashare" bersama dengan grup default.
Langkah 9: Folder Bersama
Anda harus mengatur folder bersama terlebih dahulu sebelum pindah ke tab pengaturan. Untuk melakukannya, buka tombol "Tambah" pada sub-menu "Folder Bersama". Anda dapat mulai dengan folder yang akan memiliki file yang dibagikan oleh pengguna dan aplikasi.
Masukkan nama folder Anda di kotak pop-up “Tambahkan folder bersama”. Sekarang, Anda dapat melihat opsi drive eksternal pada menu tarik-turun yang telah Anda pasang sebelumnya. Saat Anda membuat folder bersama, pilih opsi "Semua orang: baca/tulis" pada menu "izin" untuk memungkinkan akses mudah ke semua orang. Simpan perubahan Anda.
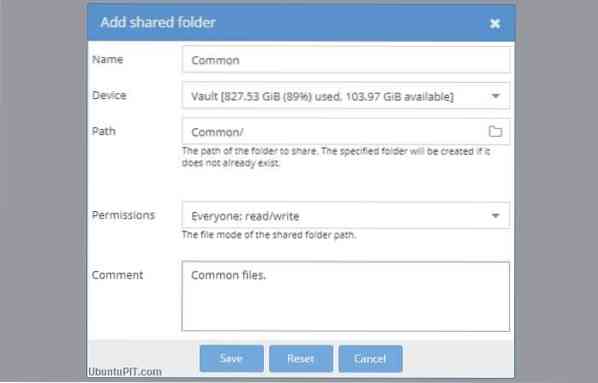
Anda dapat mengubah informasi akses kapan saja dari menu tarik-turun yang disebut "Izin". Meskipun Anda dapat memberikan opsi akses yang berbeda kepada setiap orang, membatasi pengguna untuk mendapatkan data Anda juga dimungkinkan. Selain itu, Anda akan mendapatkan opsi untuk membatasi semua orang kecuali diri Anda sendiri ketika ada data sensitif. Untuk melakukan itu, gunakan tombol "Hak Istimewa" di bagian atas dan sorot folder yang diinginkan.
Jendela "hak folder bersama" akan muncul formulir untuk memberikan batasan kepada pengguna lain dengan kotak centang yang sesuai.
Langkah 10: Folder Referensi
Sekarang, Anda harus merujuk folder di OMV5 untuk mengaksesnya dari mana saja di jaringan. Untuk melakukannya, buka menu "Layanan" dan pilih protokol dari opsi "SMB/CIFS" atau "NFS". CIFS memiliki kompatibilitas yang hebat dengan sistem Windows dan Mac.
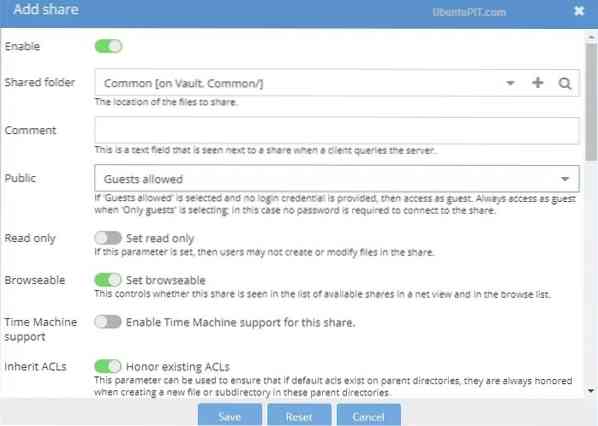
Jika Anda memilih sub-menu “SMB/CIFS”, Anda akan dibawa ke tab pengaturan umum. Pilih tombol Tambah untuk membuka jendela “Tambah Bagikan”. Anda akan mendapatkan tombol sakelar "aktifkan" di urutan berikutnya, yang seharusnya berubah menjadi hijau secara default.
Buka menu "Folder Bersama" dan pilih folder umum kami diikuti oleh opsi yang diizinkan tamu dari menu "Publik". Periksa apakah opsi sakelar "Honor Existing AC's" dan "Set Browseable" diaktifkan. Simpan perubahan Anda.
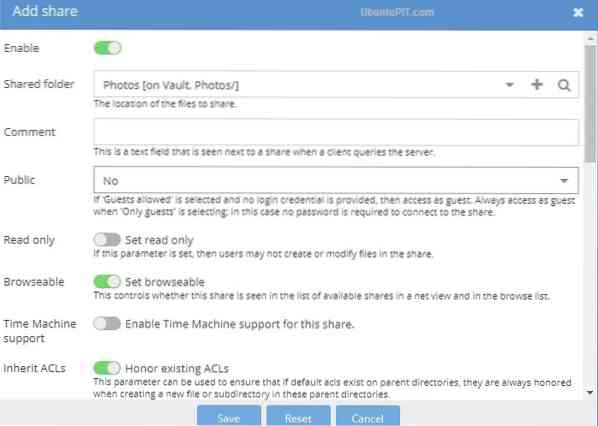
Ikuti proses yang sama untuk folder lain. Jika Anda memilih opsi tidak daripada "Tamu Diizinkan", tidak seorang pun kecuali pengguna terdaftar yang dapat mengakses folder. Setelah Anda selesai dengan langkah ini, buka tab pengaturan pada sub-menu yang sama dan aktifkan tombol sakelar untuk "Pengaturan Umum". Klik tombol simpan.
Sekarang, Anda telah berhasil mengubah Raspberry Pi Anda menjadi server NAS. Saatnya untuk melihat apakah semuanya baik-baik saja!
Langkah 11: Mengakses Raspberry Pi NAS
Karena Anda sudah selesai dengan semua konfigurasi yang diperlukan, Anda harus mencoba mengaksesnya dari komputer lain di jaringan yang sama.
Pertama, buka PC Anda untuk pergi ke NAS. Buka file explorer diikuti oleh bagian jaringan untuk melihat NAS Raspberry Pi Anda berjalan sebagai "RASPBERRYPI" nama host default. Klik dua kali untuk menemukan daftar bersama.
Jika Anda memiliki masalah dalam menemukan NAS, buka "Pengaturan Bersama Lanjutan" dari jaringan dan pusat berbagi melalui Panel Kontrol Windows. Kemudian aktifkan "Radio Berbagi File dan Printer" dengan tombol "Penemuan Jaringan".
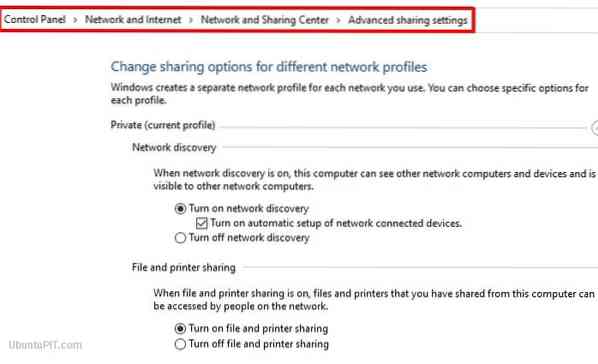
Jika masih tidak berhasil, tekan windows+R untuk mendapatkan kotak dialog Run. Sekarang Anda hanya perlu memasukkan Alamat IP NAS dengan dua garis miring terbalik berikut dan masukkan. Anda dapat melakukan hal yang sama di bilah alamat jendela file explorer. Setelah Anda bisa masuk ke NAS, klik dua kali pada folder untuk masuk.
Jika Anda menggunakan sistem Linux atau Ubuntu, Anda harus menemukan opsi "Hubungkan ke server" dari pengelola file dan masukkan alamat IP dengan awalan smb://. Itu saja yang Anda butuhkan untuk menyelesaikan koneksi.
Langkah 12: Fitur Tambahan
Sistem NAS Raspberry Pi Anda siap untuk membuat, menyimpan, atau berbagi file. Namun selain fungsi dasar ini, Anda dapat menemukan beberapa fitur tambahan, termasuk protokol lain seperti FTP atau Apple AFS. Anda dapat menambahkan fitur-fitur ini untuk membuat NAS Raspberry Pi Anda lebih menarik dan penuh petualangan. Misalnya, Docker dapat menjadi cara mudah untuk membuat NAS Anda cocok untuk berbagai fungsi.
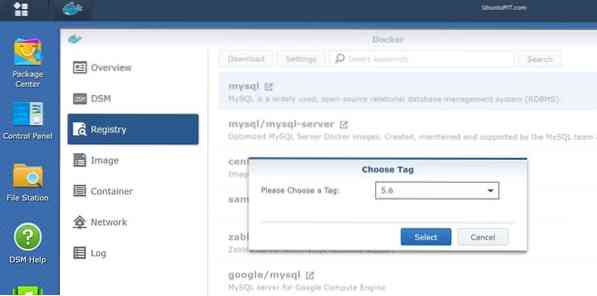
Akhirnya, Wawasan
Jadi, Anda telah berhasil membuat sistem NAS Raspberry Pi pertama Anda, yang siap menyimpan apa pun dari mana saja. Sistem NAS bisa sangat mahal; membuat satu menggunakan Raspberry Pi Anda sendiri adalah pilihan yang terjangkau dan proyek yang menyenangkan untuk dimulai. Sistem NAS ini akan menyimpan dan melindungi data Anda seperti ruang penyimpanan lain yang dibeli. Saya harap Anda bersenang-senang mengubah raspberry pi Anda menjadi Server NAS dan telah berhasil membuatnya bekerja dengan sukses. Sebutkan pendapatmu di kolom komentar!
 Phenquestions
Phenquestions
![Cara Mengubah Raspberry Pi Anda Menjadi Server NAS [Panduan]](https://phen375questions.com/storage/img/images/how-to-turn-your-raspberry-pi-into-nas-server-[guide]_25.jpg)


