Skype adalah alat komunikasi internal Microsoft, yang digunakan untuk panggilan suara, panggilan video, pengiriman pesan, berbagi layar, dan di banyak tempat lainnya. Meskipun masih di Perusahaan di mana produk Microsoft memiliki kehadiran yang signifikan, itu tidak populer di kalangan konsumen. Jika Anda tidak menggunakan Aplikasi Skype sama sekali, maka dalam posting ini, kita akan belajar cara menghapus instalan Aplikasi Skype. Kita dapat melakukannya melalui Start Menu, Settings, menggunakan perintah PowerShell atau uninstaller aplikasi gratis untuk menghapus aplikasi.
Cara mencopot pemasangan Aplikasi Skype di Windows 10
Anda dapat menghapus atau menghapus instalan Aplikasi Skype menggunakan metode berikut:
- Copot pemasangan dari Menu Mulai
- Copot pemasangan melalui Pengaturan
- Gunakan perintah PowerShell
- Copot pemasangan dari Panel Kontrol
- Gunakan freeware pihak ketiga.
Skype hadir dalam dua versi. Satu yang berasal dari Microsoft Store, dan yang kedua, EXE, yang dapat diinstal dengan mengunduhnya dari situs web resmi.
1] Copot Aplikasi Skype dari Menu Mulai
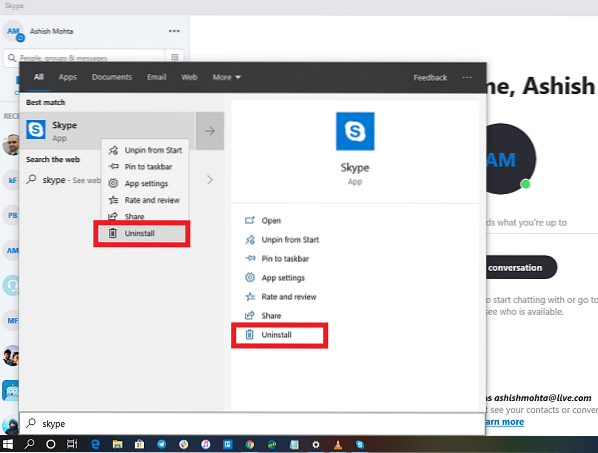
Cara termudah untuk mencopot pemasangan aplikasi adalah dengan klik kanan. Ada dua cara, satu yang baru dengan pembaruan fitur terbaru Windows.
- Klik tombol Mulai, dan ketik Skype
- Saat Aplikasi Skype muncul di daftar, klik kanan di atasnya
- Klik pada opsi Copot pemasangan.
Ada opsi pencopotan pemasangan lain di sisi kanan daftar yang juga mengungkapkan beberapa tindakan cepat untuk aplikasi.
2] Copot pemasangan aplikasi Skype dan Kalender melalui Pengaturan
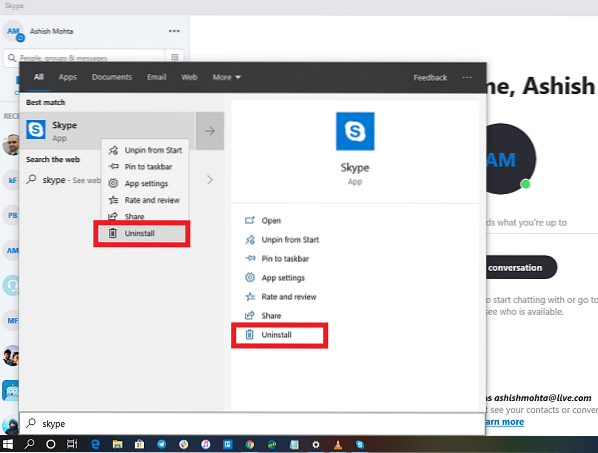
Metode pertama berfungsi dengan baik, tetapi Anda juga dapat mencopot pemasangan melalui Setelan
- Klik Menu Mulai > Setelan > Sistem > Aplikasi dan Fitur.
- Tunggu hingga daftar aplikasi terisi.
- Klik pada Aplikasi Skype.
- Ini akan mengungkapkan menu untuk Pindah dan Hapus.
- Klik tombol Uninstall untuk menghapus aplikasi Skype dari Windows.
3] Gunakan perintah PowerShell untuk menghapus aplikasi Skype
Jika Anda adalah pengguna yang kuat, metode ini berfungsi seperti pesona.
Buka PowerShell dengan hak istimewa Admin, dan jalankan perintah Hapus paket Aplikasi untuk Aplikasi Skype:
Dapatkan-AppxPackage Microsoft.Aplikasi Skype | Hapus-AppxPackage
Setelah eksekusi selesai, Aplikasi Skype akan dihapus instalasinya.
4] Copot pemasangan dari Panel Kontrol
Skype juga dapat diinstal dengan mengunduh langsung dari halaman web resmi. Ini adalah versi EXE untuk Skype, yang berbeda dari versi Store. Jika Anda telah menginstal versi ini, Anda perlu menggunakan program Tambah/Hapus untuk menghapus instalan Skype dari Windows 10.
- Di Run Prompt, ketik appwiz.cpl dan klik OK.
- Temukan Skype di daftar, klik kanan, dan pilih Hapus atau Copot pemasangan.
- Ikuti Wizard untuk menghapus Skype dari Windows sepenuhnya.
5] Gunakan freeware pihak ketiga
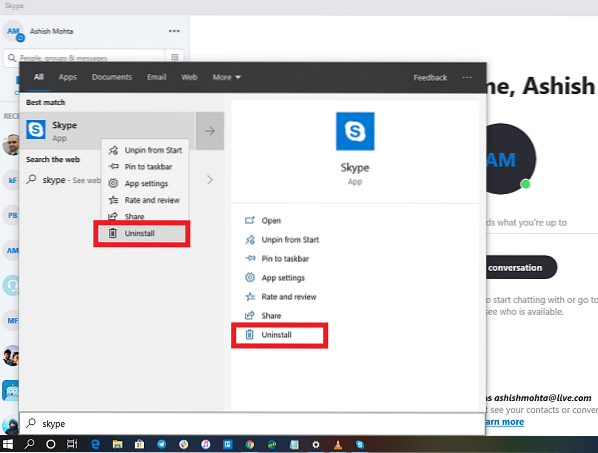
Anda juga dapat menggunakan CCleaner, Store Applications Manager, 10AppsManager, atau AppBuster untuk mencopot pemasangan aplikasi yang tidak diinginkan di Windows 10.
Jadi seperti yang Anda lihat, mudah untuk menghapus instalan Aplikasi Skype menggunakan salah satu metode. Gunakan PowerShell dengan hati-hati, dan gunakan perintah khusus. Menu pengaturan berguna ketika Anda perlu menghapus beberapa aplikasi, jika tidak, klik kanan pada metode menu Mulai berfungsi dengan baik.
TIP: Posting ini akan menunjukkan kepada Anda cara menghapus sepenuhnya Skype for Business.
Jika Anda ingin menginstal ulang aplikasi, Anda dapat melakukannya melalui Microsoft Store - atau gunakan perintah PowerShell ini untuk menginstal ulang aplikasi yang sudah diinstal sebelumnya.
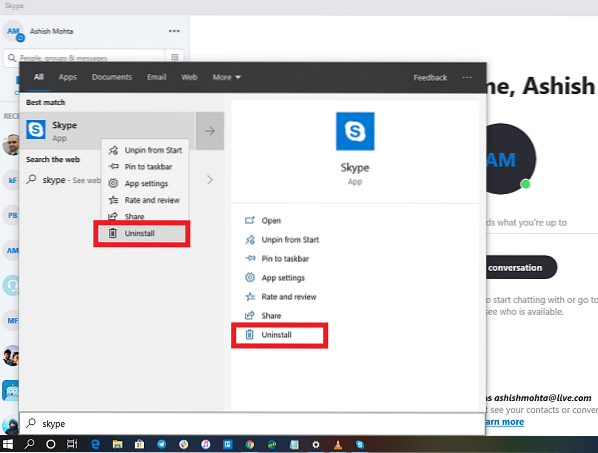
 Phenquestions
Phenquestions


