Ubuntu MATE 20.04 LTS terlihat sempurna dan stabil dari sebelumnya, dan ulasan yang kami terbitkan sehari yang lalu memiliki semua detail yang perlu Anda ketahui. Dengan begitu banyak fitur dan peningkatan baru yang dimasak hingga 20.04 LTS rilis, Anda mungkin ingin memutakhirkan instalasi Ubuntu MATE Anda saat ini ke versi terbaru.
Dengan beberapa tindakan pencegahan yang diambil, peningkatan harus lancar. Saya telah memutakhirkan PC uji saya yang berjalan di Ubuntu MATE 18.04 LTS ke Ubuntu MATE 20.04 LTS, dan itu adalah peningkatan yang 100% berhasil. Saya harus menginstal ulang aplikasi tertentu, termasuk Shutter dan VirtualBox, tetapi itu diberitahukan oleh alat pemutakhiran sebelum saya mengambil risiko, dan alasan itu tidak cukup besar untuk menjadi penghalang bagi pemutakhiran. Jadi ini dia, mari tingkatkan Ubuntu MATE Anda.
Memutakhirkan ke Ubuntu MATE 20.04 LTS
Dimungkinkan untuk meningkatkan ke Ubuntu 20.04 LTS dari Ubuntu MATE 18.04 LTS atau Ubuntu 19.10.
Peringatan!Karena ini adalah pemutakhiran besar dan meskipun pemutakhiran kami berjalan lancar, banyak faktor yang memengaruhinya, termasuk perangkat keras sistem Anda dan penyesuaian yang telah Anda lakukan pada instalasi Ubuntu MATE Anda saat ini. Karena itu, saya menyarankan Anda untuk mengambil cadangan data penting Anda jika ada yang rusak.
1. Perbarui sistem Anda saat ini
Sebelum melanjutkan lebih jauh, saya selalu menyarankan untuk memperbarui versi Ubuntu MATE Anda saat ini dengan perbaikan dan pembaruan terbaru. Luncurkan Terminal dan masukkan perintah berikut satu per satu, diikuti dengan menekan tombol enter.
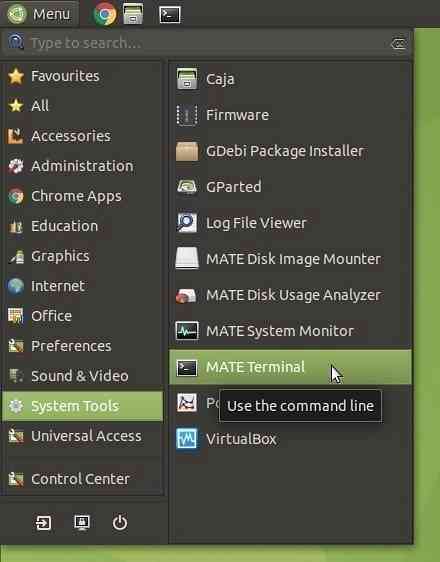
sudo apt update
sudo apt upgrade
2. Ubah pengaturan Perangkat Lunak & Pembaruan
Klik menu Brish, mulailah mengetik “software”, lalu klik “Software & Updates.”
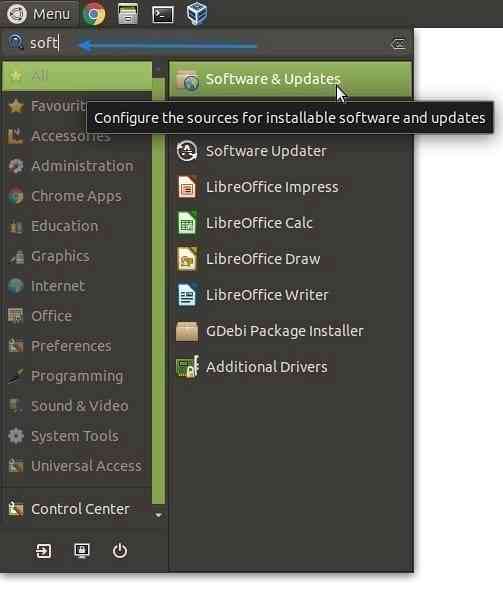
Klik pada tab "Pembaruan". Jika Anda berusia 18 tahun.04 LTS: Pastikan menu tarik-turun "Beri tahu saya tentang versi Ubuntu baru" diatur ke "Untuk versi dukungan jangka panjang.” Setel ke “Untuk versi baru apa pun” jika Anda menggunakan 19.10.
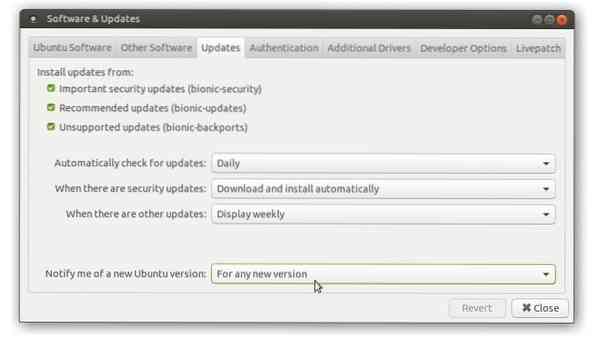
3. Paksa Pembaruan Manajer
Tekan Alt + F2 dan ketik sudo update-manager -c -d di kotak perintah seperti yang ditunjukkan dan klik "Jalankan".
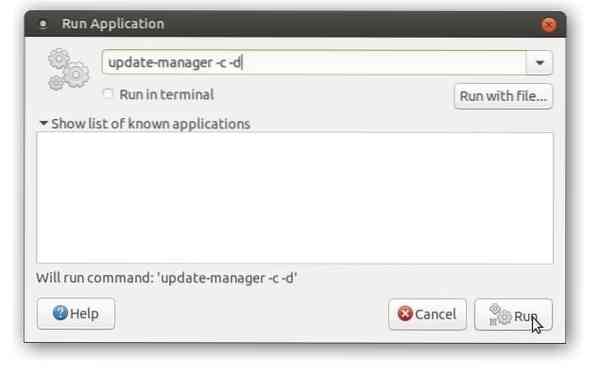
Pengelola Pembaruan harus memberi tahu bahwa sistem Anda sudah diperbarui, tetapi 'Ubuntu 20.04” sekarang tersedia.
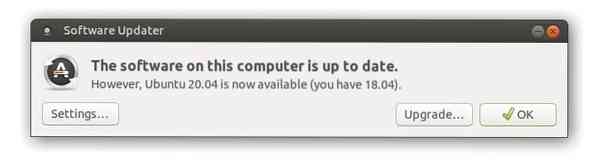
Klik "Tingkatkan" dan masukkan kata sandi Anda untuk mengautentikasi. Anda akan melihat catatan rilis Focal Fossa yang mengatakan bahwa rilis tersebut masih dalam pengembangan (sekali lagi, ini tergantung pada saat Anda meningkatkan) Jangan khawatir; Focal Fossa secara resmi dirilis, dan Anda akan menginstal versi stabil. Klik "Tingkatkan".
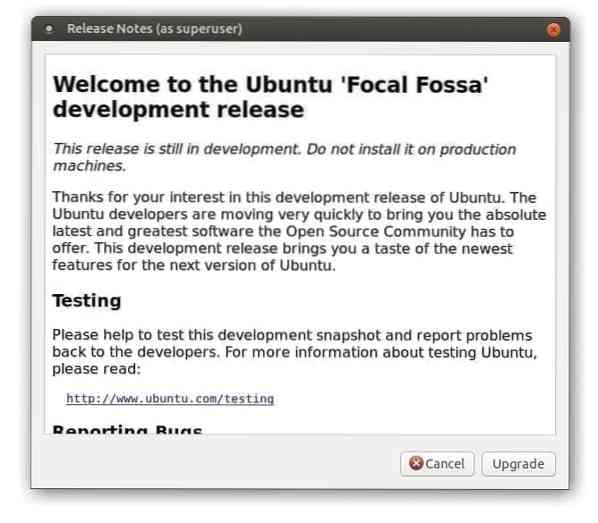
Anda mungkin melihat pemberitahuan bahwa repositori perangkat lunak pihak ketiga dinonaktifkan. Itu sangat normal. Klik Oke; kami akan menanganinya nanti setelah peningkatan
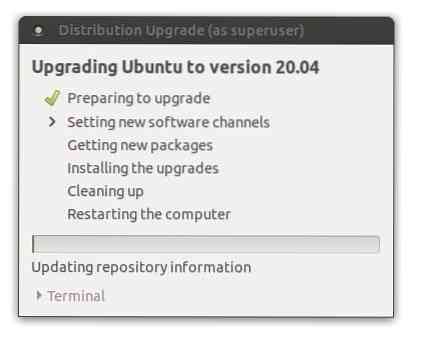
ini dia. Kesempatan terakhirmu untuk berpikir. Setelah Anda mengklik "Mulai Peningkatan" dari sini, tidak ada jalan untuk kembali. Alat pembaru akan merangkum daftar bermanfaat tentang apa yang akan terjadi pada sistem Anda, termasuk aplikasi yang diinstal, pustaka yang dihapus, dan, yang paling penting, Aplikasi yang dihapus. Perhatian utama Anda harus pada item "Hapus" yang akan dihapus karena konflik dalam dependensi. Anda dapat menginstal ulang semuanya nanti. Dalam kasus saya, itu mencantumkan atom, plugin gimp, aplikasi Rana, libgoo-canvas-perl yang diperlukan untuk fungsionalitas pengeditan Rana, dan VirtualBox. Saya dapat menginstal ulang semua ini tanpa masalah. Karenanya, saya akan mengklik "Mulai Peningkatan".
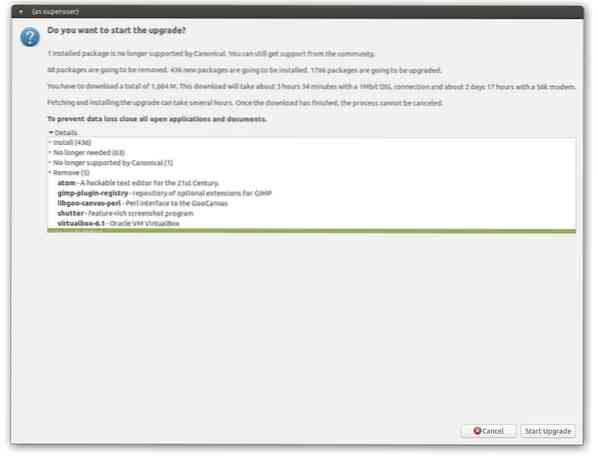
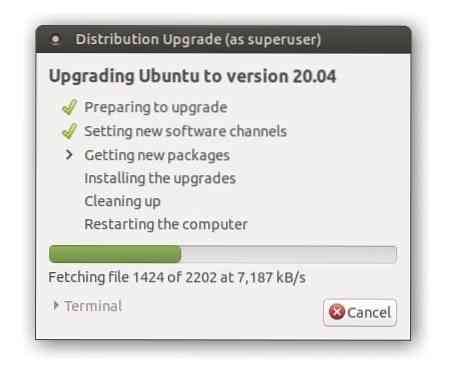
Setelah beberapa saat, Anda akan melihat pemberitahuan apakah akan menghapus paket usang. Saya tidak akan pernah menyimpan sampah karena ini tidak akan bekerja dengan Focal Fossa. Saya akan mengklik "Hapus".
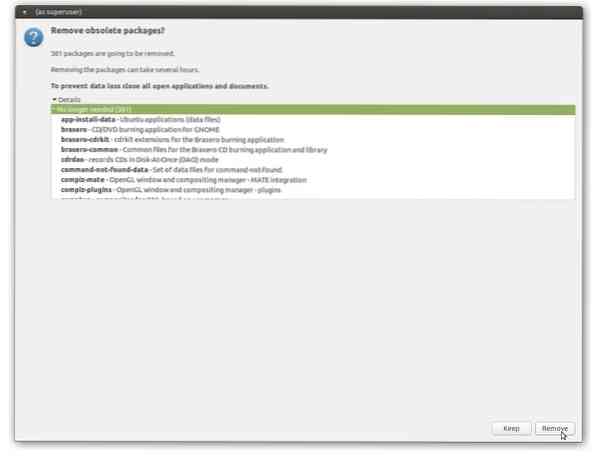
Setelah upgrade selesai, Anda akan diminta untuk me-restart sistem Anda. Klik "Mulai Ulang Sekarang".
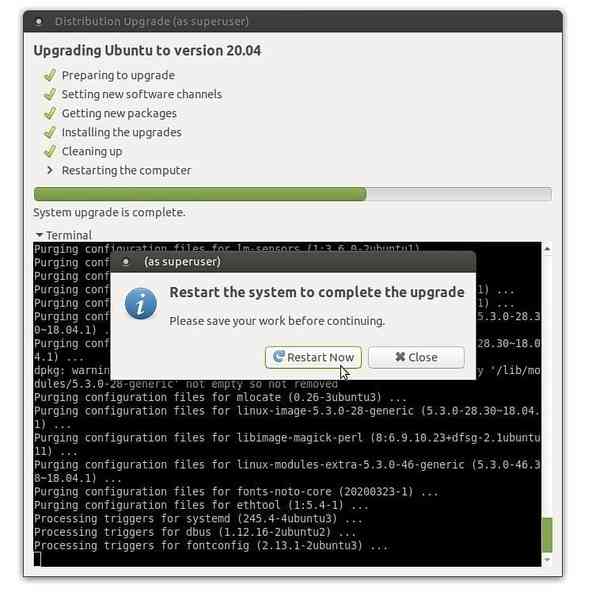
Setelah reboot, Anda akan boot ke Ubuntu MATE 20 yang mengkilap.04 LTS! Untuk beberapa alasan, saya tidak melihat layar selamat datang. Bisa jadi karena saya klik Tidak pada pemberitahuan untuk mengirim data sistem, yang saya pikir nanti seharusnya diterima untuk mengirim data sistem untuk meningkatkan versi Ubuntu MATE yang akan datang.
Namun demikian, Anda dapat meluncurkan kembali layar selamat datang dari menu Brisk.
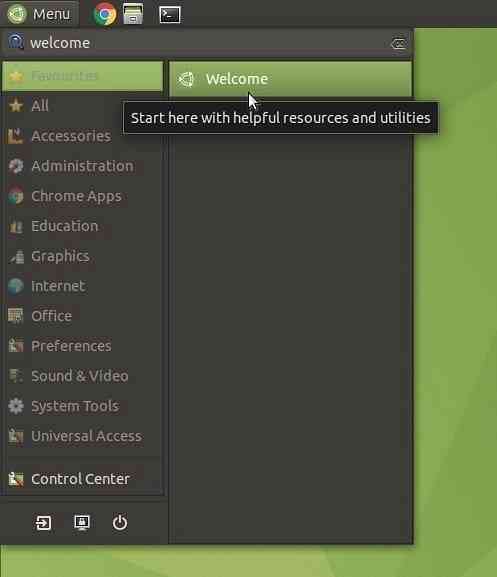
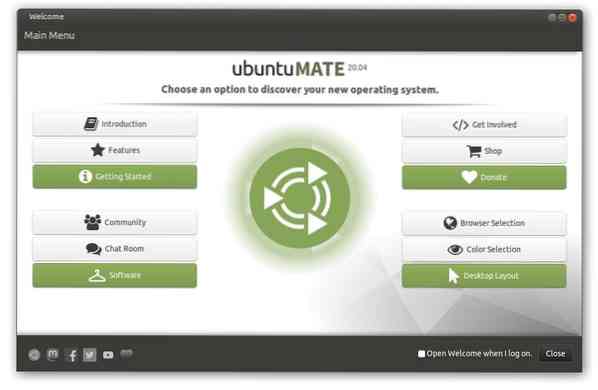
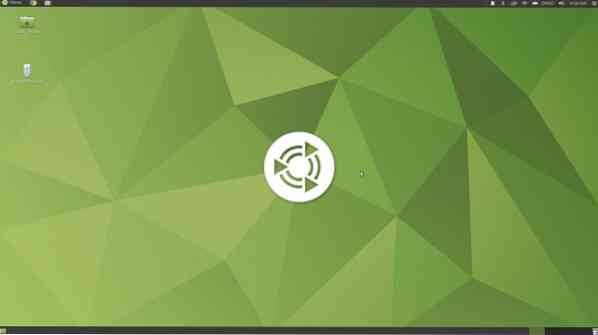
Kesimpulan
Itu saja tentang proses memutakhirkan versi lama Ubuntu MATE Anda ke 20.04 LTS. Versi baru ini diharapkan menerima dukungan resmi hingga April 2025. Sebelum saya pergi, ingat pemberitahuan perangkat lunak pihak ketiga yang dinonaktifkan saat di tengah proses peningkatan? Mari kita rawat. Luncurkan "Perangkat Lunak & Pembaruan" dan klik tab "Perangkat Lunak Lain". Untuk menghindari konflik dan untuk alasan keamanan, alat pembaru menonaktifkan semua repo pihak ketiga selama instalasi. Anda harus mengaktifkan yang diperlukan secara manual. Misalnya, saya telah mengaktifkan repo Penampil Tim, yang dinonaktifkan.
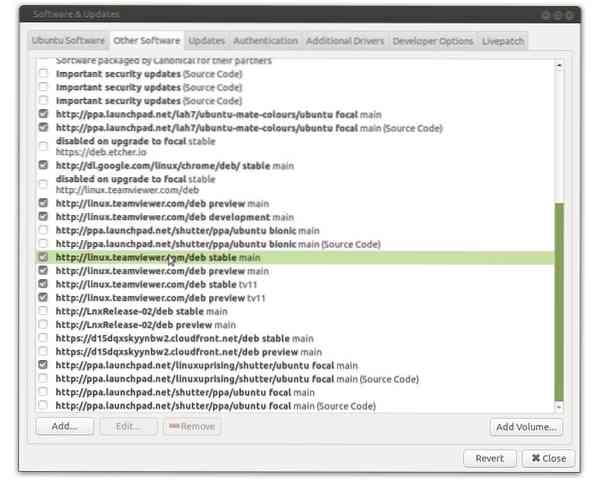
Apa selanjutnya? Lihat apa yang baru di Ubuntu MATE 20.04 LTS, dan mungkin Anda tertarik untuk memercikkan beberapa warna ke desktop Anda di atas tema gelap? Itu semua milikmu untuk dicoba. Saya suka tema Aqua yang menyegarkan!
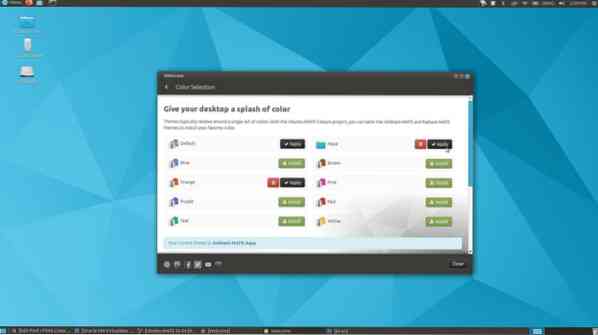
 Phenquestions
Phenquestions



