Membuat File ISO dari CD/DVD:
Jika Anda ingin membuat file ISO dari disk CD atau DVD Anda. Anda dapat dengan mudah melakukannya dengan perintah dd.
Katakanlah, Anda telah memasukkan DVD film ke dalam pembaca CD/DVD komputer Anda. Sekarang, Anda ingin membuat file ISO dari DVD itu.
Pertama, jalankan perintah berikut untuk menemukan nama perangkat pembaca CD/DVD Anda.
$ sudo lsblk | grep romSeperti yang Anda lihat, nama perangkatnya adalah sr0 dalam hal ini. Jadi, saya dapat mengaksesnya sebagai /dev/sr0

Sekarang, Anda dapat membuat file ISO dari disk CD/DVD dengan perintah berikut:
$ dd if=/dev/sr0 of=path/nama file.isob=1MSini, /path/nama file.iso adalah jalur dan nama file dari file ISO Anda. Dalam kasus saya, saya akan menyimpannya ke ~/Unduhan/ubuntu.iso

Seperti yang Anda lihat, file ISO telah dibuat. Kecepatan tulis disk sekitar 29.4 MB/s dan sekitar 851 MB data ditulis secara total.

Anda harus dapat menemukan file ISO di direktori tempat Anda menyimpannya.

Membuat USB Thumb Drive yang Dapat Di-boot dari Distribusi Linux Favorit Anda:
Anda dapat menggunakan dd untuk membuat USB thumb drive yang dapat di-boot dari distribusi Linux favorit Anda.
Untuk membuat USB thumb drive yang dapat di-boot, Anda memerlukan USB thumb drive berukuran sekitar 4GB atau lebih dan image ISO dari distribusi Linux pilihan Anda.
Katakanlah, Anda ingin membuat USB thumb drive yang dapat di-boot dari Ubuntu Server 18.04.1 LTS. Anda telah mengunduh file ISO Ubuntu Server 18.04.1 LTS dan itu ada di kamu ~/Unduhan direktori.
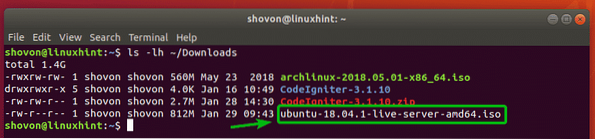
Pertama, masukkan USB thumb drive yang ingin Anda buat bootable.
Sekarang, jalankan perintah berikut untuk menemukan nama perangkat USB thumb drive Anda.
$ sudo lsblk | grep diskSeperti yang Anda lihat, USB thumb drive 32GB saya tercantum di sini. Nama perangkatnya adalah sdb. Jadi, saya dapat mengaksesnya sebagai /dev/sdb

Sekarang, jalankan perintah berikut untuk membuat USB thumb drive yang dapat di-boot dari image ISO dari distribusi Linux pilihan Anda.
$ sudo dd if=~/Downloads/ubuntu-18.04.1-live-server-amd64.iso dari=/dev/sdb bs=1M
USB thumb drive Anda sekarang dapat digunakan untuk menginstal distribusi Linux yang Anda inginkan.

Membuat Sistem File Virtual:
Perintah dd dapat digunakan untuk membuat sistem file virtual berbasis file. Anda dapat memformat, memasang, menyimpan file, dll dari sana.
Katakanlah, Anda ingin membuat sistem file virtual 512MB.
Untuk melakukannya, jalankan perintah berikut:
$ dd if=/dev/zero of=disk1.bs mentah = 1 juta hitungan = 512CATATAN: bs=1M berarti ukuran blok adalah 1 MB dan count=512 berarti disk1.mentah file akan berisi 512 blok. 512 * 1 MB = 512 MB. Anda juga dapat mengatur bs=1G untuk mengubah ukuran blok menjadi 1 GB.

File mentah 512MB disk1.mentah harus diciptakan.

Seperti yang Anda lihat, file baru disk1.mentah ada di direktori kerja saya saat ini.
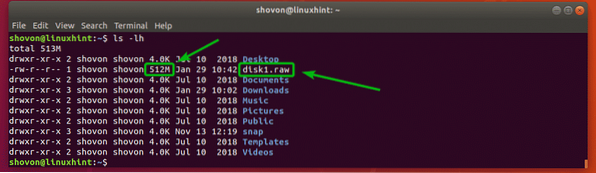
Sekarang, Anda dapat memformat file disk1.file mentah sebagai sistem file apa pun yang Anda inginkan. Saya akan memformatnya sebagai sistem file EXT4.
Untuk memformat disk1.mentah file sebagai sistem file EXT4, jalankan perintah berikut:
$mkfs.ext4 -L datastore1 disk1.mentahCATATAN: Sini, penyimpanan data1 adalah label dari disk virtual. Anda dapat mengubahnya jika Anda mau.

Sistem file EXT4 virtual harus dibuat.
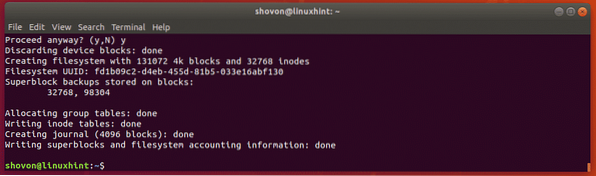
Sekarang, buat direktori baru tempat Anda dapat memasang sistem file virtual dengan perintah berikut:
$mkdir datastore1
Sekarang, mount sistem file virtual ke direktori yang baru dibuat dengan perintah berikut:
$ sudo mount disk1.penyimpanan data mentah1/
Seperti yang Anda lihat, sistem file virtual dipasang dengan benar.
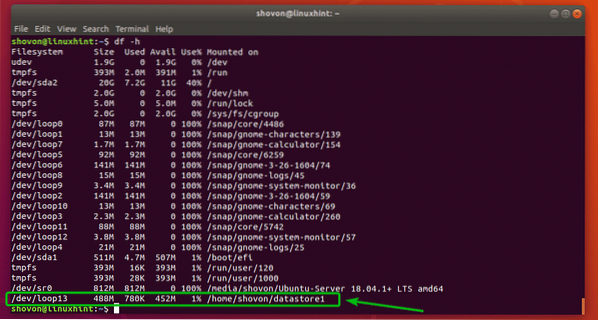
Ini bagus untuk pengujian.
Menyeka Seluruh Disk:
Anda dapat menggunakan perintah dd untuk menghapus tabel partisi dari disk atau USB thumb drive.
Katakanlah, Anda ingin menghapus tabel partisi dari disk /dev/sdb. Untuk melakukannya, jalankan perintah berikut:
$ sudo dd if=/dev/zero of=/dev/sdb bs=1M count=1Seluruh tabel partisi disk Anda harus dihapus. Ini adalah operasi yang sangat merusak. Anda tidak akan dapat memulihkan partisi Anda lagi. Jika Anda ingin menggunakan disk ini lagi, Anda harus membuat tabel partisi baru.
Jika Anda ingin menjual hard drive atau SSD Anda kepada orang lain, maka selalu aman untuk menghapus semua data pribadi Anda sepenuhnya. Penghapusan total berarti mengganti isi seluruh disk dengan nol atau nilai acak. Jadi, pemilik baru disk tidak akan dapat memulihkan data pribadi Anda.
Jika Anda ingin mengganti isi seluruh disk dengan nol, maka Anda dapat menggunakan dd sebagai berikut:
$ sudo dd if=/dev/zero of=/dev/sdbIni akan memakan waktu lama untuk diselesaikan.
Jika Anda ingin mengganti isi seluruh disk dengan nilai acak, maka Anda dapat menggunakan dd sebagai berikut:
$ sudo dd if=/dev/urandom of=/dev/sdbIni akan memakan waktu lama untuk diselesaikan juga.
Ke mana harus pergi selanjutnya??
Perintah dd memiliki banyak opsi yang mungkin berguna. Anda dapat memeriksa halaman manual dd untuk informasi lebih lanjut tentang semua opsi baris perintah yang didukung dan penggunaan perintah dd.
Untuk mengakses halaman manual dd, jalankan perintah berikut:
$ man ddJadi, begitulah cara Anda menggunakan perintah dd di Linux untuk melakukan berbagai tugas. Terima kasih telah membaca artikel ini.
 Phenquestions
Phenquestions


