Kami akan membahas hal-hal berikut:
- Lihat Daftar Paket Terpasang
- Install .paket deb menggunakan dpkg
- Verifikasi instalasi paket menggunakan dpkg
- Hapus paket yang diinstal menggunakan dpkg
Kami telah melakukan prosedur yang disebutkan dalam artikel ini di Ubuntu 20.04 sistem. Selain itu, kami telah menggunakan aplikasi Terminal baris perintah untuk menjalankan perintah di Ubuntu. Untuk membuka Terminal, Anda dapat menggunakan pintasan keyboard Ctrl+Alt+T.
Perhatikan bahwa untuk menginstal .deb di sistem Ubuntu Anda, Anda harus menjadi pengguna root atau pengguna normal dengan hak sudo.
Lihat Daftar Paket Terpasang
Sebelum menginstal paket baru, Anda mungkin ingin membuat daftar paket yang diinstal pada sistem Anda. Untuk melakukannya, gunakan perintah dpkg dengan opsi -list atau -l sebagai berikut:
$ dpkg --daftarIni akan menunjukkan kepada Anda daftar panjang paket yang diinstal pada sistem Anda.
Install .Paket deb Menggunakan Dpkg
Menginstal sebuah .paket deb menggunakan perintah dpkg cukup sederhana. Cukup ketik dpkg diikuti dengan opsi -install atau -i dan .nama file deb.
$ sudo dpkg --install [.berkas deb]Pastikan Anda menjalankan perintah di atas dari direktori yang sama tempat .paket deb berada. Atau, jika Anda menjalankan perintah di atas dari beberapa direktori lain, sebutkan path lengkapnya ke .deb file sebagai berikut:
$ sudo dpkg --install [path/ke/.berkas deb]Contoh:
$ sudo dpkg --install skypeforlinux-64.deb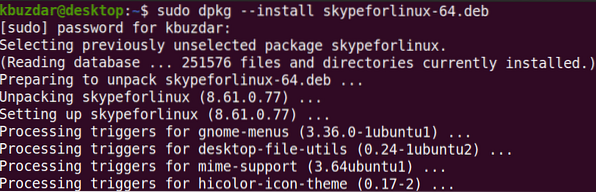
Perintah dpkg hanya menginstal paket yang ditentukan tanpa ketergantungan apa pun. Jika Anda menginstal paket yang memerlukan beberapa dependensi, Anda akan menerima pesan kesalahan seperti ini:
dpkg: paket pemrosesan kesalahanJuga, dpkg tidak akan menginstal paket dan akan membiarkannya dalam keadaan tidak dapat dikonfigurasi dan rusak.
Untuk mengatasi kesalahan ini, jalankan perintah berikut di Terminal:
$ sudo apt -f installPerintah ini akan memperbaiki paket yang rusak dan menginstal dependensi yang diperlukan dengan asumsi mereka tersedia di repositori sistem.
Verifikasi Instalasi Paket Menggunakan Dpkg
Meskipun Anda dapat memverifikasi instalasi paket dengan mencarinya melalui menu dasbor Ubuntu. Jika tersedia di sana, itu memverifikasi paket diinstal.
Namun, dpkg juga memungkinkan Anda untuk memverifikasi instalasi paket. Cukup ketik dpkg dengan opsi -status atau -s untuk memverifikasi instalasi paket:
$ dpkg --status [nama-paket]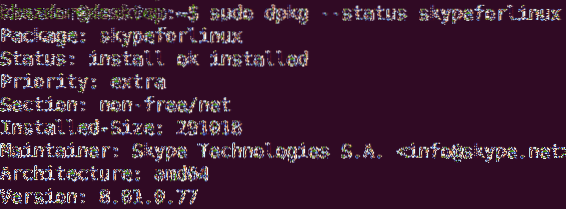
Hapus Paket yang Diinstal Menggunakan Dpkg
Setelah Anda tidak lagi membutuhkan paket yang diinstal, Anda dapat menghapusnya menggunakan perintah dpkgkg. Untuk menghapus paket yang terinstal, Anda perlu menyebutkan nama paket yang diinstal alih-alih menyebutkan mention .nama paket deb yang digunakan untuk menginstal paket.
Untuk mengetahui nama paket yang tepat, Anda dapat menggunakan perintah berikut dengan kata kunci apa pun yang terkait dengan nama paket:
$ dpkg -l | kata kunci grepDalam hal paket Skype, Anda cukup mengetik skype:
$ dpkg -l | grep skype
Setelah Anda menemukan nama yang tepat dari paket yang diinstal, Anda dapat menghapusnya menggunakan sintaks berikut menggunakan opsi -remove atau -r:
$ sudo dpkg --remove [file paket]Contoh:
$ sudo dpkg --hapus skypeforlinuxAnda dapat melihatnya alih-alih mengetik "skypeforlinux-64".deb", kami cukup mengetik nama paket yang diinstal Skype.

Dalam artikel ini, Anda telah mempelajari cara memasang a .deb menggunakan perintah dpkg di Ubuntu 20.04 sistem. Anda juga telah mempelajari cara melihat daftar paket yang terinstal, memverifikasi paket setelah penginstalan, dan menghapus paket saat Anda tidak lagi membutuhkannya. Saya harap Anda menyukai artikelnya!
 Phenquestions
Phenquestions


