VMware tidak mengizinkan Anda menggunakan lebih dari satu monitor untuk sistem operasi tamu apa pun. Namun, Anda dapat melewati pengaturan default ini dan menggunakan monitor ganda dengan mesin virtual VMware. Terlepas dari OS mana yang telah Anda instal di mesin virtual, jika Anda memiliki lebih dari satu monitor, Anda dapat menggunakan semuanya. Secara default, VMware hanya mendeteksi satu monitor - tidak akan mengenali monitor kedua atau ketiga. Namun, terkadang kita perlu menggunakan lebih dari satu monitor untuk melakukan pekerjaan tertentu. Jika Anda memerlukan monitor kedua untuk mesin virtual Anda, berikut adalah cara melakukannya. Harap dicatat bahwa tutorial ini untuk VMware Workstation.
Gunakan monitor ganda dengan mesin virtual VMware
Sebelum melakukan apa pun, pastikan mesin virtual Anda dimatikan. Kemudian ikuti langkah-langkah berikut ini.
Buka aplikasi VMware dan buka Sunting > Preferensi. Kemudian, beralih ke Tampilan bagian. Di sini Anda akan menemukan dua opsi, yaitu.e., Jendela pas otomatis dan Autofit tamu. Anda perlu mencentang di kedua kotak centang check.
Sekadar informasi, opsi kedua membantu tampilan mesin virtual menggunakan resolusi yang sama dengan jendela aplikasi (VMware). Dengan kata lain, jika Anda mengubah ukuran jendela aplikasi VMware, resolusi tampilan mesin virtual Anda akan berubah.
Setelah itu, pilih Autofit tamu opsi, yang terlihat di bawah Layar penuh label. Opsi ini juga diperlukan untuk mengubah resolusi mesin virtual Anda. Harap dicatat bahwa jika Anda memilih opsi ini, Anda perlu menginstal VMware Tools.
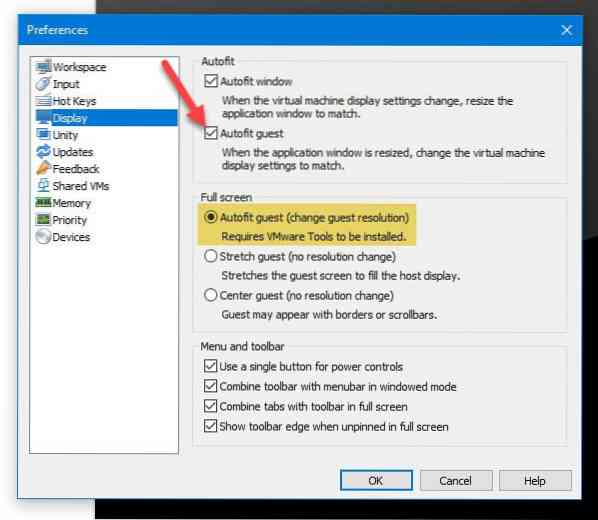
Selanjutnya, klik tombol OK untuk menyimpan perubahan Anda.
Sekarang, klik Edit pengaturan mesin virtual pilihan. Atau, Anda dapat mengklik kanan pada nama mesin virtual dan memilih Pengaturan. Setelah itu, pergi ke Tampilan bagian.
Secara default, itu harus diatur ke Gunakan pengaturan host untuk monitor. Anda harus memilih Tentukan monitor pilihan. Setelah itu, Anda harus memilih berapa banyak monitor yang Anda miliki, atau Anda inginkan. Misalnya, jika Anda memiliki dua monitor, Anda dapat memilih 2. Oleh karena itu, Anda harus memasukkan resolusi monitor Anda.

Itu harus menjadi resolusi satu monitor. Setelah melakukan semua ini, simpan perubahan Anda.
Setelah itu, nyalakan mesin virtual Anda > Melihat > Siklus Beberapa Monitor.
Sekarang Anda dapat menemukan mesin virtual Anda di semua monitor yang Anda miliki atau pilih sebelumnya.
Setelah ini selesai, Anda dapat membuka panel Pengaturan Windows 10 > Sistem > Tampilan dan mengelola monitor Anda seperti instalasi Windows 10 biasa 10.
Tidak dapat menggunakan kesalahan beberapa monitor di VMware Workstation

Setelah mengklik tombol Cycle Multiple Monitors, Anda mungkin mendapatkan pesan kesalahan yang mengatakan-
Mesin virtual ini tidak dapat menggunakan beberapa monitor karena alasan berikut:
Mesin virtual harus menginstal dan menjalankan VMware Tools terbaru.
Silakan periksa manual pengguna untuk bantuan memperbaiki masalah ini.
Jika Anda memiliki pesan kesalahan seperti itu, Anda perlu menginstal VMware Tools, yang merupakan paket utilitas yang dapat Anda instal untuk sistem operasi tamu Windows.
Semoga ini membantu!

 Phenquestions
Phenquestions


