Pada artikel ini, saya akan menunjukkan cara menggunakan fdisk untuk mempartisi perangkat penyimpanan seperti HDD, SSD, dan USB thumb drive di Linux. Jadi, mari kita mulai.
Menemukan Pengenal Perangkat yang Benar:
Di Linux, perangkat blok atau hard drive memiliki pengidentifikasi unik seperti: sda, sdb, SDC dll. Sebelum Anda mulai mempartisi hard drive Anda, Anda harus memastikan bahwa Anda mempartisi yang benar. Jika tidak, Anda mungkin kehilangan data dalam proses.
Kamu bisa memakai fdisk untuk membuat daftar semua perangkat penyimpanan/blok di komputer Linux Anda dengan perintah berikut:
$ sudo lsblkSeperti yang Anda lihat, saya memiliki hard drive (sda) dan USB thumb drive (sdb) terpasang ke komputer saya. Itu lsblk perintah juga mencantumkan partisi. Perangkat penyimpanan mentah memiliki TIPE piringan. Jadi, pastikan Anda tidak menggunakan pengidentifikasi partisi alih-alih pengidentifikasi disk mentah.
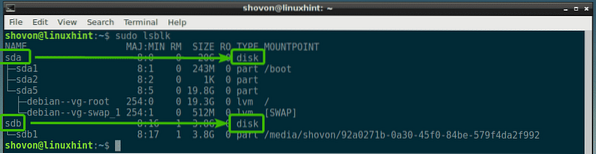
Seperti yang Anda lihat, hard drive (sda) berukuran 20GB dan USB thumb drive (sdb) adalah 3.ukuran 8GB.
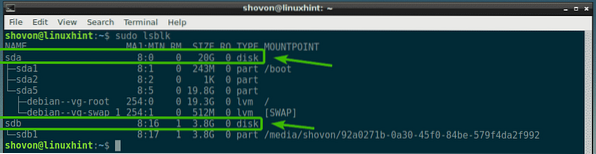
Anda dapat mengakses pengenal perangkat, katakanlah sdb, sebagai /dev/sdb.
Di bagian selanjutnya, saya akan menunjukkan cara membukanya dengan fdisk.
Membuka Perangkat Penyimpanan dengan fdisk:
Untuk membuka perangkat penyimpanan/blok dengan fdisk, pertama-tama, Anda harus memastikan bahwa tidak ada partisi yang terpasang.
Katakanlah, Anda ingin membuka USB thumb drive Anda /dev/sdb dengan fdisk. Tapi, ia memiliki satu partisi /dev/sdb1, yang dipasang di suatu tempat di komputer Anda.
Untuk melepas /dev/sdb1, jalankan perintah berikut:
$ sudo umount /dev/sdb1
Sekarang buka /dev/sdb dengan fdisk dengan perintah berikut:

Seperti yang terlihat, /dev/sdb perangkat penyimpanan/blok dibuka dengan fdisk.
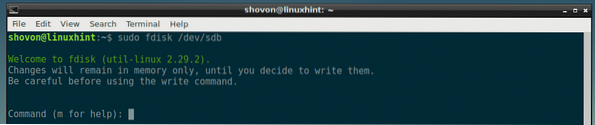
Di bagian selanjutnya, saya akan menunjukkan kepada Anda bagaimana menggunakan antarmuka baris perintah fdisk untuk melakukan tugas-tugas partisi umum.
Daftar Partisi yang Ada dengan fdisk:
Anda dapat menekan p lalu tekan
Seperti yang Anda lihat pada tangkapan layar di bawah, saya memiliki satu partisi.
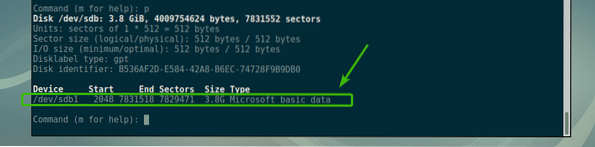
Membuat Tabel Partisi Baru dengan fdisk:
Tabel partisi menyimpan informasi tentang partisi hard drive, SSD, atau thumb drive USB Anda. DOS dan GPT adalah jenis tabel partisi yang paling umum.
DOS adalah skema tabel partisi lama. Ini bagus untuk perangkat penyimpanan ukuran kecil seperti USB thumb drive. Dalam tabel partisi DOS, Anda tidak dapat membuat lebih dari 4 partisi utama.
GPT adalah skema tabel partisi baru. Di GPT, Anda dapat memiliki lebih dari 4 partisi utama. Ini bagus untuk perangkat penyimpanan besar.
Dengan fdisk, Anda dapat membuat tabel partisi DOS dan GPT.
Untuk membuat tabel partisi DOS, tekan Hai lalu tekan

Untuk membuat tabel partisi GPT, tekan g lalu tekan

Membuat dan Menghapus Partisi dengan fdisk:
Untuk membuat partisi baru dengan fdisk, tekan tidak lalu tekan
Sekarang, masukkan nomor partisi dan tekan

Sekarang, masukkan nomor sektor pada hard drive Anda dari mana Anda ingin partisi dimulai. Biasanya, nilai defaultnya baik-baik saja. Jadi, cukup tekan

Nomor atau ukuran sektor terakhir adalah yang paling penting di sini. Katakanlah, Anda ingin membuat partisi berukuran 100 MB, Anda cukup mengetik +100M di sini. Untuk 1GB, Anda mengetik +1G di sini. Cara yang sama, untuk 100KB, +1K. Untuk 2TB, +2T. Untuk 2PT, +2P. Sangat sederhana. Jangan ketik pecahan di sini, ketik saja bilangan real. Jika tidak, Anda akan mendapatkan kesalahan.
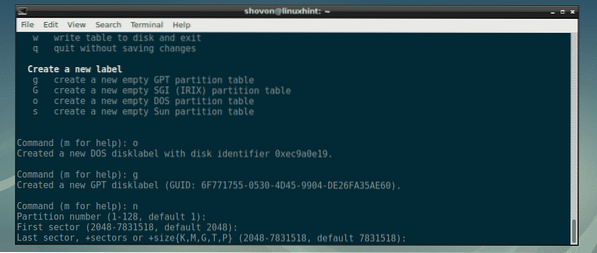
Seperti yang Anda lihat, saya membuat partisi 100MB. Partisi dibuat.

Jika Anda memiliki partisi yang dimulai dan diakhiri di sektor yang sama sebelumnya, Anda mungkin melihat sesuatu seperti ini. Tekan saja kamu lalu tekan

Seperti yang Anda lihat, fdisk memberi tahu Anda bahwa ketika Anda menulis perubahan, tanda tangan akan dihapus.
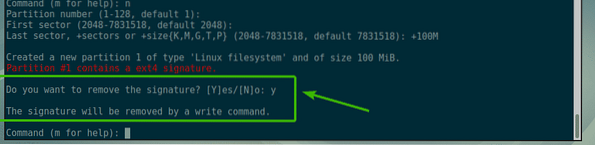
Saya akan membuat partisi lain berukuran 1GB.

Saya akan membuat partisi 512MB lain hanya untuk menunjukkan cara menghapus partisi dengan fdisk.

Sekarang, jika Anda membuat daftar partisi, Anda seharusnya dapat melihat partisi yang Anda buat. Seperti yang Anda lihat, partisi 100MB, 1GB, dan 512MB yang baru saja saya buat tercantum di sini.

Sekarang, katakanlah Anda ingin menghapus partisi ketiga /dev/sdb3 atau partisi 512MB. Untuk melakukannya, tekan d lalu tekan

Seperti yang Anda lihat, nomor partisi 3 dihapus.

Seperti yang Anda lihat, partisi 512MB atau 3rd partisi tidak ada lagi.
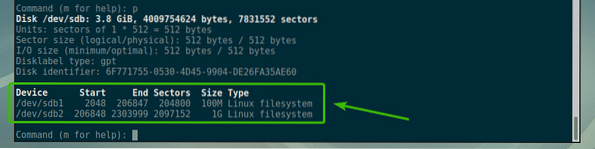
Untuk menyimpan perubahan secara permanen ke disk, tekan w lalu tekan

Memformat dan Memasang Partisi:
Sekarang setelah Anda membuat beberapa partisi menggunakan fdisk, Anda dapat memformatnya dan mulai menggunakannya. Untuk memformat partisi kedua, katakanlah /dev/sdb2, ke sistem file ext4, jalankan perintah berikut:
$ sudo mkfs.ext4 -L MySmallPartition /dev/sdb2CATATAN: Sini, Partisi Kecilku adalah label untuk /dev/sdb2 partisi. Anda dapat meletakkan sesuatu yang bermakna di sini yang menjelaskan untuk apa partisi ini this.

Partisi diformat ke sistem file ext4.
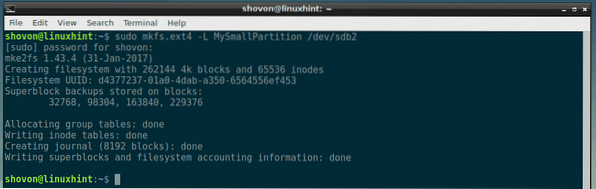
Sekarang partisinya /dev/sdb2 diformat ke ext4, Anda dapat menggunakan perintah mount untuk memasangnya di komputer Anda. Untuk memasang partisi /dev/sdb2 untuk /mnt, jalankan perintah berikut:
$ sudo mount /dev/sdb2 /mnt
Seperti yang Anda lihat, partisi /dev/sdb2 berhasil dipasang ke /mnt titik pemasangan.
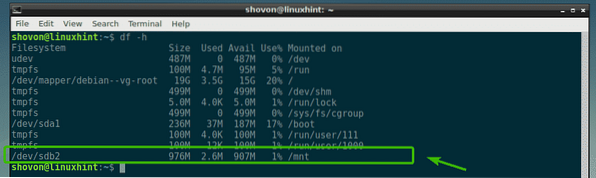
Jadi, begitulah cara Anda menggunakan fdisk di Linux untuk mempartisi disk di Linux. Terima kasih telah membaca artikel ini.
 Phenquestions
Phenquestions


