GRUB bootloader memiliki antarmuka baris perintah yang kuat yang dapat digunakan untuk menyelesaikan masalah boot. Ini disebut Penyelamatan GRUB.
Pada artikel ini, saya akan menunjukkan cara menggunakan antarmuka baris perintah GRUB Rescue dari GRUB. Saya menggunakan Ubuntu 18.04 LTS untuk demonstrasi. Mari kita mulai.
Masuk ke Antarmuka Baris Perintah Penyelamatan GRUB:
Secara default, jika semuanya baik-baik saja, ketika Anda memulai komputer Anda, Anda harus boot langsung ke sistem operasi yang telah Anda instal. Dalam kasus saya, ini adalah Ubuntu 18.04 sistem operasi LTS.
Jika terjadi kesalahan dan menyebabkan masalah boot, kemungkinan besar Anda akan melihat antarmuka baris perintah penyelamatan GRUB. Itu terlihat seperti tangkapan layar yang diberikan di bawah ini.

Terkadang, Anda akan dapat melihat menu GRUB seperti pada tangkapan layar di bawah ini. Untuk pergi ke GRUB Rescue dari sini, tekan c.
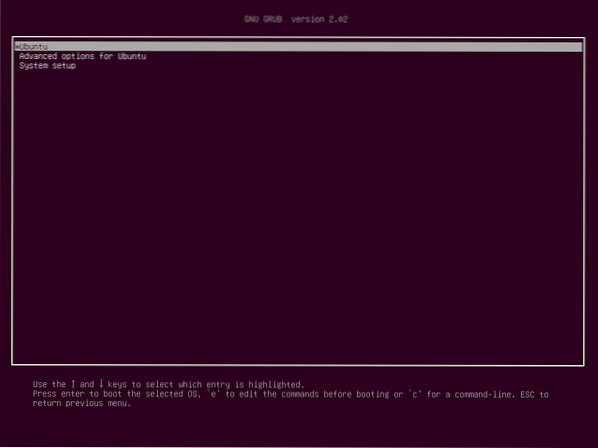
Anda harus dapat masuk ke mode baris perintah GRUB Rescue seperti yang Anda lihat dari tangkapan layar di bawah ini.

Di bagian selanjutnya saya akan menunjukkan cara menggunakan GRUB Rescue. Pertama, saya akan menunjukkan cara boot ke Ubuntu 18.Sistem operasi 04 LTS yang telah saya instal. Kemudian saya akan membahas beberapa perintah umum GRUB Rescue.
Menggunakan GRUB Rescue untuk Boot ke Ubuntu 18.04 LTS:
Di antarmuka baris perintah GRUB Rescue, Anda dapat membuat daftar hard drive dan partisi yang telah Anda instal dengan perintah berikut:
grub> lsSeperti yang Anda lihat, saya punya (hd0), (hd0, gpt1) dan (hd0,gpt2) tersedia. (hd0) mewakili hard drive mentah. (hd0,gpt1) dan (hd0,gpt2) adalah partisi GPT pertama dan kedua dari (hd0) masing-masing.

Saya sudah Ubuntu 18.04 LTS diinstal pada perangkat keras UEFI. Jadi partisi pertama (hd0,gpt1) adalah partisi EFI dan partisi kedua (hd0,gpt2) adalah partisi root. File yang diperlukan untuk boot ke sistem operasi ada di /boot direktori dari (hd0,gpt2) partisi dalam kasus saya. Anda mungkin memiliki /boot direktori di partisi terpisah, dalam hal ini, buat perubahan pada perintah sesuai keinginan Anda.
Anda dapat membuat daftar file apa yang Anda miliki di partisi tertentu dengan ls perintah dari antarmuka baris perintah GRUB Rescue.
Daftar file dan direktori dari partisi root (hd0,gpt2) dengan perintah berikut:
grub> ls (hd0,gpt2)/
Seperti yang Anda lihat, file dan direktori terdaftar.

Kami tertarik dengan file yang kami miliki di /boot direktori.
grub> ls (hd0,gpt2)/bootAnda harus menemukan dua file di /boot direktori, vmlinuz dan initrd seperti yang ditandai pada tangkapan layar di bawah ini. File-file ini diperlukan untuk boot dengan benar.

Sekarang atur akar variabel untuk menunjuk ke partisi root (hd0,gpt2) dengan perintah berikut:
grub> atur root=(hd0,gpt2)
Sekarang Anda harus menggunakan linux perintah untuk membuat jalur relatif dari vmlinuz file yang diketahui oleh bootloader GRUB.
Anda dapat melakukannya dengan perintah berikut:
grub> linux /boot/vmlinuz-4.15.0-20-akar generik=/dev/sda2
CATATAN: Sini root=/dev/sda2 diperlukan. Kalau tidak, Anda mungkin tidak bisa boot. /dev/sda2 artinya, itu adalah partisi kedua dari hard drive pertama. Saya menambahkan tabel untuk membantu Anda memahami cara kerjanya.
| Pengenal GRUBUB | Perangkat keras | Partisi | Pengenal Linux |
| (hd0) | Pertama | /dev/sda | |
| (hd0,gpt1) | Pertama | Pertama | /dev/sda1 |
| (hd0,gpt2) | Pertama | Kedua | /dev/sda2 |
| (hd1) | Kedua | /dev/sdb | |
| (hd1, gpt2) | Kedua | Kedua | /dev/sdb2 |
| (hd1, gpt5) | Kedua | Kelima | /dev/sdb5 |
Ketahui juga bahwa penyelesaian otomatis file dan direktori dengan with
Sekarang Anda harus menjalankan initrd perintah untuk membuat gambar initrd diketahui oleh bootloader GRUB.
Anda dapat melakukannya dengan perintah berikut:
grub> initrd /boot/initrd.img-4.15.0-20-generik
Sekarang semuanya sudah diatur, Anda dapat menjalankan perintah GRUB berikut untuk boot ke Ubuntu 18 Anda.04 sistem operasi LTS.
grub> boot
Proses boot harus dimulai seperti yang Anda lihat dari tangkapan layar di bawah.
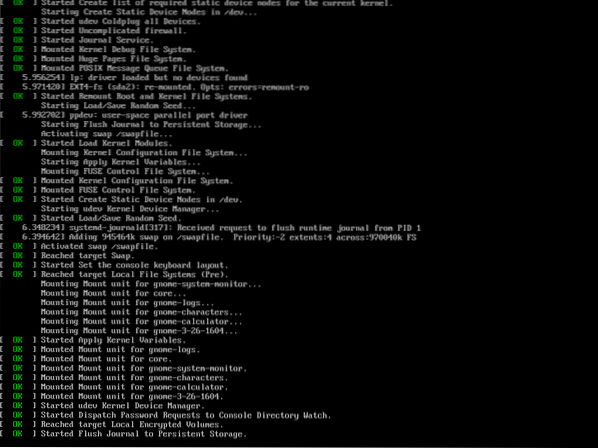
Anda akan melihat layar login sesudahnya. Masuk ke Ubuntu 18 Anda.04 sistem LTS.
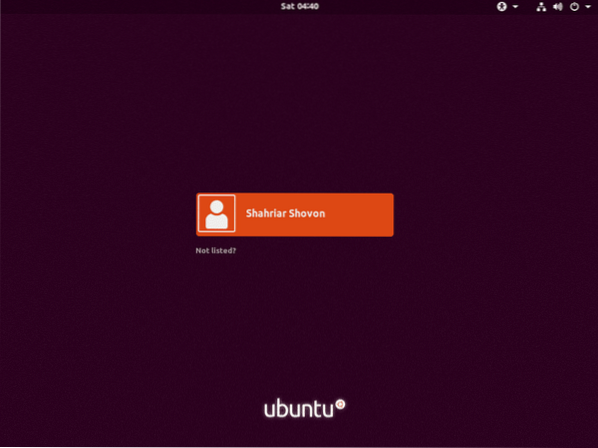
Sekarang setelah Anda masuk, jalankan perintah berikut untuk memperbarui file konfigurasi GRUB 2:
$ sudo update-grub2
Konfigurasi GRUB 2 harus diperbarui.
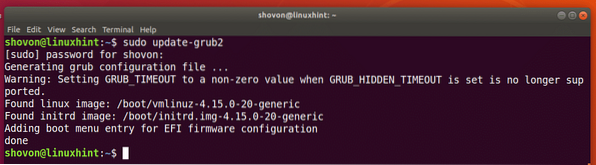
Anda mungkin juga perlu menginstal ulang GRUB bootloader dengan perintah berikut:
$ sudo grub-install /dev/sdaCATATAN: Sini /dev/sda adalah hard drive tempat Anda ingin menginstal bootloader GRUB. Biasanya, ini adalah hard drive tempat Anda memiliki partisi root.
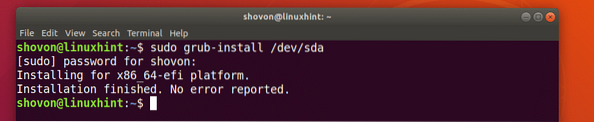
Sekarang semuanya berfungsi, Anda seharusnya dapat melakukan booting secara normal. Jika Anda masih membutuhkan sesuatu yang diperbaiki, Anda dapat melakukannya sekarang juga.
Memuat Modul Tambahan:
Terkadang, prompt antarmuka baris perintah GRUB harus penyelamatan grub> dari pada
grub>Dalam hal ini, Anda perlu menjalankan 2 perintah tambahan. Mereka digunakan untuk memuat modul GRUB yang tidak dimuat secara default. Tetapi sangat penting untuk mem-boot sistem.
Perintah-perintahnya adalah:
grub rescue > insmod normalgrub rescue> insmod linux
Perintah Penyelamatan GRUB yang Berguna:
Di bagian ini, saya akan membuat daftar beberapa perintah penyelamatan GRUB umum yang mungkin Anda perlukan untuk memecahkan masalah boot.
setel pager = 1 - Jika output dari perintah apa pun cukup panjang sehingga tidak sesuai dengan layar, maka perintah ini menampilkan output di pager, seperti kurang di terminal Linux.
lsmod - Ini mencantumkan semua modul GRUB yang dimuat.
kucing - digunakan untuk membaca file.
usb - daftar semua perangkat USB yang terpasang ke sistem Anda.
bersih - menghapus semua teks dari jendela baris perintah GRUB.
konfigurasi file grub.cfg_filePath - Anda dapat menambahkan grub.cfg file menggunakan perintah ini.
insmod - memuat modul GRUB.
lspci - daftar semua perangkat PCI yang terpasang.
ls - daftar file, direktori, dan blokir perangkat komputer Anda.
Meskipun, artikel ini ditujukan untuk Ubuntu 18.04 LTS, ini akan berfungsi untuk distribusi Linux modern lainnya yang menggunakan bootloader GRUB. Terima kasih telah membaca artikel ini.
Tentang Penulis

Shahriar Shovon
Freelancer & Administrator Sistem Linux. Juga menyukai pengembangan API Web dengan Node.js dan JavaScript. Saya lahir di Bangladesh. Saat ini saya sedang belajar Teknik Elektronika dan Komunikasi di Khulna University of Engineering & Technology (KUET), salah satu universitas teknik publik yang menuntut di Bangladesh.
Lihat semua posting Phenquestions
Phenquestions


