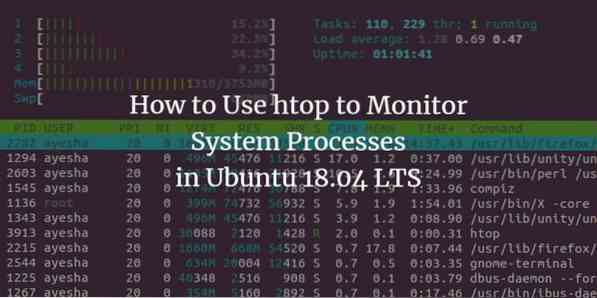
Sebagian besar orang akrab dengan penggunaan Task Manager di Windows. Ini adalah fitur yang terutama digunakan untuk melihat proses yang sedang berjalan. Demikian pula, Ubuntu juga memberi kami utilitas untuk memantau proses sistem dan melihat berapa banyak ruang yang ditempati setiap proses dan proses mana yang sedang berjalan pada CPU, dll. Fitur ini dikenal sebagai utilitas htop di Ubuntu. Pada artikel ini, kami akan memberi tahu Anda bagaimana cara kerja fitur ini dan bagaimana Anda dapat memantau proses sistem melaluinya.
Menggunakan htop untuk memantau proses di Ubuntu
Luncurkan terminal dengan menekan Ctrl + T atau mengklik ikon terminal yang ditampilkan di bilah tugas atau mencari terminal dengan mengetik terminal di jendela pencarian dan menekan enter. Jendela terminal yang baru dibuka ditunjukkan di bawah ini:

Pertama, Anda perlu menginstal utilitas htop. Untuk melakukan ini, ketik perintah sudo apt-get install htop dan tekan enter.
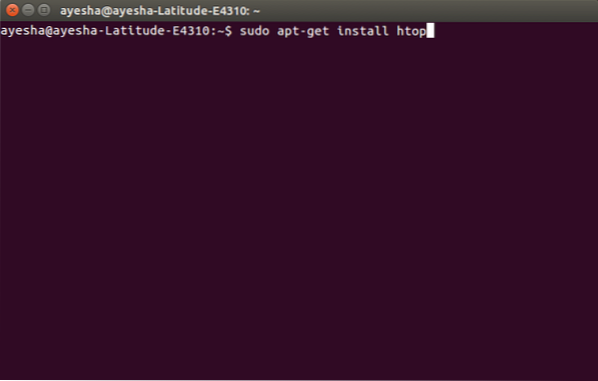
Segera setelah Anda menekan enter, itu akan meminta Anda untuk memasukkan kata sandi Anda. Cukup masukkan kata sandi sistem Anda dan tekan enter. Instalasi Anda akan dimulai.
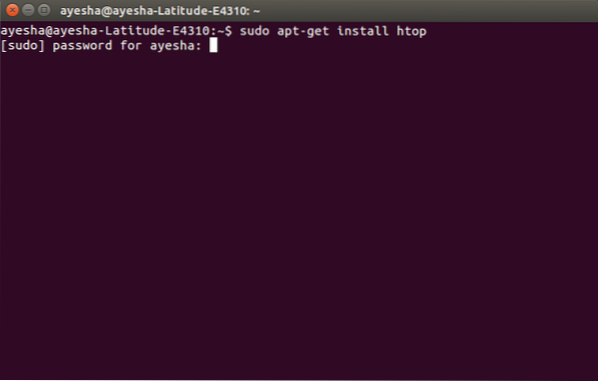
Anda akan melihat pesan berikut segera setelah instalasi Anda berhasil diselesaikan:
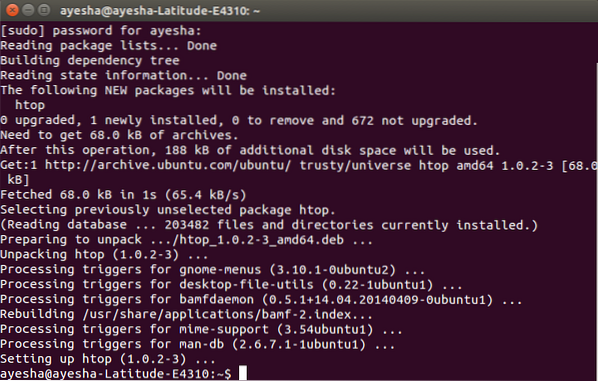
Sekarang ketik htop di terminal dan tekan enter. Segera setelah Anda menekan enter, terminal Anda akan berubah menjadi jendela htop dan semua proses sistem akan ditampilkan di sana seperti yang ditunjukkan di bawah ini:

htop memiliki banyak perintah interaktif yang berguna. E.g. Anda dapat memilih proses dengan menggunakan tombol panah atas dan bawah pada keyboard, lalu mematikan proses tersebut dengan menggunakan tombol F9. Urutan pengurutan kolom dapat diubah dengan tombol F6.
Daftar lengkap semua opsi dapat ditemukan di halaman manual dari perintah htop di sini.
Kesimpulan
Dengan memanfaatkan utilitas htop, Anda dapat memvisualisasikan semua proses sistem Anda, siklus CPU, konsumsi memori, putaran waktu, sumber daya, dll. Ini adalah bagaimana Anda dapat melacak sumber daya yang digunakan oleh semua proses sistem.
 Phenquestions
Phenquestions



