Pada artikel ini, saya akan menunjukkan cara menggunakan KRename untuk mengganti nama banyak file di Lingkungan Desktop Plasma KDE 5. Saya akan menggunakan Kubuntu 18.04 LTS untuk demonstrasi di artikel ini. Tetapi setiap distribusi Linux modern yang mendukung Lingkungan Desktop KDE (seperti Ubuntu/Debian, LinuxMint, Arch) akan berfungsi dengan baik. Jadi, mari kita mulai.
Menginstal KRename di Ubuntu/Debian dari Command Line:
Di Ubuntu/Debian Anda dapat menginstal KRename dari repositori paket resmi dengan sangat mudah.
Pertama, perbarui cache repositori paket APT dengan perintah berikut:
$ sudo apt update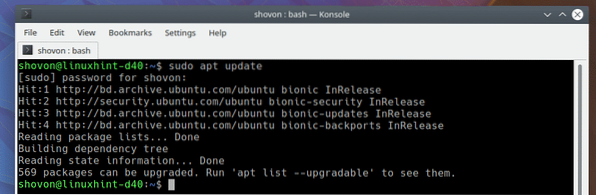
Sekarang, instal KRename dengan perintah berikut:
$ sudo apt install krename
Sekarang, tekan kamu lalu tekan
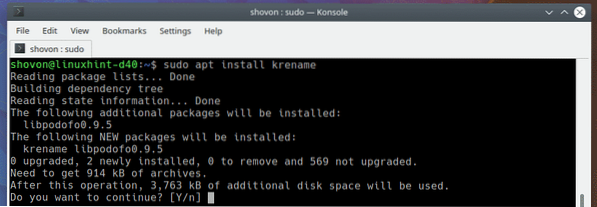
KRename harus diinstal.
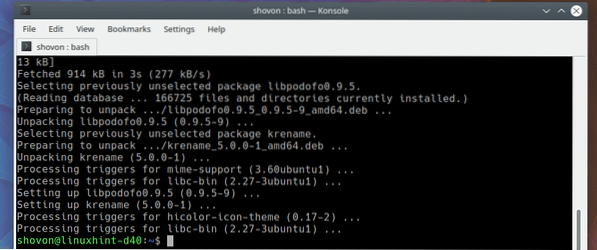
Menginstal KRename dari Pusat Perangkat Lunak:
Anda juga dapat menginstal KRename dari Pusat Perangkat Lunak Desktop Plasma KDE 5.
Pertama, buka Pusat Perangkat Lunak dari Peluncur Aplikasi KDE > Aplikasi > Sistem > Menemukan seperti yang ditandai pada tangkapan layar di bawah ini.
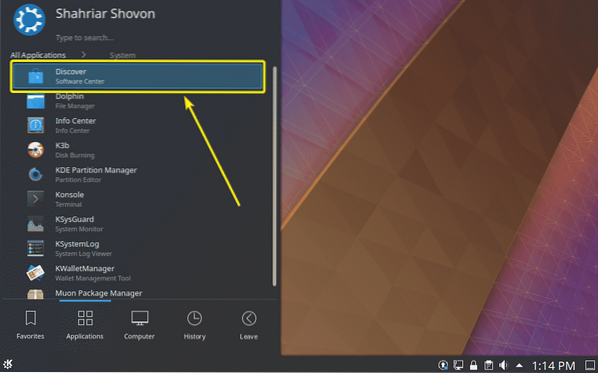
Sekarang, cari KRename. Setelah Anda menemukannya, klik Install seperti yang ditandai pada tangkapan layar di bawah ini.
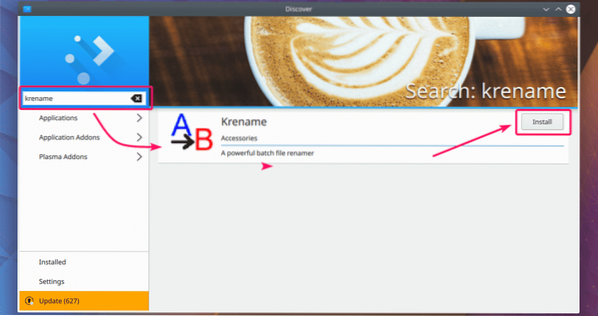
KRename harus diinstal.
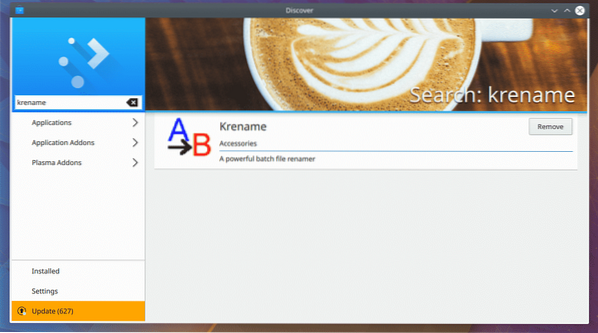
Mulai KRename:
Setelah KRename diinstal, Anda dapat memulai KRename dari Peluncur Aplikasi KDE > Aplikasi > Keperluan > KRename seperti yang ditandai pada tangkapan layar di bawah ini.
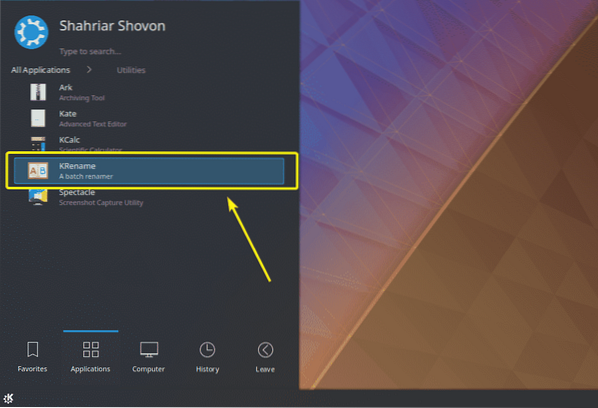
KRename harus dimulai. Di bagian selanjutnya dari artikel ini, saya akan menunjukkan cara menggunakan KRename untuk mengganti nama file secara massal.
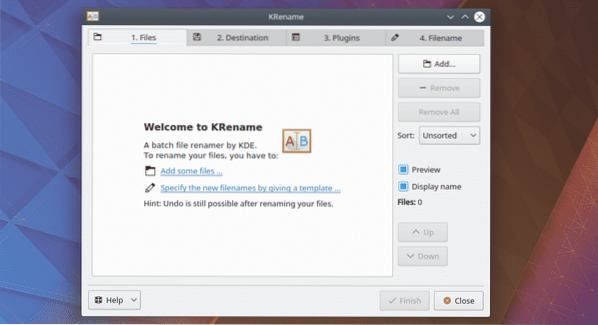
Menggunakan KRename:
Hal pertama yang harus Anda lakukan adalah menambahkan beberapa file ke KRename. Anda dapat mengklik Menambahkan… tombol untuk menambahkan file yang ingin Anda ganti namanya.
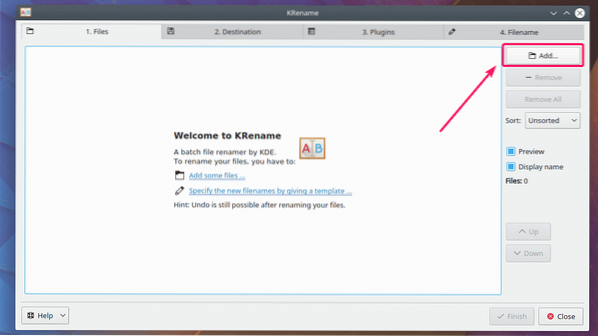
Sekarang, pilih file yang ingin Anda ganti namanya dan klik Buka.
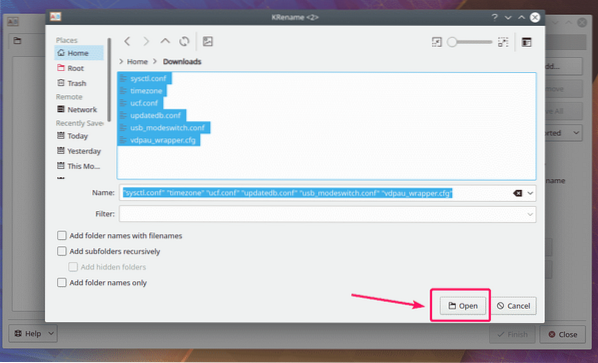
Semua file yang ingin Anda ganti namanya harus dibuka.
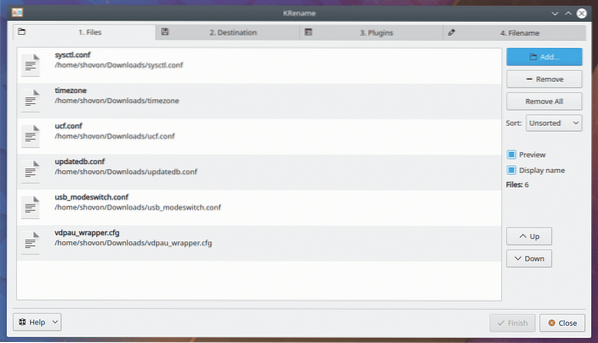
Sekarang, pergi ke Tujuan tab. Biasanya Anda tidak perlu melakukan apa pun dari sini. Opsi default Ganti nama file masukan adalah apa yang kamu inginkan. Tetapi, jika Anda ingin memindahkan atau menyalin file ke folder lain setelah operasi penggantian nama, atau membuat tautan simbolis ke file di folder lain, Anda dapat melakukannya dari sini dengan salah satu opsi seperti yang ditandai pada tangkapan layar di bawah ini.
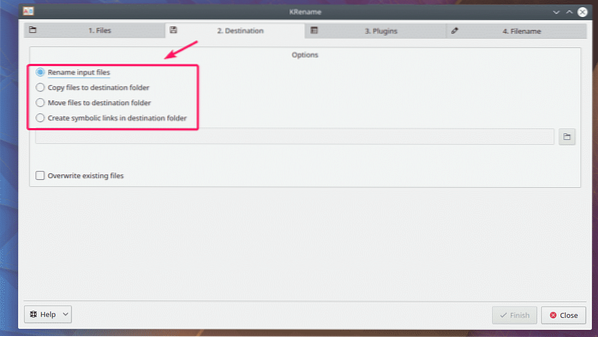
Untuk mengganti nama file Anda, Anda harus pergi ke Nama file tab. Di bagian bawah Anda memiliki jendela pratinjau praktis seperti yang dapat Anda lihat pada tangkapan layar di bawah. Di sini, di sebelah kiri, Anda memiliki nama file asli dan di sebelah kanan, Anda memiliki nama file yang diubah namanya.
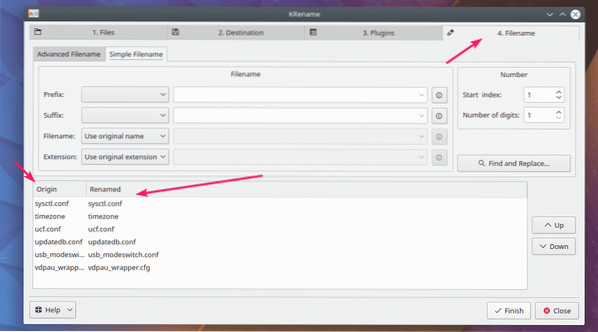
Di sini, Anda memiliki Awalan bagian. Anda dapat menggunakannya untuk menambahkan awalan pada nama file yang ada.
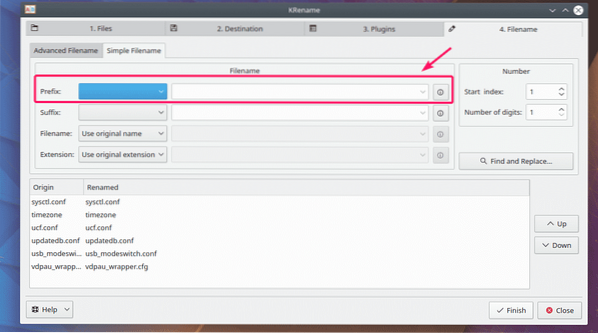
Di sini, Anda memiliki Awalan bagian. Anda dapat menggunakannya untuk menambahkan awalan pada nama file yang ada.
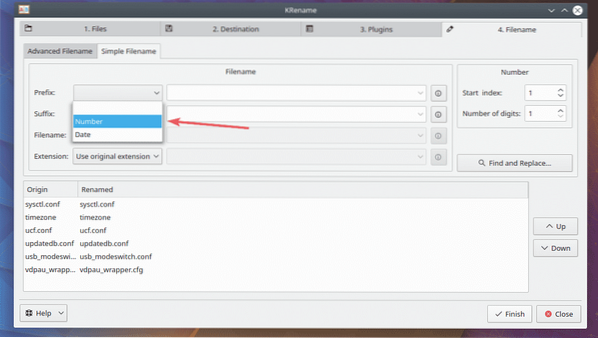
Seperti yang Anda lihat, Nomor dimasukkan sebelum file before.
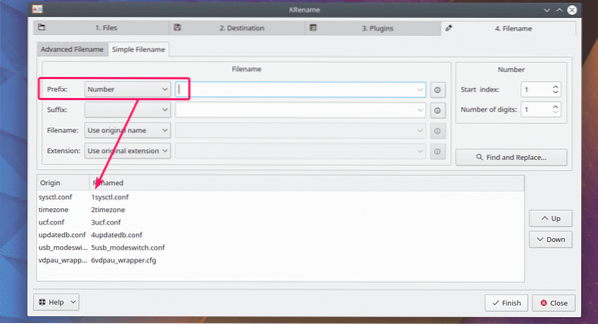
Jika Anda ingin menambahkan sesuatu setelah nomor, Anda dapat meletakkannya di kotak teks kosong tepat di sebelah kotak centang awalan.
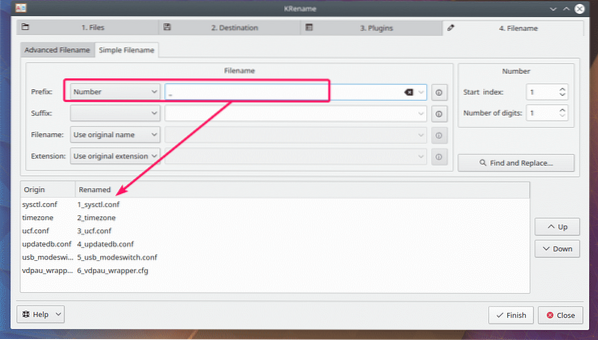
Jika Anda ingin opsi yang lebih kompleks, klik ikon seperti yang ditandai pada tangkapan layar di bawah.
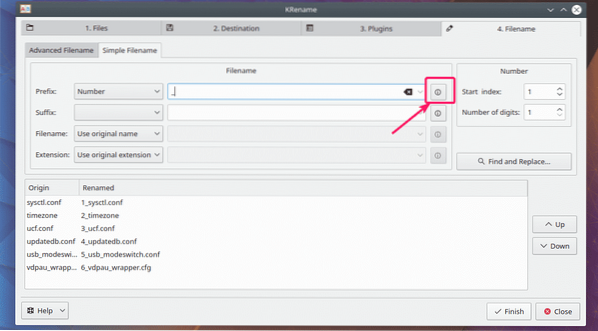
Seperti yang Anda lihat, ada banyak kategori dan setiap kategori memiliki banyak pilihan untuk dipilih. Pilih apa yang ingin Anda masukkan ke dalam nama file Anda dan klik Memasukkan.
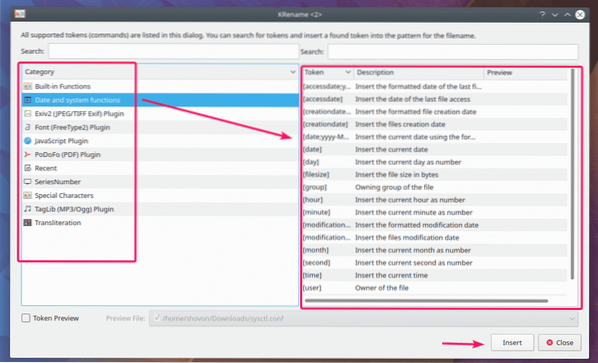
Seperti yang Anda lihat, saya telah menambahkan opsi [ukuran file] dan nama file diperbarui di bagian pratinjau.
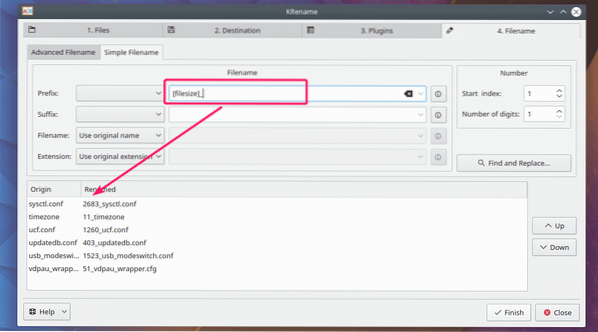
Dengan cara yang sama, Anda dapat memilih Akhiran (untuk menambahkan setelah nama file, sebelum ekstensi). Opsinya sama dengan Prefix. Jadi, saya tidak akan menunjukkan ini lagi di sini.
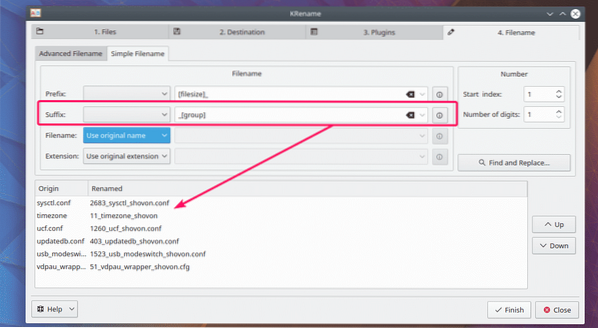
Anda juga dapat mengubah nama file menjadi Huruf Besar, Huruf Kecil, atau Kapitalisasi dari Nama file bagian. Anda kemungkinan besar ingin menetapkan nama khusus tergantung pada kebutuhan Anda. Untuk melakukannya, klik Nama kustom.
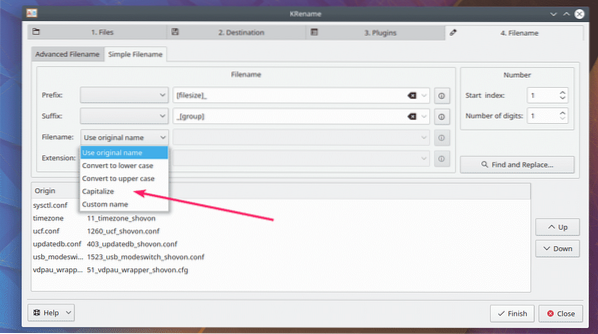
Sekarang, Anda dapat mengatur nama khusus, atau memilih dari banyak opsi yang telah ditentukan seperti yang Anda lihat sebelumnya.
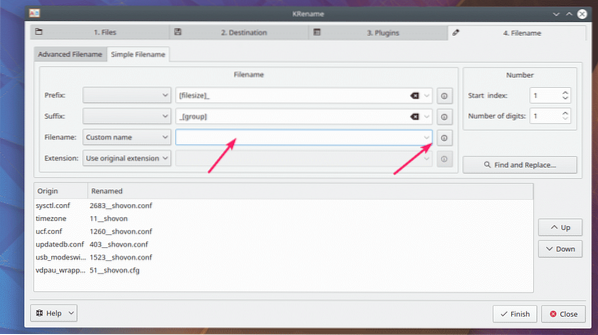
Saya menambahkan tanggal saat ini setelah nama file menggunakan salah satu template yang telah ditentukan. Di sini, $ diganti dengan nama file asli.
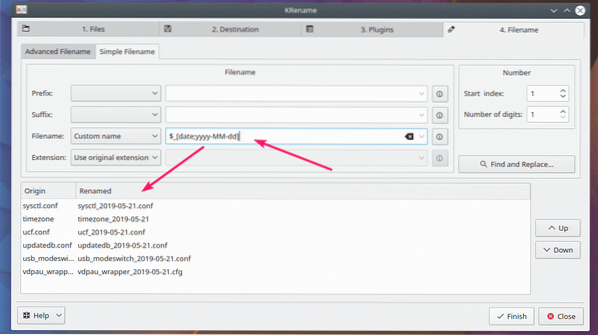
Dengan cara yang sama, Anda dapat mengonversi ekstensi menjadi huruf kecil, huruf besar, atau huruf besar dari Perpanjangan bagian. Anda juga dapat mengatur ekstensi khusus dengan cara yang sama seperti sebelumnya.
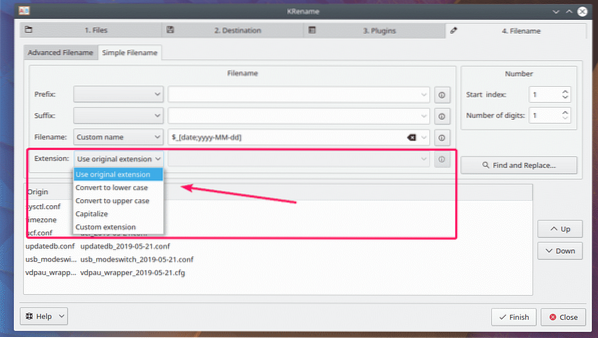
Jika mau, Anda juga dapat mencari string dan menggantinya. Anda juga dapat menggunakan ekspresi reguler untuk mencocokkan dan mengganti string dalam nama file Anda. Untuk melakukannya, klik tombol Temukan dan ganti… tombol seperti yang ditandai pada tangkapan layar di bawah ini.
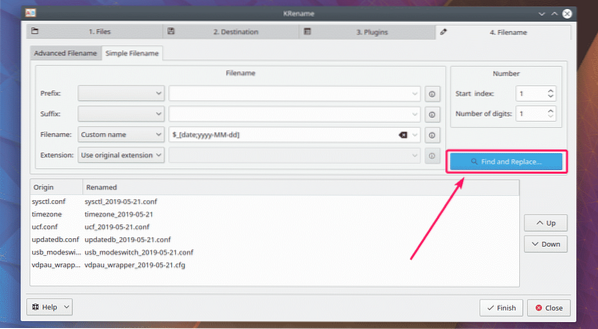
Sekarang, klik Menambahkan… untuk menambahkan pola temukan dan ganti baru.
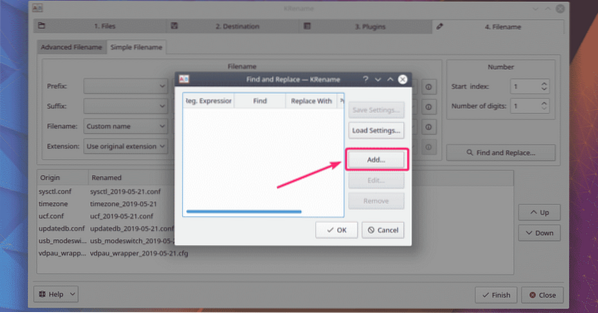
Sekarang, ketik apa yang ingin Anda temukan di Temukan bagian, lalu apa yang ingin Anda ganti di Ubah dengan bagian. Jika Anda ingin mencocokkan ekspresi reguler, masukkan ekspresi reguler ke dalam Temukan bagian dan periksa Temukan adalah Ekspresi Reguler. Setelah selesai, klik baik.
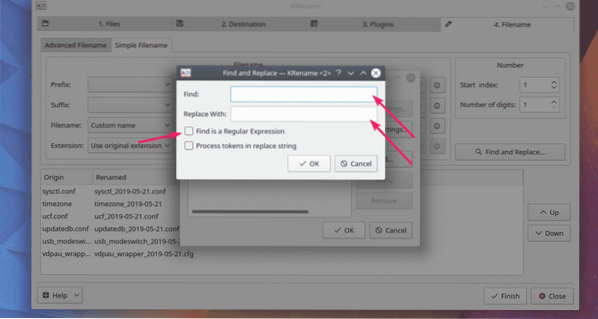
Sekarang, klik baik agar berlaku. Jika pola temukan dan ganti adalah sesuatu yang sangat sering Anda gunakan, maka Anda juga dapat menyimpannya dan memuatnya nanti. Untuk menyimpan pola, klik Simpan Pengaturan… dan simpan di tempat yang aman. Jika Anda membutuhkannya nanti, Anda dapat mengklik Muat Pengaturan… dan muat polanya.
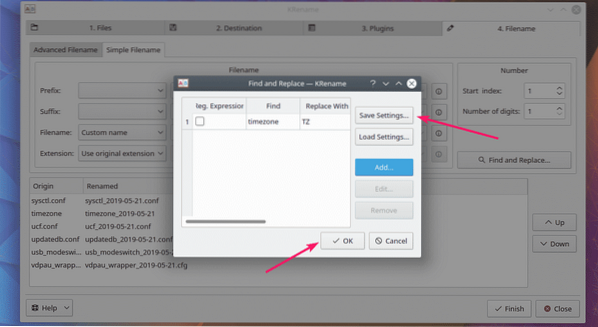
Seperti yang terlihat, zona waktu diganti dengan TZ.
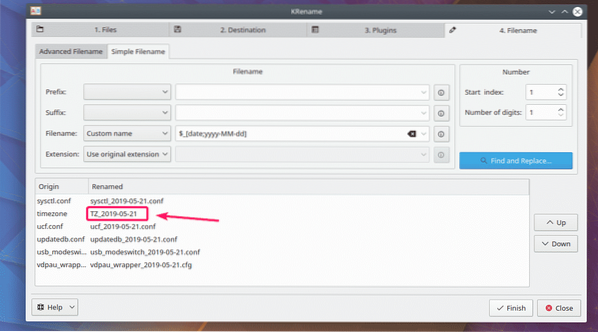
Setelah selesai, klik Selesai agar operasi penggantian nama berlangsung.
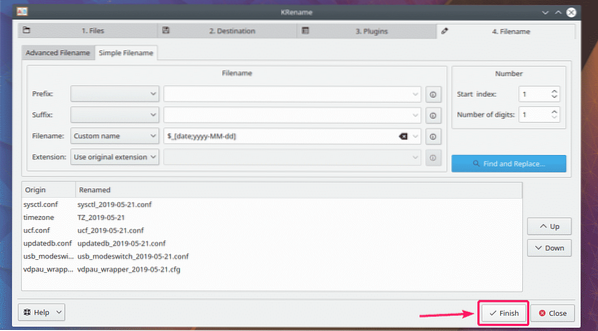
Setelah proses rename selesai. Klik Menutup.
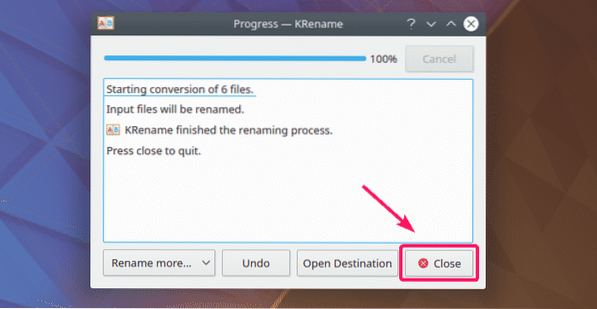
Seperti yang Anda lihat, file-file tersebut diganti namanya.
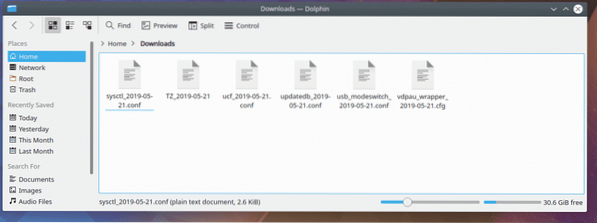
Jadi, begitulah cara Anda menginstal dan menggunakan KRename di Lingkungan Desktop KDE Plasma. Terima kasih telah membaca artikel ini.
 Phenquestions
Phenquestions


